スマホの特徴はパソコンのように、
キーボードが難しかったり、知識が必要だったりすることもなく
誰もが、手軽に使える便利なアイテムです。
スマホは、アプリを入れることで多くの機能を
追加できるのも魅力です。
こちらは、スマホの大きな特徴でもある
大きな画面と、タッチパネルから、手書きでメモが残せる
便利なアプリ「DioNote」をご案内します。
詳しい動画解説
↓↓↓
DioNoteをインストール
1、
こちらから、アプリをインストール
↓↓↓
※こちらのサイトはスマホでもご覧になれます。
![]()
2、
パソコンからもこちらから、ダウンロードできます。
3、
「Playストア」から開いたら、「インストール」をタップ
4、
「同意する」をタップ
5、
こちらのように「開く」の表示になったらインストール完了です!
DioNoteを使う
1、
こちらのアイコンから起動します。
2、
最初にこちらの画面が開きます。
こちらは、「同意する」をタップしてOK
3、
このような画面が開き、使い方の案内となります。
画面をタップすると閉じます。
4、
見本でいくつか、メモが入っています。
その中で、黄緑の「D」のマーク「Dionote」のメモを開くと
特徴が書かれていますので、こちらを読むと使い方もわかりやすいです。
5、
★一般的なメモの入力★
画面上部の「+」から新しいメモを開きます。
6、
こちらの画面が開きます。解説が表示されます。
軽く画面をタップすると、解説は消えます。
7、
画面下側が入力欄です。
こちらに指で文字を書いていくと、画面上部のプレビュー欄に
自動で整列されながら、そのまま入力されていきます。
8、
こちらのペンマークから、文字の色や太さを変更できます。
例:赤い太字
9、
こちらのキーボードマークをタップすると、
スマホのキーボードが開き、テキスト入力ができるようになります。
10、
画面上部の歯車マークで詳細設定ができます。
メモスタイル プレビュー画面の罫線の表示
テキスト拡大/縮小 表示の拡大と縮小
左側の余白を適用 左側に余白を表示
速い筆記モード 手書き画面が流れるようになり、
速い記入でも読み取れるようにします。
手書き文字の確定速度調節 最小or最大で設定
手書きガイドライン 手書き画面にガイドラインを表示します。
11、
★画像を編集★
新しくメモを開き、画面上部の設定ボタンをタップ
一覧から「キャンバス作成」をタップ
12、
キャンバスの解説が表示されます。
画面を軽くタップすると、解説は閉じます。
13、
こちらの画面が開き、画像などの加工ができます。
A:画像の取り込み
直接写真を撮ったり、ギャラリー内の写真を選択します。
画像を選ぶと、4か所に「◀▶」のようなマークがあり、
ここを触りながら画像を拡大・縮小できます。
B:ペン設定
ペンの色や太さを設定します。
C:鉛筆設定
鉛筆のような線になります。色や太さを設定します。
D:マーカー設定
マーカーペンのような線になります。色や太さを設定します。
E:消しゴム
こちらを選択して、画面上を直接なぞるとなぞった部分が消されます。
F:戻る・進むボタン
作業を戻ったり、進めたりします。
このように、画像に手書きで編集を加えることができました。
14、
画面上部の設定ボタンから「メモを画像で共有」をタップすると
SNS等のアプリが表示されますのでfacebookやLINEで
作成したメモをアップすることができます。
例:LINEで送信

![00393.MTS_20150512_150552.831[1]](http://pjoy.net/wp-content/uploads/2015/05/00393.MTS_20150512_150552.8311.jpg)
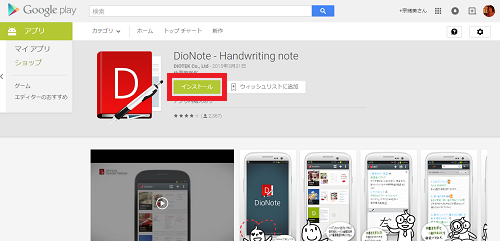
![00393.MTS_20150512_144530.412[1]](http://pjoy.net/wp-content/uploads/2015/05/00393.MTS_20150512_144530.4121.jpg)
![00393.MTS_20150512_144536.567[1]](http://pjoy.net/wp-content/uploads/2015/05/00393.MTS_20150512_144536.5671.jpg)
![00393.MTS_20150512_144559.950[1]](http://pjoy.net/wp-content/uploads/2015/05/00393.MTS_20150512_144559.9501.jpg)
![00393.MTS_20150512_144605.730[1]](http://pjoy.net/wp-content/uploads/2015/05/00393.MTS_20150512_144605.7301.jpg)
![00393.MTS_20150512_144639.175[1]](http://pjoy.net/wp-content/uploads/2015/05/00393.MTS_20150512_144639.1751.jpg)
![00393.MTS_20150512_144652.748[1]](http://pjoy.net/wp-content/uploads/2015/05/00393.MTS_20150512_144652.7481.jpg)
![00393.MTS_20150512_144721.590[1]](http://pjoy.net/wp-content/uploads/2015/05/00393.MTS_20150512_144721.5901.jpg)
![00393.MTS_20150512_150550.100[1]](http://pjoy.net/wp-content/uploads/2015/05/00393.MTS_20150512_150550.1001.jpg)
![00393.MTS_20150512_144732.663[1]](http://pjoy.net/wp-content/uploads/2015/05/00393.MTS_20150512_144732.6631.jpg)
![00393.MTS_20150512_144747.815[1]](http://pjoy.net/wp-content/uploads/2015/05/00393.MTS_20150512_144747.8151.jpg)
![00393.MTS_20150512_144831.984[1]](http://pjoy.net/wp-content/uploads/2015/05/00393.MTS_20150512_144831.9841.jpg)
![00393.MTS_20150512_144911.079[1]](http://pjoy.net/wp-content/uploads/2015/05/00393.MTS_20150512_144911.0791.jpg)
![00393.MTS_20150512_144927.102[1]](http://pjoy.net/wp-content/uploads/2015/05/00393.MTS_20150512_144927.1021.jpg)
![00393.MTS_20150512_145008.655[1]](http://pjoy.net/wp-content/uploads/2015/05/00393.MTS_20150512_145008.6551.jpg)
![00393.MTS_20150512_145054.089[1]](http://pjoy.net/wp-content/uploads/2015/05/00393.MTS_20150512_145054.0891.jpg)
![00393.MTS_20150512_145059.818[1]](http://pjoy.net/wp-content/uploads/2015/05/00393.MTS_20150512_145059.8181.jpg)
![00393.MTS_20150512_151031.784[1]](http://pjoy.net/wp-content/uploads/2015/05/00393.MTS_20150512_151031.7841.jpg)
![00393.MTS_20150512_145115.736[1]](http://pjoy.net/wp-content/uploads/2015/05/00393.MTS_20150512_145115.7361.jpg)
![00393.MTS_20150512_145211.096[1]](http://pjoy.net/wp-content/uploads/2015/05/00393.MTS_20150512_145211.0961.jpg)
![00393.MTS_20150512_145248.224[1]](http://pjoy.net/wp-content/uploads/2015/05/00393.MTS_20150512_145248.2241.jpg)
![00393.MTS_20150512_145328.286[1]](http://pjoy.net/wp-content/uploads/2015/05/00393.MTS_20150512_145328.2861.jpg)
![00393.MTS_20150512_145228.020[1]](http://pjoy.net/wp-content/uploads/2015/05/00393.MTS_20150512_145228.0201.jpg)
![00393.MTS_20150512_145301.252[1]](http://pjoy.net/wp-content/uploads/2015/05/00393.MTS_20150512_145301.2521.jpg)
![00393.MTS_20150512_145343.255[1]](http://pjoy.net/wp-content/uploads/2015/05/00393.MTS_20150512_145343.2551.jpg)
![00393.MTS_20150512_145358.211[1]](http://pjoy.net/wp-content/uploads/2015/05/00393.MTS_20150512_145358.2111.jpg)
![00393.MTS_20150512_145405.141[1]](http://pjoy.net/wp-content/uploads/2015/05/00393.MTS_20150512_145405.1411.jpg)
![00393.MTS_20150512_145427.893[1]](http://pjoy.net/wp-content/uploads/2015/05/00393.MTS_20150512_145427.8931.jpg)








