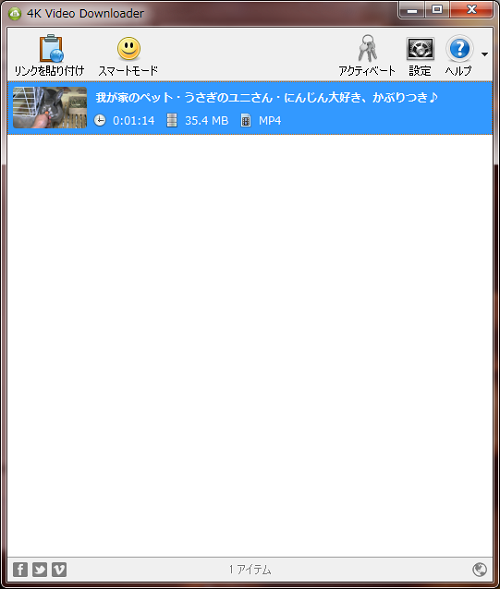
現在では、Youtubeをはじめとした動画サイトは数多くあり、
また、その動画をダウンロードするソフトも
たくさんあるので、誰でも簡単にダウンロードができます。
これからは、ダウンロードした動画も高画質で視聴したいですよね。
「4K Video Downloader」で高画質なダウンロードをしてみましょう。
フルHD以上の高画質で動画を入手できるかもしれません。
![]() 様々な動画サイトのダウンロードに対応!
様々な動画サイトのダウンロードに対応!
商品の詳細はこちらから

詳しい動画解説
↓↓↓
4K Video Downloaderのインストール
1、
こちらからフリーソフトをインストール
↓↓↓
2、
こちらのサイトから、画面左下の
「4K Video Downloaderをゲット…」をクリック
3、
ダウンロードが完了したらこちらをクリック
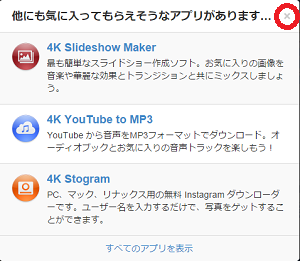
※この時このような表示が出ます。
気になる方はお試しください。今回は「×」印から閉じてしまいます。
4、
このような警告が開きますが、「実行」をクリック
5、
言語の選択画面です。
「日本語」になっているか確認して「OK」をクリック
6、
セットアップウィザードが開くので「次へ」をクリック
7、
使用許諾契約書の同意になります。
「同意する」にチェックを入れて「次へ」をクリック
8、
インストール先の設定です。
特に変更はせず、このまま「次へ」をクリック
9、
デスクトップアイコンの作成について、必要であれば
チェックを入れて「次へ」をクリック
10、
確認画面です。「インストール」をクリック。
11、
インストール完了です。
「4K Video Downloader起動」のチェックは外しておいてOK
4K Video Downloadeで動画のダウンロード
1、
こちらのアイコンから起動しておきます。
2、
対象の動画サイトを開き、その動画のURLをコピーします。
(「Ctrl」+「C」でもコピーできます。)
3、
4K Video Downloaderを開き、
画面左上の「リンクを貼り付け」をクリック
4、
動画ファイルを分析中です…
5、
分析が完了するとこちらの画面が開きます。
「動画をダウンロード」欄の「▼」で「音声を抽出」で
音声のみのダウンロードも可能です。
形式欄「b」をクリックして、MP4やMKV等、動画形式を
選択できます。
基本的には、このまま「MP4」が一般的な形式です。
ダウンロードできる画質が一覧で表示されるので、画質を選択。
よろしければ、画面右下の「ダウンロード」をクリック
6、
このような画面になり、ダウンロードしております。
7、
ダウンロードが完了するとこのような表示になります。
8、
ダンロードした動画ファイルは、ライブラリ→ビデオ→
「4K Video Downloader」フォルダ内にあります。
保存先は、上記「5、」の手順で変更が可能です。
9、
「スマートモード」について。
こちらのスマートモードを設定しておくと、
上記「5、」の手順を省くことができ、一発でダウンロードできます。
スマイルマークの「スマートモード」をクリックすると、
このような画面が開きます。
「スマートモードを有効にする」にチェックを入れると
フォーマット、画質等の設定ができるようになります。
フォーマット欄「▼」で、MP4やFLV等のbを選択できます。
画質欄「▼」で、画質の設定ができます。「オリジナル」にすると
元の動画と同じ画質でダウンロードできます。
フォルダーで保存先の指定ができます。
10、
「スマートモード」を設定しておくと、スマイルマークが変わり、
対象のURLをコピーして「リンクを貼り付け」ボタンを
クリックすると自動的にダウンロードが完了します。
※こちらのソフトでは、
Youtube、Dailymotionのダウンロードができます。
(2017年5月 当サイト管理者調べ)
その他の動画サイトは、現在ダウンロードできませんが
このような画面が開き、リクエストを送ることができます。
![]() 様々な動画サイトのダウンロードに対応!
様々な動画サイトのダウンロードに対応!
商品の詳細はこちらから


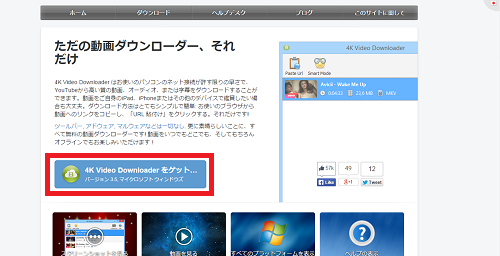
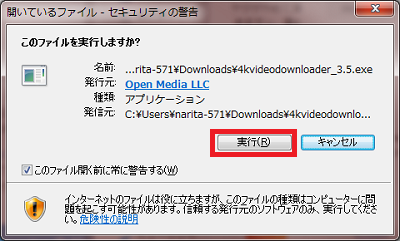
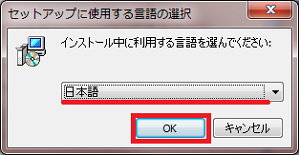
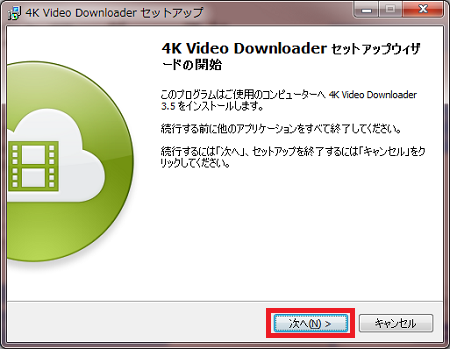

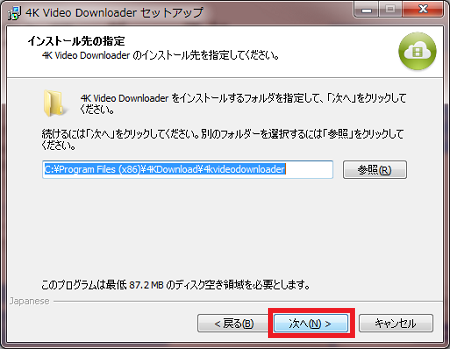
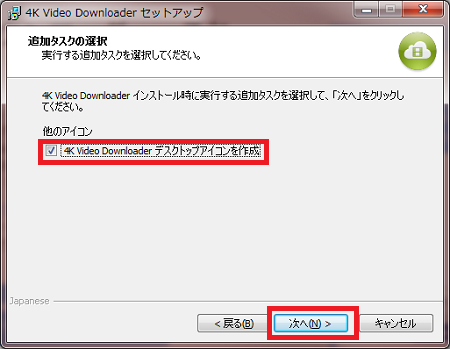
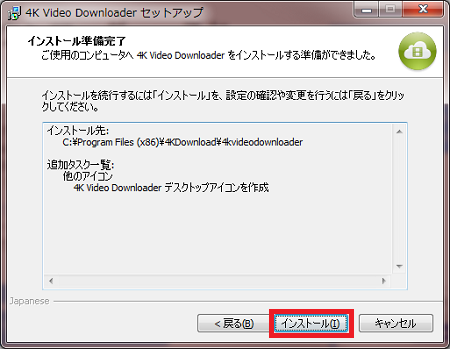
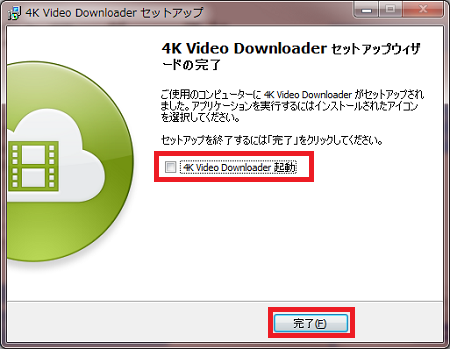

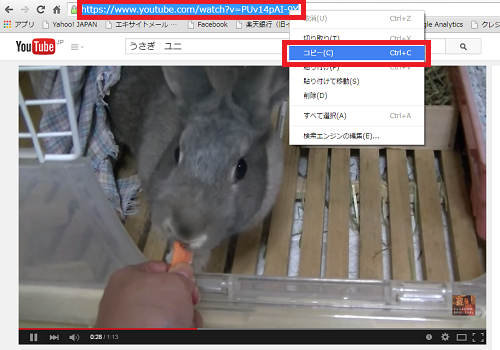
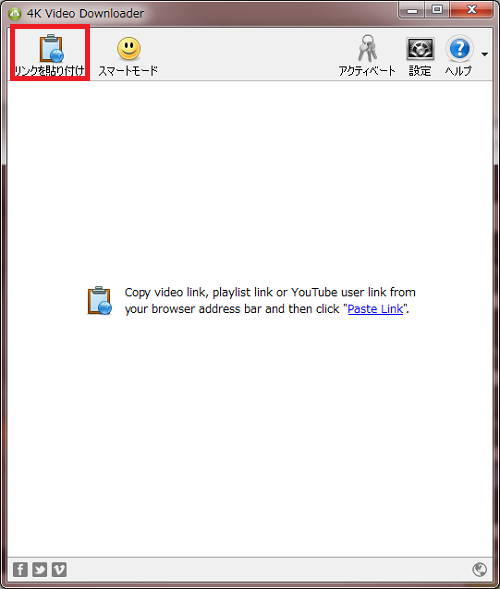

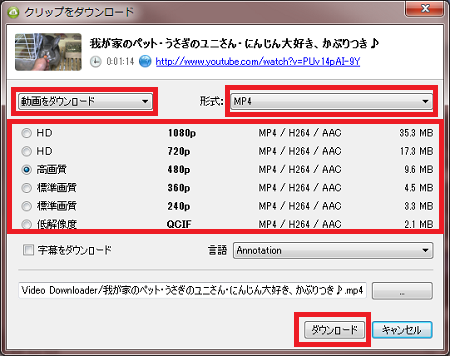
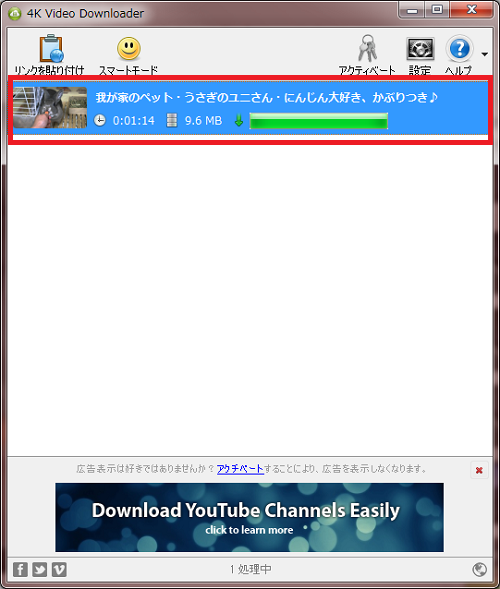
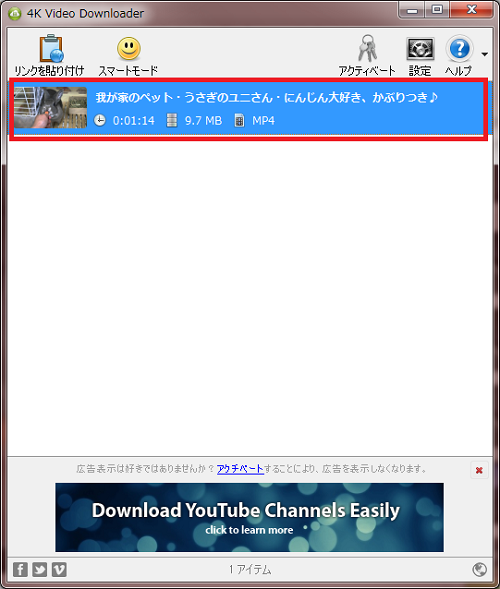
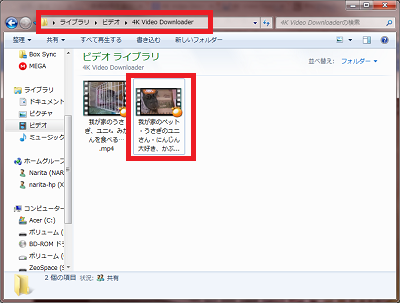
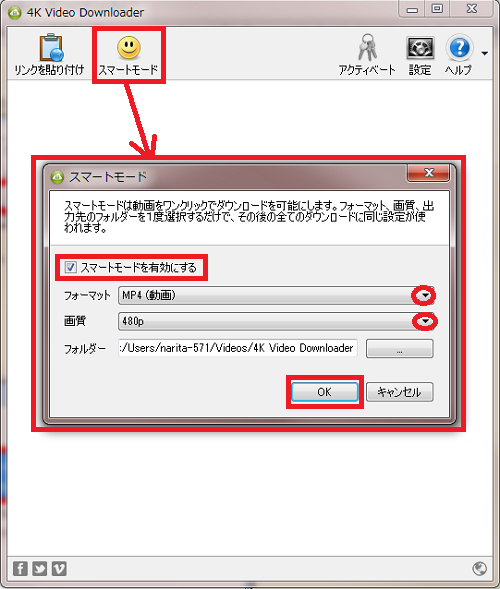
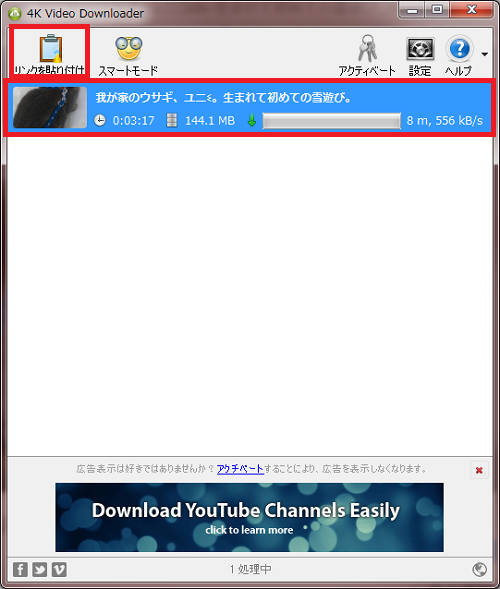
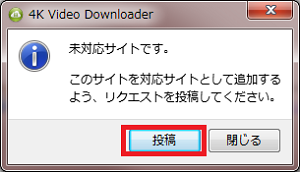









コメント