DVDには「片面1層式 4.7GB」と「片面2層式 8.5GB」と
2種類あり「片面2層式」のデータを「片面1層式」のDVDへ
コピーすることは容量が違うため、できません。
また、書込み用の空のDVDも「片面2層式」DVDもありますが、
「片面1層式」DVDに比べて料金も高額です。
安価な「片面1層式」DVDに「片面2層式」のDVDデータを圧縮して
コピーできる無料のソフト「DVDShrink」を使うと便利です。
![]()
詳しい動画解説
↓↓↓
DVDShrinkのインストール
※2020年8月現在、日本語化されたDVD Shrinkは
バージョンが3.2.0.15で利用可能です。
ソフトのインストール先はバージョン3.2.0.15がインストールできます。
その後の解説では、バージョン3.2.0.16で行っておりますが、
基本的な使い方に違いはありません。
1、
こちらからフリーソフトをインストール
↓↓↓
2、
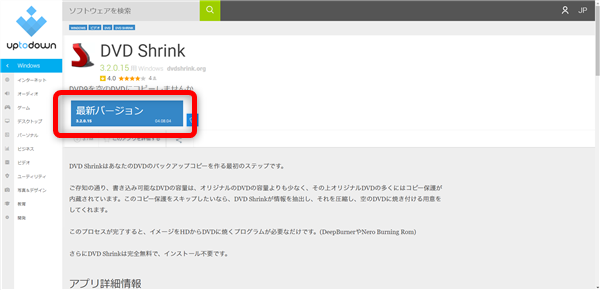
こちらのサイトから、日本語版のDVDShrinkをダウンロードできます。
ブルーの「最新バージョン」ボタンをクリック
3、
ダウンロードが完了したらこちらをクリック
4、
セットアップウィザードが開くので「次へ」をクリック
5、
「ライセンス使用許諾に同意します」にチェックを入れて
「次へ」をクリック
6、
日本語版の確認画面です。「次へ」をクリック
7、
インストール先の設定です。
特に変更はせず、このまま「次へ」をクリック
8、
こちらも特に変更はせず、このまま「次へ」をクリック
9、
デスクトップアイコン・クイック起動アイコンの作成について
それぞれチェックを入れて「次へ」をクリック
10、
確認画面です。「インストール」をクリック。
11、
インストール完了です。
「更新履歴を参照する」「DVDShrinkを起動」のチェックは
外しておいてOKです。
DVDShrinkでDVD作成
※まずは対象のDVDをパソコンに挿入しておきます。
1、
こちらのアイコンから起動します。
2、
起動させるとこのような画面が開きます。
画面上部の「ディスクを開く」をクリック。
3、
こちらの画面が開くので、「DVDドライブの選択」欄で
パソコンのDVDドライブが選択されているか確認して「OK」をクリック
4、
DVDの内容を分析中です…
5、
分析が完了するとこちらの画面が開き、音声や字幕についてなどの
DVDの内容が表示されます。
よろしければ、画面上部の「バックアップ!」をクリック
6、
「DVDバックアップ」画面が開きます。
「出力先デバイスの選択」欄の「▼」をクリック
7、
「ISOイメージファイルを作成」の「ISOイメージファイル」または
「ISOイメージファイルを作成しDVDDecrypterで書き込む」の
どちらかをクリック
※DVD書込みソフト「DVDDecrypter」をお持ちでしたら
「ISOイメージファイルを作成しDVDDecrypterで書き込む」を選ぶと
そのままDVDの書き込みまでできます。
DVDDecrypterについてはこちらを参照しください。
→DVDビデオを丸ごとコピーする無料ソフト「DVD Decrypter」
8、
出力するイメージファイルの選択欄で、「参照」から
ファイルの保存先を変更できます。
よろしければ「OK」をクリック
9、
変換が開始されます。
所要時間の目安として概算時間が表示されています。
パソコンの性能によって、時間は変動します。
10、
バックアップが完了しました。
これで、片面2層式のDVDデータが片面1層式に圧縮されました!
上記「7、」でDVDDecrypterでの書き込みを選択している場合は
このままDVDDecrypterが起動しますので、空のDVDを挿入して
DVDへの書き込みまで完成させます。
保存されたISOファイルをリッピングソフトを使って
DVDへ書き込みをしてください。
※違法コピーしないための設定!
市販DVDのコピーガードを解除して著作権法違反とならないように
こちらの設定を行ってください。
画面上部「編集」から「各種設定」をクリック
「出力ファイル」を開き、
「マクロビジョンプロテクションの除去」
「P-UOPs(ユーザー操作禁止項目)の除去」
「layer breakの除去」
こちら3つの項目のチェックを外しておきます。
![]()

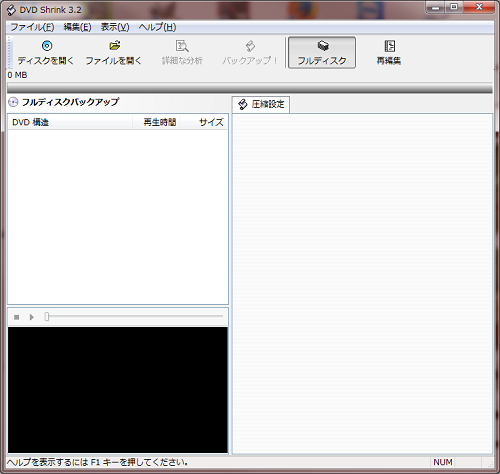
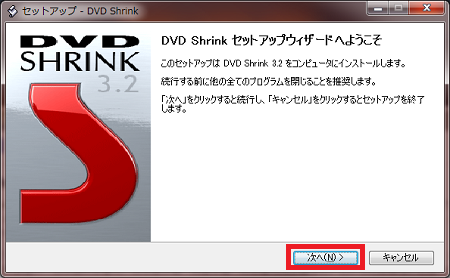
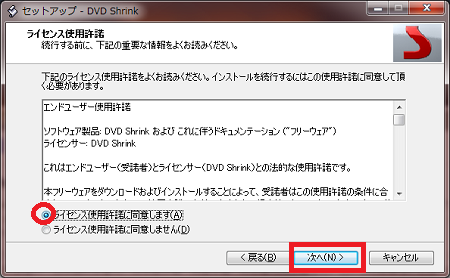

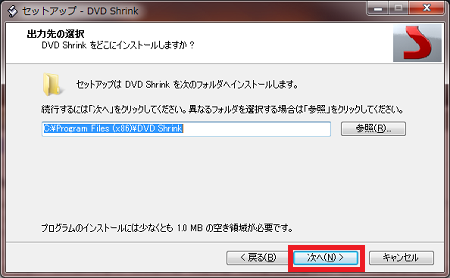
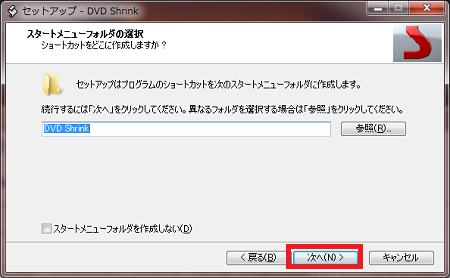


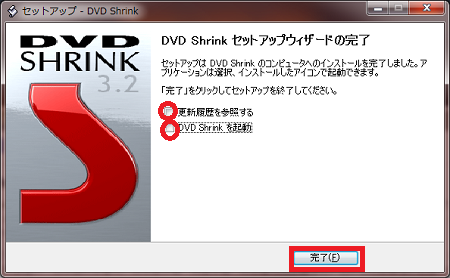

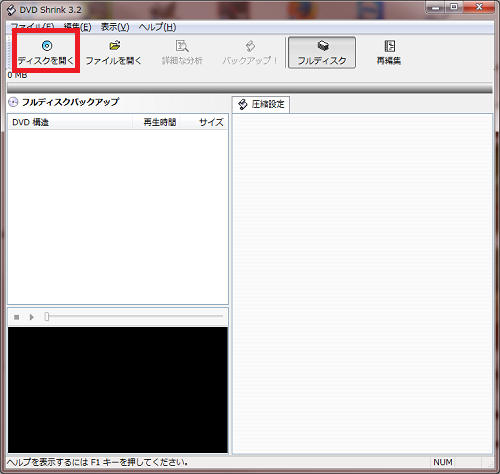
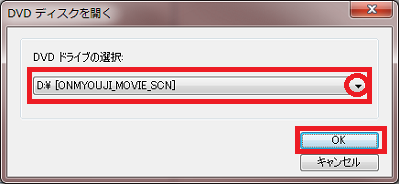
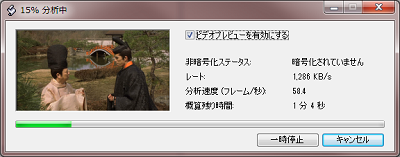
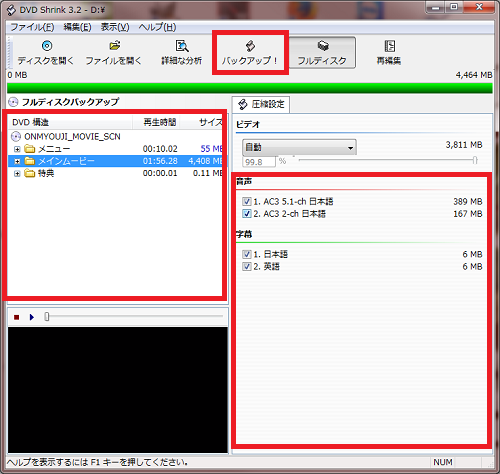


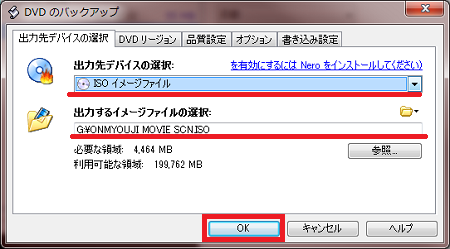
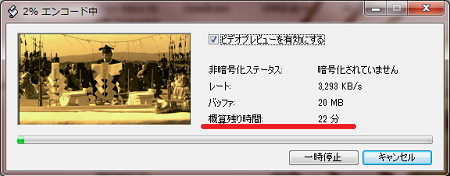
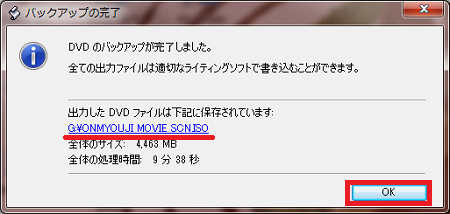
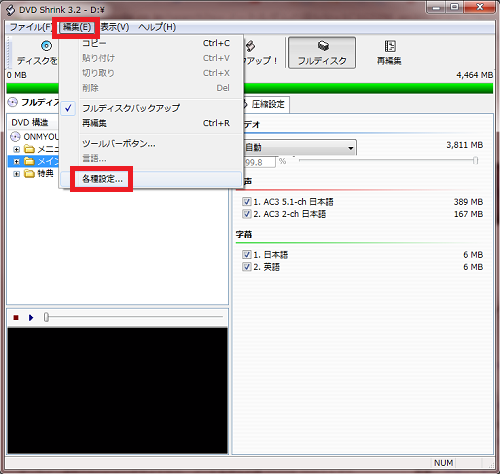
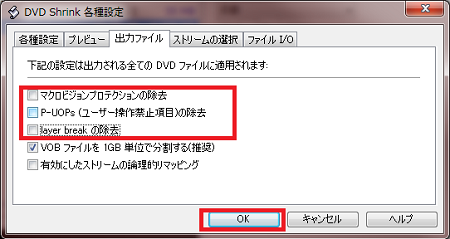









コメント