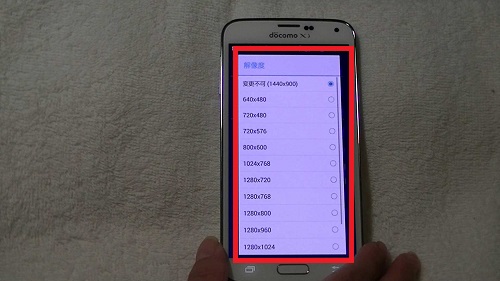外出先からでも、自宅のパソコンを操作できたら便利です。
さらに、その操作がスマホからできたら、
旅行中でも、ノートパソコンなど、重い荷物を持ち歩くことなく、
毎日の作業も、「TeamViewer」で、
自宅のパソコンを遠隔操作で、スマートに作業できます。
「TeamViewer」は商用目的でない個人利用でしたら
無料で使えます。
![]()
詳しい動画解説
↓↓↓
TeamViewerのインストール
1、
まずは、遠隔操作されるパソコンの準備が必要です。
パソコンでの準備についてはこちらから
↓↓↓
外出先から自宅のパソコンを操作できる「TeamViewer」
2、
Android版はこちらからアプリをインストール
↓↓↓
3、
パソコンからもこちらから、ダウンロードできます。
4、
「Playストア」から開いて、「インストール」をタップ
5、
「同意する」をタップ
6、
こちらのように「開く」の表示になったらインストール完了です!
7、
iphone版はこちらからアプリをインストール
↓↓↓
8、
パソコンからもこちらから、ダウンロードできます。
9、
スマホからこちらを開いたら、「入手」をタップ
10、
「インストール」をタップ
11、
iTunesストアにサインインの画面で、パスワードの入力があります。
パスワードを入力して、「OK」をタップ
12、
こちらのように「開く」の表示になったらインストール完了です!
TeamViewerの使い方
1、
こちらのアイコンから「TeamViewer」を起動します。
※使い方はAndroidもiphoneも基本的には同じです。
ここからはAndroidでご案内します。
2、
遠隔操作される側 自宅のパソコンの
「遠隔操作を受ける許可」欄に記載の
「使用中のID」と「パスワード」を確認しておきます。
3、
最初はこのようなチュートリアルが開くので、
こちらで使い方の確認ができます。
4、
通常、起動するとこのような画面が開きますので、
上記「2、」で確認した、「使用中のID」を入力して完了をタップ
5、
するとパスワードの入力画面が開くので、 上記「2、」で確認した、
「パスワード」を入力してOKをタップ
6、
接続されると、このような表示が出ます。
「TeamViewer」の操作は、通常のスマホの操作と若干違うので
こちらを確認しておいてください。
基本的には「このダイアログを表示しない」にチェックを入れてOK
7、
接続画面です。
スマホの画面は小さいので、パソコンのデスクトップは全体を
表示しきれませんが、スクロールして確認できます。
また、画面下のメニューから機能が使えます。
A:閉じる
こちらをタップすると接続が切断されます。
B:キーボード
文字入力の時はこちらからキーボードを開きます。
C:工具のマーク
スマホからパソコンの再起動など電源操作ができます。
D:歯車のマーク
アプリの詳細設定ができます。
「画質」
画質または速度の最適化ができます。
通常は「自動」でOK。
「解像度」
スマホでは表示しきれないため、変更はできなくなっています。
「壁紙の削除」のチェックを外すと、パソコンの壁紙が表示されます。
通信の安定化を図るため、こちらはチェックを入れておき、
黒い画面で利用して頂く方が良いです。
E:三角マーク
メニューが隠れて、作業領域が広がります。
8、
パソコンと使い方はほぼ同じです。
こちらも参照ください。
↓↓↓
外出先から自宅のパソコンを操作できる「TeamViewer」
![]()

![00379.MTS_20150507_171250.168[1]](http://pjoy.net/wp-content/uploads/2015/05/00379.MTS_20150507_171250.1681.jpg)
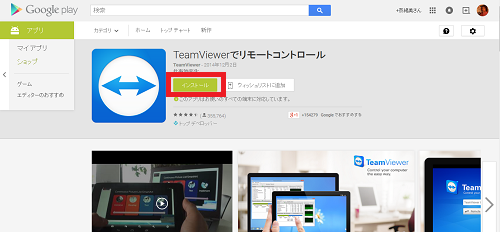
![00375.MTS_20150507_160301.610[1]](http://pjoy.net/wp-content/uploads/2015/05/00375.MTS_20150507_160301.6101.jpg)
![00375.MTS_20150507_160306.437[1]](http://pjoy.net/wp-content/uploads/2015/05/00375.MTS_20150507_160306.4371.jpg)
![00375.MTS_20150507_160321.685[1]](http://pjoy.net/wp-content/uploads/2015/05/00375.MTS_20150507_160321.6851.jpg)
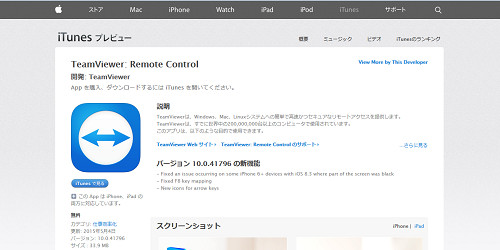
![00375.MTS_20150507_160349.183[1]](http://pjoy.net/wp-content/uploads/2015/05/00375.MTS_20150507_160349.1831.jpg)
![00375.MTS_20150507_160400.148[1]](http://pjoy.net/wp-content/uploads/2015/05/00375.MTS_20150507_160400.1481.jpg)
![00375.MTS_20150507_160411.690[1]](http://pjoy.net/wp-content/uploads/2015/05/00375.MTS_20150507_160411.6901.jpg)
![00375.MTS_20150507_160423.286[1]](http://pjoy.net/wp-content/uploads/2015/05/00375.MTS_20150507_160423.2861.jpg)
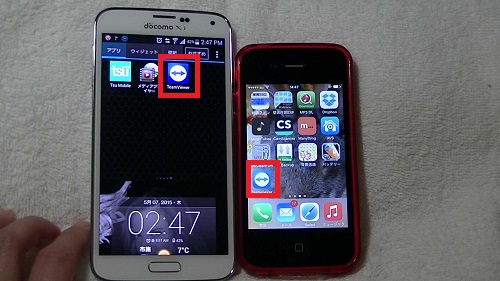
![00376.MTS_20150507_161254.269[1]](http://pjoy.net/wp-content/uploads/2015/05/00376.MTS_20150507_161254.2691.jpg)
![00376.MTS_20150507_161234.089[1]](http://pjoy.net/wp-content/uploads/2015/05/00376.MTS_20150507_161234.0891.jpg)
![00376.MTS_20150507_161239.785[1]](http://pjoy.net/wp-content/uploads/2015/05/00376.MTS_20150507_161239.7851.jpg)
![00377.MTS_20150507_161803.349[1]](http://pjoy.net/wp-content/uploads/2015/05/00377.MTS_20150507_161803.3491.jpg)
![00377.MTS_20150507_161820.977[1]](http://pjoy.net/wp-content/uploads/2015/05/00377.MTS_20150507_161820.9771.jpg)
![00378.MTS_20150507_161859.408[1]](http://pjoy.net/wp-content/uploads/2015/05/00378.MTS_20150507_161859.4081.jpg)
![00378.MTS_20150507_171134.418[1]](http://pjoy.net/wp-content/uploads/2015/05/00378.MTS_20150507_171134.4181.jpg)
![00378.MTS_20150507_171138.720[1]](http://pjoy.net/wp-content/uploads/2015/05/00378.MTS_20150507_171138.7201.jpg)
![00378.MTS_20150507_171144.090[1]](http://pjoy.net/wp-content/uploads/2015/05/00378.MTS_20150507_171144.0901.jpg)
![00378.MTS_20150507_171202.708[1]](http://pjoy.net/wp-content/uploads/2015/05/00378.MTS_20150507_171202.7081.jpg)