外出先からでも、自宅のパソコンを操作できたら便利ですよね。
旅行中でも、毎日の作業が外からできるし、
忘れてきてしまった大事なファイルを、
会社のパソコンで編集・印刷もできるようになります。
「TeamViewer」で、自宅のパソコンを遠隔操作して、
外出先でもスマートに作業をこなしてしまいましょう。
「TeamViewer」は商用ではない個人利用でしたら無料で使えます。
![]()
詳しい動画解説
↓↓↓
TeamViewerのインストール
1、
こちらからフリーソフトをインストール
↓↓↓
2、
黄緑色の「今すぐダウンロード(無料)」ボタンをクリック
3、
ダウンロードが完了したらこちらをクリック
4、
こちらの画面が開くので「実行」をクリック
5、
セットアップ画面が開きます。
基本的には、上段「インストール」下段「個人/商用以外」に
チェックを入れてください。
上段で「インストール後、このコンピュータをリモート制御」は、
インストールしてすぐ遠隔操作をさせたい場合
「実行」は実行するだけの場合(管理者権限は不要)
下段で「企業/商用」を選択すると有料になります。
※「詳細設定の表示」にチェックを入れると、
インストール場所やリモート印刷の機能などの設定もできます。
よろしければ、「同意する – 終了」をクリック
6、
インストール中…
インストールが完了したら、終了です。
遠隔操作を受ける側、する側、両方にインストールを
しておきます。
TeamViewerの使い方
1、
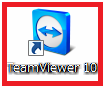
遠隔操作を受ける側、する側両方のパソコン、
どちら側もこちらのアイコンから起動しておきます。
例:遠隔操作を受ける側 「自宅PC」
遠隔操作をする側 「会社PC」
2、
遠隔操作を受ける側 「自宅PC」
起動させるとこのような画面が開きます。
画面左側の「遠隔操作を受ける許可」欄に
「使用中のID」と「パスワード」が記載されています。
このIDとパスワードをメモなどで保存しておきます。
3、
遠隔操作をする側 「会社PC」
同じようにこちらの画面が開きます。
画面右側の「リモートコンピュータの操作」 の欄の
「パートナーID」の欄に、上記「2、」で確認した「自宅PC」の
「使用中のID」を入力して「パートナーに接続」をクリック
4、
こちらの画面が開くので、「自宅PC」の「パスワード」を入力して
「ログオン」をクリック
5、
遠隔操作をする側「会社PC」で、遠隔操作を受ける側「自宅PC」を
開いて、操作できるようになりました。
画面上部のメニューから様々な操作ができます。
★通常のパソコン操作と同じように操作できます。
★「操作」メニュー
「パートナーと役割を交代」で遠隔操作を受ける側・する側を
交換できます。
「リモート再起動」→「ログオフ」や「リモート再起動」で
遠隔操作でパソコンの電源操作ができます。
「リモート入力を無効にする」で遠隔操作側からの入力ができません。
★「表示」メニュー
通常、接続すると遠隔操作を受ける側はデスクトップ画面が黒くなります。
これは、通信に負担がかからないようにするためですが、
「壁紙の削除」のチェックを外すことで、元の画面になります。
「画質」→「速度の最適化」をクリックすることで、
通信にかかる負担を減らし、操作をスムーズにします。
「画質の最適化」を選択すると、画質を優先します。
「最適化」→「オリジナル」で、遠隔操作を受ける側の
モニター解像度をそのまま反映します。
「有効なモニター」から、表示させるモニターを指定できます。
「すべてのモニターを表示」ですべてのモニターを表示させます。
6、
「ファイル転送」メニュー
「ファイルボックス」から、遠隔操作を受ける側の「自宅PC」にある
ファイルを遠隔操作をする側の「会社PC」で編集等できます。
画面右下の操作パネルの「ファイルボックス」アイコンを
クリックでもOK。
7、
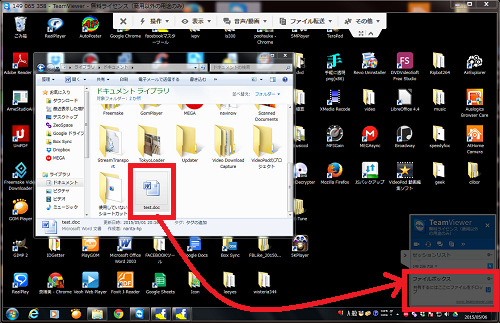
操作パネル内の「ファイルボックス」欄に、対象のファイルを
ドラッグ&ドロップでコピー。
8、
遠隔操作をする側の「会社PC」に同じような操作パネルが開き、
コピーしたファイル欄の三本線のマークをクリックして
「ダウンロード」をクリック。
9、
保存先を選んで「OK」をクリックすると
遠隔操作をする側に保存ができます。
![]()

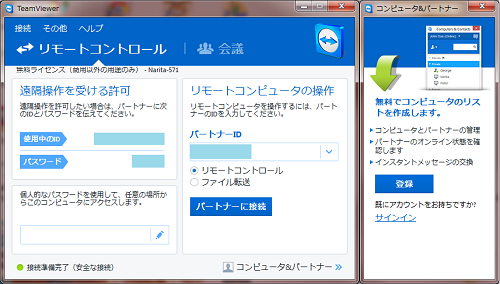
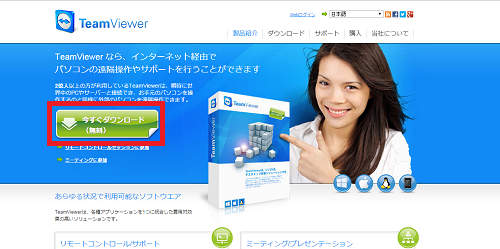
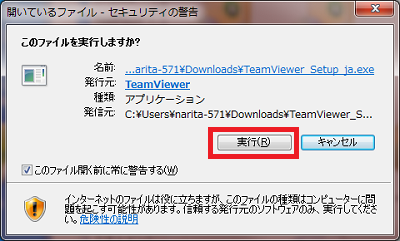
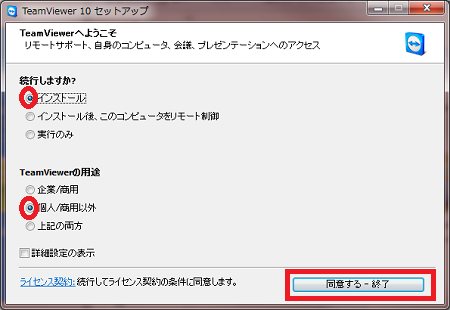

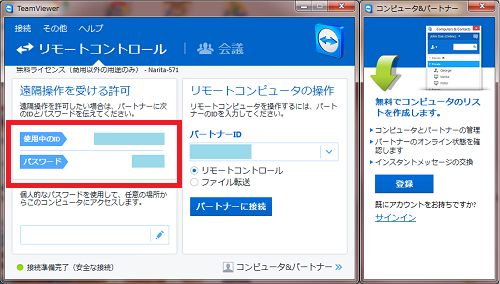
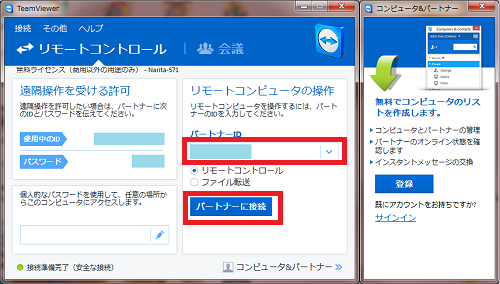
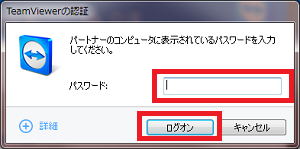
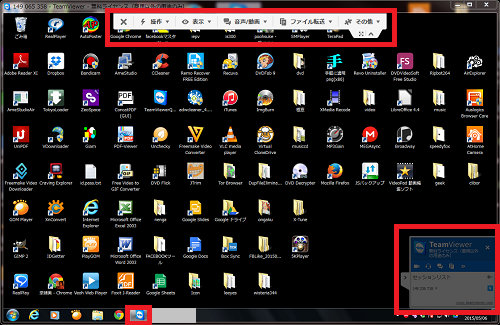
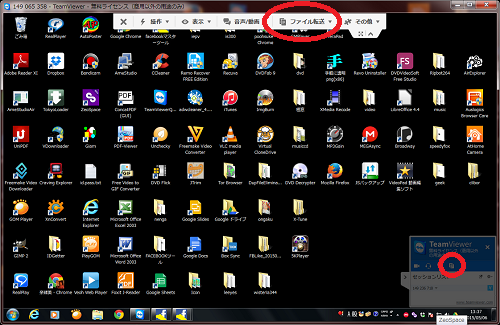
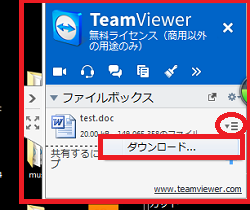
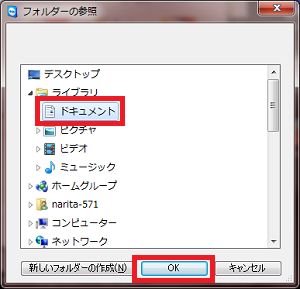









Pingback: スマホからも遠隔操作「TeamViewer」自宅のパソコンをアンドロイドやiphoneで操作 | 動画ファン