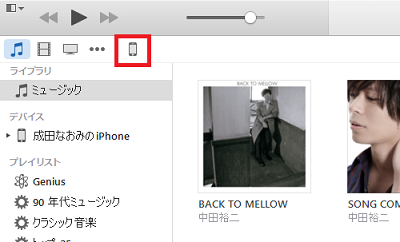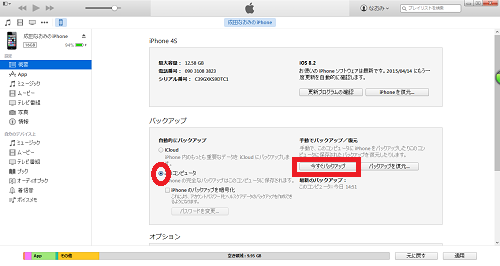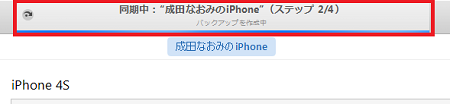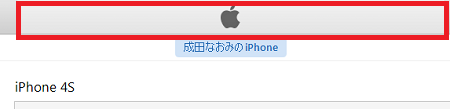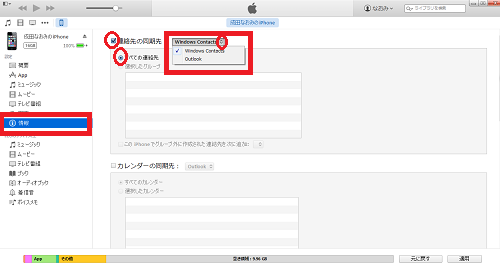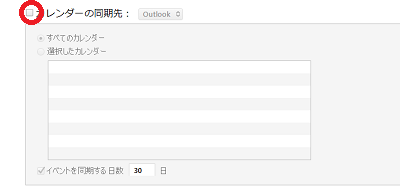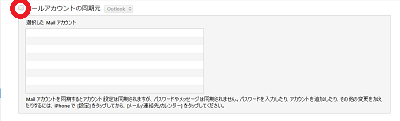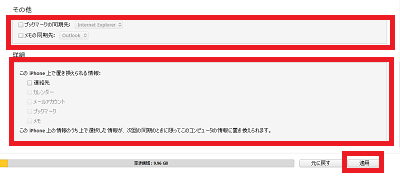iphoneを愛用されているなら、
iCloudやiTunesに電話帳データや写真なども
保存しておくことができます。
iphoneを新しくした時、故障してしまった時なども
安心です。
![]() いらなくなったスマホ、お金に換えませんか?
いらなくなったスマホ、お金に換えませんか?
詳しい動画解説
↓↓↓
iCloudに電話帳を保存
1、
「設定」をタップ
![]()
2、
少し下へスクロールしてメニューの中「iCloud」をタップ
3、
ログインしてない場合は、iTunesStoreにサインインをします。
4、
iCloudを開いたら同期したい項目をオンにしていきます。
5、
連絡先をオンにすると「連絡先を同期…」と表示が出ます
6、
写真をONにして、iCloudフォトライブラリをオンにすると
このような表示が出ます。
これで、iCloudにバックアップが保存されました。
iTunesに電話帳や写真などを保存
1、
パソコンにiTunesのインストールが必要となります。
iTunes がインストールされていない場合はこちらから
iTunesをインストールしてください。
↓↓↓
2、
「設定」をタップ
3、
iCoudを開きます。
4、
上記「iCloud」でオンにした項目をオフにしておきます。
5、
連絡先をオフにするとこのような表示が出ますので
「iphoneに残す」をタップします。
6、
このような表示が出て、同期が解除されます。
7、
iTunesを起動します。
8、
画面左上の四角マークをタップしてメニューから設定を開く
9、

デバイスを開き、「ipod・iphoneおよびipadを自動的に同期しない」に
チェックを入れて「OK」をタップ
10、
まずはこちらからコンピューターにチェックを入れて
「今すぐバックアップ」をクリックすると全体のバックアップが
開始されます
10、
画面上部がこのような表示になってバックアップがされています。
11、
上記の表示がAppleマークになったらバックアップ完了です。
12、
左側の情報を開くと連絡先・カレンダー・メールアカウントの
同期ができます。
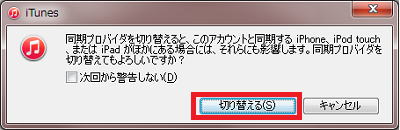
保存先はOutlookまたはWindows Contactsに保存できます。
変更時、このような表示が出るので
「切り替える」で変更が可能です。
13、
カレンダーの同期
メールアカウントの同期も可能です。
14、
その他の欄
ブックマークの転送先「InternetExplorer」に選択
メモの同期先を「Outlook」に選択できます。
詳細欄
このiphone上で置き換えられる情報
連絡先
カレンダー
メールアカウント
ブックマーク
メモ
各項目にチェックが入っていれると、
iPhone、iPad 内にあるデータがパソコン側のデータに上書きされます。
すべてチェックを入れて「適用」をクリックして同期させます。
15、
上記の表示がAppleマークになったらバックアップ完了です。
![]()
不要なスマホ、 高く買い取ってもらってお金に換えよう
![]()


![00333.MTS_20150407_140305.120[1]](http://pjoy.net/wp-content/uploads/2015/04/00333.MTS_20150407_140305.1201.jpg)
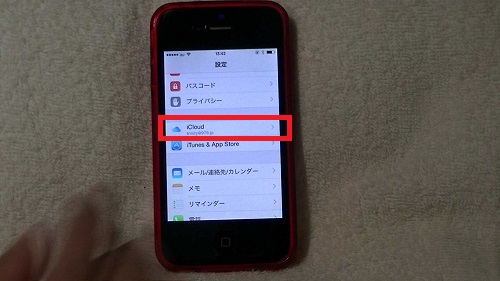
![00329.MTS_20150407_140140.330[1]](http://pjoy.net/wp-content/uploads/2015/04/00329.MTS_20150407_140140.3301.jpg)
![00329.MTS_20150407_140226.193[1]](http://pjoy.net/wp-content/uploads/2015/04/00329.MTS_20150407_140226.1931.jpg)
![00329.MTS_20150407_140201.547[1]](http://pjoy.net/wp-content/uploads/2015/04/00329.MTS_20150407_140201.5471.jpg)
![00329.MTS_20150407_140218.094[1]](http://pjoy.net/wp-content/uploads/2015/04/00329.MTS_20150407_140218.0941.jpg)
![00329.MTS_20150407_140111.925[1]](http://pjoy.net/wp-content/uploads/2015/04/00329.MTS_20150407_140111.9251.jpg)
![00329.MTS_20150407_140126.577[1]](http://pjoy.net/wp-content/uploads/2015/04/00329.MTS_20150407_140126.5771.jpg)
![00329.MTS_20150407_140155.603[1]](http://pjoy.net/wp-content/uploads/2015/04/00329.MTS_20150407_140155.6031.jpg)
![00333.MTS_20150407_140333.848[1]](http://pjoy.net/wp-content/uploads/2015/04/00333.MTS_20150407_140333.8481.jpg)
![00333.MTS_20150407_140340.713[1]](http://pjoy.net/wp-content/uploads/2015/04/00333.MTS_20150407_140340.7131.jpg)