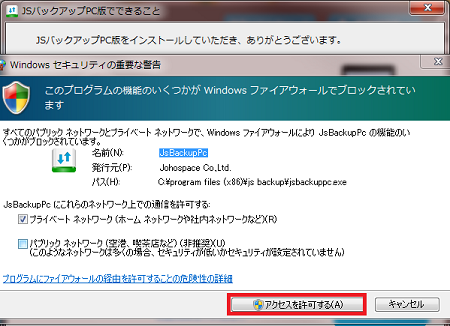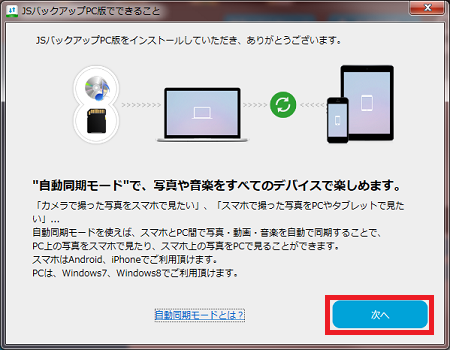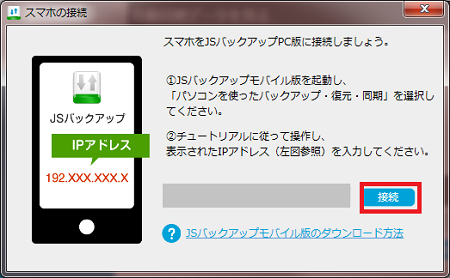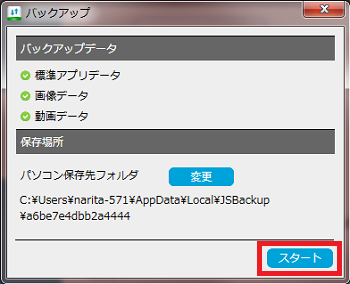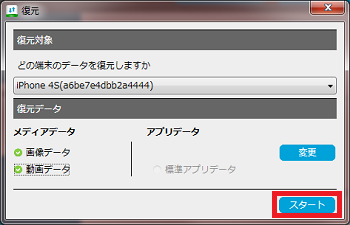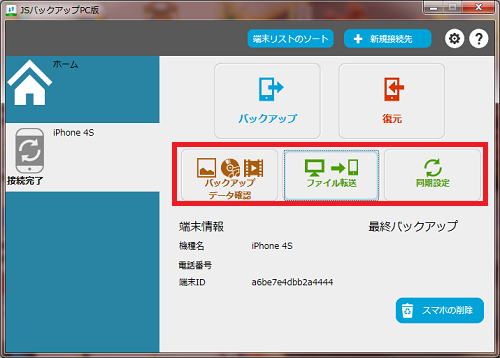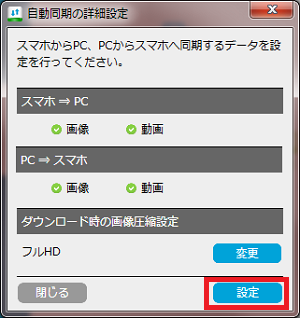便利なスマホ…
新機種が出たり故障の時など、機種変更をされるとき
電話帳だけでなく、保存した写真やデータなども
そのまま移動できたらいいですよね。
「JSバックアップ」は、iphoneでもAndroidでも
電話帳のほか、写真等のデータから、履歴やブックマークまで
クラウドサービスなどに保存しておいて、
それぞれ、データを移動・復元できる便利な無料アプリです。
![]() いらなくなったスマホ、お金に換えませんか?
いらなくなったスマホ、お金に換えませんか?
詳しい動画解説
↓↓↓
JSバックアップをインストール
1、
Android版のアプリをインストール
↓↓↓
※こちらのサイトはスマホでもご覧になれます。
![]()
2、
パソコンからもこちらから、ダウンロードできます。
3、
スマホからこちらを開いたら、「インストール」をタップ
4、
「同意する」をタップ
5、
こちらのように「開く」の表示になったらインストール完了です!
1、
iphone版のアプリをインストール
↓↓↓
※こちらのサイトはスマホでもご覧になれます。
2、
パソコンからもこちらから、ダウンロードできます。
3、
スマホからこちらを開いたら、「入手」をタップ
4、
「インストール」をタップ
5、
iTunesストアのサインインで、パスワードを求められたら、
パスワードを入力して「OK」をタップ
6、
こちらのように「開く」の表示になったらインストール完了です!
1、
パソコン版のソフトをインストール
↓↓↓
こちら「PC App」をクリックすると、ダウンロードが始まります。
2、
ダウンロードが完了したらこちらをクリック。
3、
このような警告が出ますが「実行」をクリック
4、
このような表示が出ますので「はい」をクリック
5、
セットアップ画面が開きます。
「ライセンス条項に同意します」にチェックを入れて
「インストール」をクリック
6、
インストールが完了してこちらの画面が開きます。
「閉じる」をクリックして終了です。
JSバックアップを使用する
1、
今回はiphoneのバックアップを取ります。
基本的な使い方は、iphone・Android同様です。
こちらのアイコンから起動します。
2、
「写真へのアクセスを求めています。」という表示が出ますので
「OK」をタップ。
3、
「カレンダーへのアクセスを求めています。」という表示が出ますので
「OK」をタップ。
4、
「連絡先へのアクセスを求めています。」という表示が出ますので
「OK」をタップ。
5、
使用許諾画面が開くので「同意する」をタップ
6、
こちらの画面が開くので、「今すぐ利用する」をタップ
7、
クラウド管理サーバの利用規約が表示されますので
「同意する」をタップ
8、
保存先のクラウドサービスを選択します。
例としてDropBoxに保存します。
8、
DroopBoxへのログインが求められますので、
メールアドレスとパスワードを入力してログインします。
9、
こちらの画面が開くので「許可」をタップ
10、
DropBoxが追加されました。
※「追加」をタップすると、さらにクラウドサービスを追加することができます。
11、
こちらの画面が開きます。
バックアップデータは「変更」をタップすると
画像データや動画データを追加することができます。
12、
パスワードを設定することもできます。
また、バックアップしたファイルをわかりやすい名前に変更できます。
![00322.MTS_20150406_225955.930[1]](http://pjoy.net/wp-content/uploads/2015/04/00322.MTS_20150406_225955.9301.jpg)
こちらで設定できます。
13、
設定が完了したら「スタート」をタップ
14、
バックアップが開始されます。
しばらく完了までお待ちください…
15、
こちらの表示が出たらバックアップ完了です。
1、
こちらが起動した時のトップ画面
A:バックアップはこちらのボタンから
![00324.MTS_20150406_230221.614[1]](http://pjoy.net/wp-content/uploads/2015/04/00324.MTS_20150406_230221.6141.jpg)
尚、AndroidはSDカードへバックアップを保存することも可能です
B:新しい端末にバックアップしたデータを移す時は復元から
復元ファイル欄の「変更」をタップ
保存した対象ファイルにチェックを入れて「選択」をタップ
「スタート」をタップすると復元ができます。
2、
アプリのトップ画面「パソコンを使ったバックアップ・復元・同期」
をタップすると、パソコンへの保存が可能です。
3、
スマホとパソコンを同じWi-Fiでインターネットに接続します。
「次へ」をタップ
4、
パソコンに「JSバックアップ」ソフトをインストールします。
インストール法については下記参照
「次へ」をタップ
5、
こちらの画面が表示されるので「次へ」をタップ
6、
こちらの画面が開き、グレーの部分にIPアドレスが表示されますので
メモを取っておきます。
こちらから、パソコンへ接続してデータを保存することができます。
1、
こちらのアイコンから起動します。
2、
最初、このような表示が出ます。
「協力しない」を選択してもOKです。
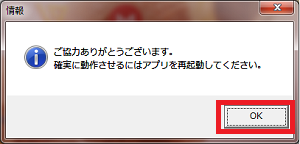
「協力する」にするとこのような表示が出ますので「OK」をクリック
3、
このような警告が出たら「アクセスを許可する」をクリック
4、
「自動同期モードとは?」を開くと詳しい説明が表示されます。
「次へ」をクリック
5、
スマホに表示される「IPアドレス」をメモって、
こちらに入力、接続をクリック
6、
こちらの表示がでますので、このまま「確定」をクリック
7、
こちらの表示が出ますので「はい」をクリックすると
自動で同期されます。
8、
起動画面
バックアップ
バックアップする内容を確認して、「スタート」をクリックすると
スマホ内のデータをパソコンへ保存できます。
※パソコン保存先フォルダの「変更」から保存フォルダを
任意のフォルダに設定できます。
復元
端末を選択し、「スタート」をクリックすると復元ができます。
9、
バックアップデータ確認
バックアップで保存したフォルダを開いて内容を確認できます。
ファイル転送
ファイルを選択して、スマホに転送できます。
同期設定
同期するデータの設定ができます。
不要なスマホ、 高く買い取ってもらってお金に換えよう
![]()

![00324.MTS_20150406_230241.474[1]](http://pjoy.net/wp-content/uploads/2015/04/00324.MTS_20150406_230241.4741.jpg)

![00322.MTS_20150406_225307.308[1]](http://pjoy.net/wp-content/uploads/2015/04/00322.MTS_20150406_225307.3081.jpg)
![00322.MTS_20150406_225335.467[1]](http://pjoy.net/wp-content/uploads/2015/04/00322.MTS_20150406_225335.4671.jpg)
![00322.MTS_20150406_225358.165[1]](http://pjoy.net/wp-content/uploads/2015/04/00322.MTS_20150406_225358.1651.jpg)

![00322.MTS_20150406_225452.927[1]](http://pjoy.net/wp-content/uploads/2015/04/00322.MTS_20150406_225452.9271.jpg)
![00322.MTS_20150406_225456.863[1]](http://pjoy.net/wp-content/uploads/2015/04/00322.MTS_20150406_225456.8631.jpg)
![00322.MTS_20150406_225509.052[1]](http://pjoy.net/wp-content/uploads/2015/04/00322.MTS_20150406_225509.0521.jpg)
![00322.MTS_20150406_225519.809[1]](http://pjoy.net/wp-content/uploads/2015/04/00322.MTS_20150406_225519.8091.jpg)
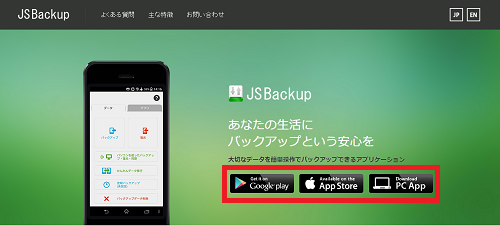
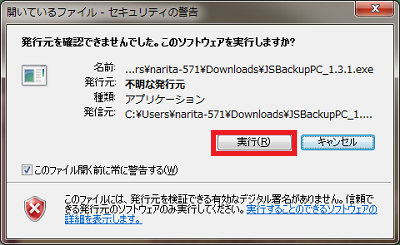
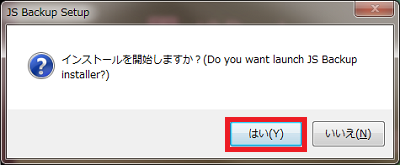
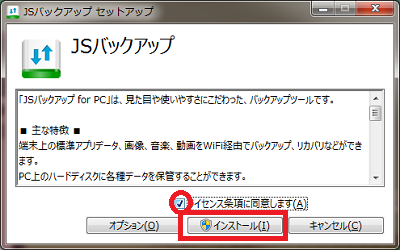
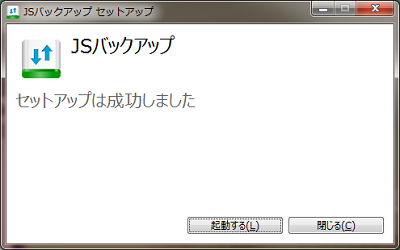
![00322.MTS_20150406_225536.727[1]](http://pjoy.net/wp-content/uploads/2015/04/00322.MTS_20150406_225536.7271.jpg)
![00322.MTS_20150406_225551.565[1]](http://pjoy.net/wp-content/uploads/2015/04/00322.MTS_20150406_225551.5651.jpg)
![00322.MTS_20150406_225600.033[1]](http://pjoy.net/wp-content/uploads/2015/04/00322.MTS_20150406_225600.0331.jpg)
![00322.MTS_20150406_225603.981[1]](http://pjoy.net/wp-content/uploads/2015/04/00322.MTS_20150406_225603.9811.jpg)
![00322.MTS_20150406_225608.928[1]](http://pjoy.net/wp-content/uploads/2015/04/00322.MTS_20150406_225608.9281.jpg)
![00322.MTS_20150406_225637.043[1]](http://pjoy.net/wp-content/uploads/2015/04/00322.MTS_20150406_225637.0431.jpg)
![00322.MTS_20150406_225647.648[1]](http://pjoy.net/wp-content/uploads/2015/04/00322.MTS_20150406_225647.6481.jpg)
![00322.MTS_20150406_225701.874[1]](http://pjoy.net/wp-content/uploads/2015/04/00322.MTS_20150406_225701.8741.jpg)
![00322.MTS_20150406_225709.801[1]](http://pjoy.net/wp-content/uploads/2015/04/00322.MTS_20150406_225709.8011.jpg)
![00322.MTS_20150406_225731.125[1]](http://pjoy.net/wp-content/uploads/2015/04/00322.MTS_20150406_225731.1251.jpg)
![00322.MTS_20150406_225750.620[1]](http://pjoy.net/wp-content/uploads/2015/04/00322.MTS_20150406_225750.6201.jpg)
![00322.MTS_20150406_225841.029[1]](http://pjoy.net/wp-content/uploads/2015/04/00322.MTS_20150406_225841.0291.jpg)
![00322.MTS_20150406_225936.174[1]](http://pjoy.net/wp-content/uploads/2015/04/00322.MTS_20150406_225936.1741.jpg)
![00322.MTS_20150406_225945.925[1]](http://pjoy.net/wp-content/uploads/2015/04/00322.MTS_20150406_225945.9251.jpg)
![00322.MTS_20150406_230012.519[1]](http://pjoy.net/wp-content/uploads/2015/04/00322.MTS_20150406_230012.5191.jpg)
![00322.MTS_20150406_230023.517[1]](http://pjoy.net/wp-content/uploads/2015/04/00322.MTS_20150406_230023.5171.jpg)
![00323.MTS_20150406_230042.282[1]](http://pjoy.net/wp-content/uploads/2015/04/00323.MTS_20150406_230042.2821.jpg)
![00324.MTS_20150406_230152.150[1]](http://pjoy.net/wp-content/uploads/2015/04/00324.MTS_20150406_230152.1501.jpg)
![00324.MTS_20150406_230302.551[1]](http://pjoy.net/wp-content/uploads/2015/04/00324.MTS_20150406_230302.5511.jpg)
![00324.MTS_20150406_230317.017[1]](http://pjoy.net/wp-content/uploads/2015/04/00324.MTS_20150406_230317.0171.jpg)
![00324.MTS_20150406_230327.522[1]](http://pjoy.net/wp-content/uploads/2015/04/00324.MTS_20150406_230327.5221.jpg)
![00324.MTS_20150406_230331.964[1]](http://pjoy.net/wp-content/uploads/2015/04/00324.MTS_20150406_230331.9641.jpg)
![00324.MTS_20150406_230335.932[1]](http://pjoy.net/wp-content/uploads/2015/04/00324.MTS_20150406_230335.9321.jpg)
![00324.MTS_20150406_230349.147[1]](http://pjoy.net/wp-content/uploads/2015/04/00324.MTS_20150406_230349.1471.jpg)
![00324.MTS_20150406_230415.003[1]](http://pjoy.net/wp-content/uploads/2015/04/00324.MTS_20150406_230415.0031.jpg)
![00324.MTS_20150406_230421.655[1]](http://pjoy.net/wp-content/uploads/2015/04/00324.MTS_20150406_230421.6551.jpg)