スマホで写真を撮って、その写真をSNSへ投稿する
そんなシーンに使える便利なアプリです。
撮影した人物だけを切り抜いて、
別の風景に合わせたりする時、
背景を透明にして人物の切り抜きをする時など
写真の加工や合成がキレイに作成できます。
スマホを手軽にもう一台!
![]()
詳しい動画解説
↓↓↓
背景透明化をインストール
1、
こちらから、アプリをインストール
↓↓↓
背景透明化 〜背景透過、画像 切り抜き、写真 切り取り 加工
※こちらのサイトはスマホでもご覧になれます。
![]()
2、
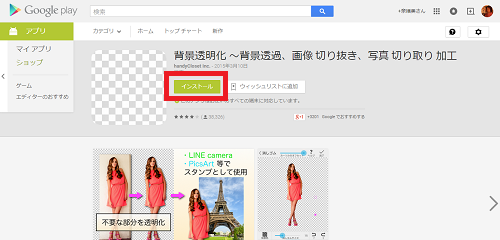
パソコンからもこちらから、ダウンロードできます。
3、
「Playストア」から開いたら、「インストール」をタップ
4、
「同意する」をタップ
5、
こちらのように「開く」の表示になったらインストール完了です!
アプリを使って背景透明化してみる
1、
こちらのアイコンから起動します。
2、
こちらの画面が開きます。
一番上に「使い方」があります。こちらを開くと
詳しい解説が載っていますので、こちらで使い方を確認して下さい。
一番下の「写真を開く」から実際に加工をしていきます。
3、
スマホ本体またはSDカード内の写真が選べますので、
対象の写真・画像を選択して下さい。
4、
まずはこちらの画面が開くので、⇔部分で範囲を指定して
不要な部分を切り取ります。
よろしければ右上の「完了」をタップ
5、
こちらの画面が開きます。
ここから、詳細に消しゴムツール等で消していきます。
6、
画面上部の「タッチのずれ」のスライドで
タッチした部分と表示されるカーソルをずらすことができます。
左側にすると指とカーソルが近くなり
右側にすると指とカーソルが遠くなります。
真ん中あたりにすると、ちょうど指の上にカーソルが来るので
操作しやすくなると思います。
7、
画面下の「消しゴムのサイズ」で消しゴムのサイズを変更できます。
右側が大きく左側が細くなります。
8、
画面右下の「拡大」をタップすると、指2本で画像を拡大できます。
細かな個所を微調整する時は拡大すると操作しやすいです。
9、
画面左下のハサミのマーク「抽出」をタップすると、
対象を切り抜くことができます。
画面上部のメニューから設定します。
![00344.MTS_20150408_163102.567[1]](http://pjoy.net/wp-content/uploads/2015/04/00344.MTS_20150408_163102.5671.jpg)
まず青い「+」マークの「残す部分」で、青い線で残したい対象部分を
なぞって囲みます。
線の太さは画面下の「マーカーサイズ」で変更できます。
続いて、赤い「–」マーク「消す部分」で赤い線で、
先程の青い線の外側をなぞるように囲います。
同じく線の太さは画面下の「マーカーサイズ」で変更できます。
すると自動的に赤い線の外側が消されて、透明化されます。
10、
![00344.MTS_20150408_163238.969[1]](http://pjoy.net/wp-content/uploads/2015/04/00344.MTS_20150408_163238.9691.jpg)
画面下の★印「自動」はをタップするとこのような表示が出ます。
この丸の中の近い色が自動で削除されます。
画面下の「近似色判定」で色の差の調節ができます。
不要部分の削除が完了して透明化ができたら、
画面右上の「完了」をタップします。
11、
境界のなめらかさを設定できます。
画面下の数値「0」だとなめらかさがなく、
ギザギザとした線になります。
「5」にすると、なめらかになり少しぼやけた感じになります。
よろしければ画面右上の「保存」をタップ。
12、
こちらの画面が開いて終了です。
画面右下の「終了」で終わりです。
13、
スマホ内の「ギャラリー」内に「背景透明化」フォルダが作成され
こちらに作成した画像が保存されています。
このアプリで作成した画像はLINE cameraやPicsArtで
使用でき、スタンプとして利用することができます。
詳しくはアプリ内「使い方」を参考にしてみてください。
PicsArt – フォトスタジオのアプリはこちらから
LINE cameraのアプリはこちらから
2台目に…お子様用に…
安く!手軽にスマホを持つなら

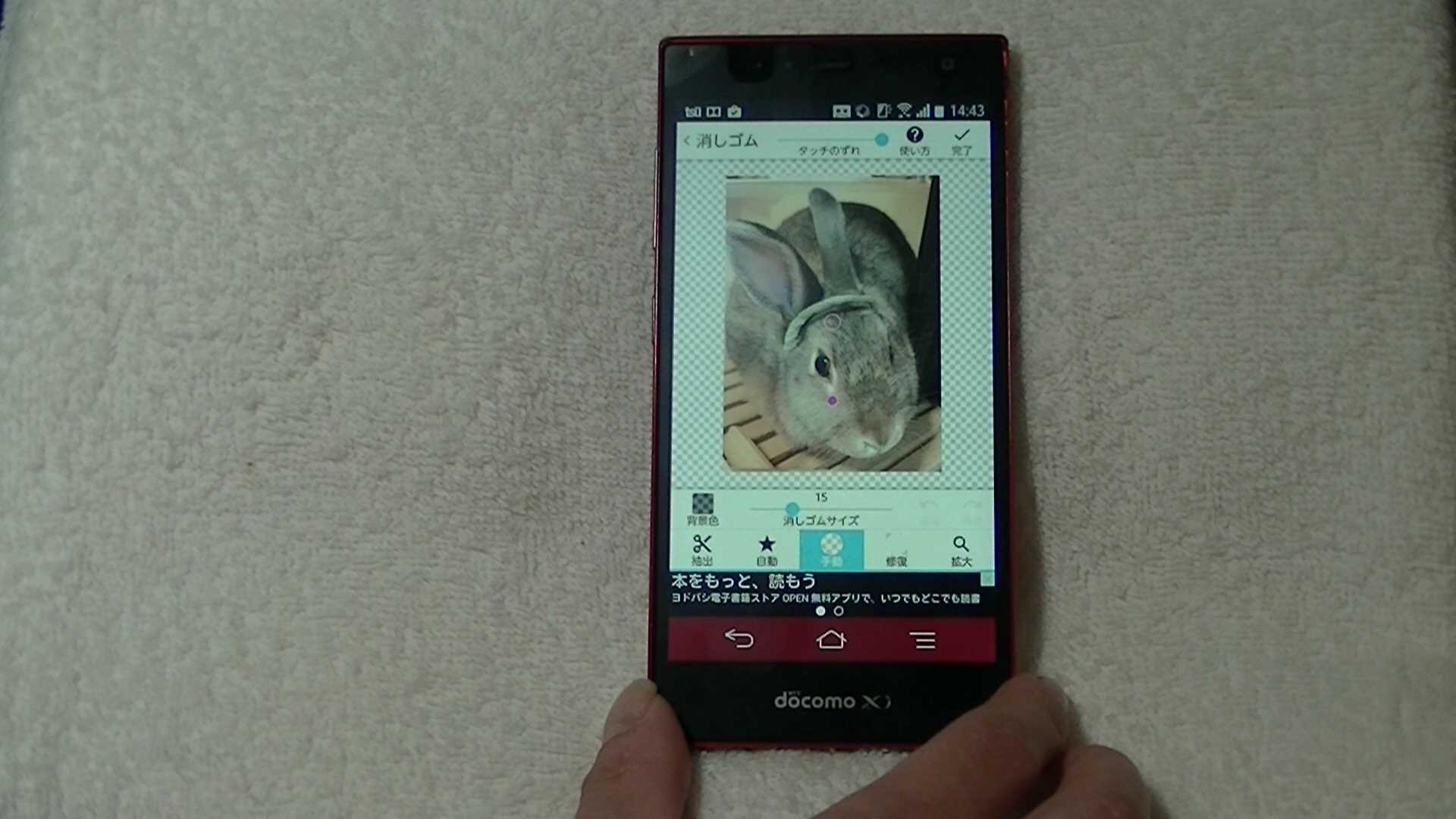
![00334.MTS_20150408_162430.869[1]](http://pjoy.net/wp-content/uploads/2015/04/00334.MTS_20150408_162430.8691.jpg)
![00334.MTS_20150408_162441.236[1]](http://pjoy.net/wp-content/uploads/2015/04/00334.MTS_20150408_162441.2361.jpg)
![00334.MTS_20150408_162452.716[1]](http://pjoy.net/wp-content/uploads/2015/04/00334.MTS_20150408_162452.7161.jpg)
![00334.MTS_20150408_162517.691[1]](http://pjoy.net/wp-content/uploads/2015/04/00334.MTS_20150408_162517.6911.jpg)
![00334.MTS_20150408_162527.147[1]](http://pjoy.net/wp-content/uploads/2015/04/00334.MTS_20150408_162527.1471.jpg)
![00334.MTS_20150408_162549.347[1]](http://pjoy.net/wp-content/uploads/2015/04/00334.MTS_20150408_162549.3471.jpg)
![00343.MTS_20150408_162643.268[1]](http://pjoy.net/wp-content/uploads/2015/04/00343.MTS_20150408_162643.2681.jpg)
![00343.MTS_20150408_162655.125[1]](http://pjoy.net/wp-content/uploads/2015/04/00343.MTS_20150408_162655.1251.jpg)
![00343.MTS_20150408_162729.276[1]](http://pjoy.net/wp-content/uploads/2015/04/00343.MTS_20150408_162729.2761.jpg)
![00343.MTS_20150408_162913.234[1]](http://pjoy.net/wp-content/uploads/2015/04/00343.MTS_20150408_162913.2341.jpg)
![00343.MTS_20150408_162933.490[1]](http://pjoy.net/wp-content/uploads/2015/04/00343.MTS_20150408_162933.4901.jpg)
![00343.MTS_20150408_164536.979[1]](http://pjoy.net/wp-content/uploads/2015/04/00343.MTS_20150408_164536.9791.jpg)
![00344.MTS_20150408_163033.082[1]](http://pjoy.net/wp-content/uploads/2015/04/00344.MTS_20150408_163033.0821.jpg)
![00344.MTS_20150408_163131.616[1]](http://pjoy.net/wp-content/uploads/2015/04/00344.MTS_20150408_163131.6161.jpg)
![00344.MTS_20150408_163310.823[1]](http://pjoy.net/wp-content/uploads/2015/04/00344.MTS_20150408_163310.8231.jpg)
![00344.MTS_20150408_163331.967[1]](http://pjoy.net/wp-content/uploads/2015/04/00344.MTS_20150408_163331.9671.jpg)
![00344.MTS_20150408_164928.274[1]](http://pjoy.net/wp-content/uploads/2015/04/00344.MTS_20150408_164928.2741.jpg)








