使わなくなったAndroidやiphoneで大切なペットの様子、
離れた部屋の赤ちゃんや、離れて暮らすお年寄りの様子を撮影をして
監視カメラとして使えるアプリがたくさんありますが、
こちらは、カメラとして撮る側、確認するための見る側の
端末を選ばない、自由に使用できる便利な無料アプリです。
パソコンでも、iphoneでもAndroidでも、タブレットでも。
カメラ側の設定も、見る側の設定もアプリの使いわけで簡単です。
また、様子を動画や静止画で撮影したり、
カメラ側と見る側でスピーカーやマイクを使用して
コミュニケーションが取れるので、
留守中のペットのほか、離れた部屋の赤ちゃんをあやしたり、
離れて暮らすお年寄りとも会話ができます。
プロのホームセキュリティーが気になる方は…
![]()
詳しい動画解説
↓↓↓
AtHome Camera – リモートビデオ監視をインストール
1、
Android版のアプリをインストール
Androidを見る側(ビューワー)とする場合
↓↓↓
Androidを撮る側(カメラ)とする場合
↓↓↓
※こちらのサイトはスマホでもご覧になれます。
![]()
2、
パソコンからもこちらから、ダウンロードできます。
3、
例として見る側(ビューワー)アプリをインストールします。
スマホからこちらを開いたら、「インストール」をタップ
4、
「同意する」をタップ
5、
![00292.MTS_20150330_201733.365[1]](http://pjoy.net/wp-content/uploads/2015/03/00292.MTS_20150330_201733.3651.jpg)
こちらのように「開く」の表示になったらインストール完了です!
1、
iphone版のアプリをインストール
iphoneを見る側(ビューワー)とする場合
↓↓↓
AtHome Camera Free –
ホームセキュリティ用のリモートビデオ監視
iphoneを撮る側(カメラ)とする場合
↓↓↓
※こちらのサイトはスマホでもご覧になれます。
2、
パソコンからもこちらから、ダウンロードできます。
3、
例としてiphoneを撮る側(カメラ)アプリをインストールします。
スマホからこちらを開いたら、「入手」をタップ
4、
「インストール」をタップ
5、
iTunesストアのサインインで、パスワードを求められたら、
パスワードを入力して「OK」をタップ
6、
こちらのように「開く」の表示になったらインストール完了です!
1、
パソコン版のソフトをインストール
↓↓↓
※AtHome Cameraのサイトが新しくなっています。
2022年6月現在、ダウンロード方法や使い方が下記のとおりではない可能性もございます。
AtHome Video Streamerがカメラ側のソフトです。
Windows、Macそれぞれ選択できます。
Athome Cameraがビューワー側のソフトです。
こちらはWindows版のみです。
例としてAthome Camera(ビューワー側)をインストールします。
2、
ダウンロードが完了したらこちらをクリック。
3、
セットアップウィザードが開くので「Next>」をクリック
4、
使用許諾契約書になります。
「I accept Terms Conditions.」にチェックを入れて
「Next>」をクリック
5、
インストール先の設定です。特に変更はしないで
このまま「Next>」をクリック
6、
こちらも特に変更せずにこのまま「Next>」をクリック
7、
「Create a desktop icon」デスクトップに
ショートカットアイコンを作成します。
「Auto run」自動的に起動します。
それぞれチェックを入れて「Next>」をクリック
8、
確認画面です。
「Install」をクリック
9、
「Finish」をクリックしてインストール完了です!
AtHome Camera – リモートビデオ監視を使用して撮影する
1、
今回は古いiphoneをカメラにします。
![00292.MTS_20150330_201558.301[1]](http://pjoy.net/wp-content/uploads/2015/03/00292.MTS_20150330_201558.3011.jpg)
こちらのアイコンから起動します。
2、
起動画面
3、
カメラへのアクセスについての表示が出ますので「OK」をタップ
4、
マイクへのアクセスについての表示が出ますので「OK」をタップ
5、
このような画面が開いてカメラが起動します。
この画面は、のちほど見る側(ビューワー)の設定で
使用します。
6、
この状態で、カメラを設置したい場所へ設置して下さい。
1、
まずはAndroidをビューワーに設定します。
こちらのアイコンから起動します。
2、
起動画面
3、
このような画面が開くので上側水色の「Starr to use Now」をタップ
4、
設定したカメラ側の端末を選択します。
今回はiphoneをカメラに設定してますので
「Streamer on Smartphone」をタップ
左側の「Streamer on PC/Mac」はパソコンをカメラにした場合、
右側は専用IPカメラです。
5、
こちらの画面が開くので「Next Step」をタップ。
5、
「Tap here to scan the QR Code」をタップ
6、
先程の、iphoneの画面を用意して、
右側の「Generate QR Code」ボタンをタップすると
画面左側にQRコードが表示されます。
7、
ビューワー側のスマホでQRコードを読み取ります。
8、
カメラに設定したスマホが、ビューワ側のスマホと接続しました。
対象のカメラ側の端末をタップ
9、
カメラの様子が表示されます。
A:スピーカーボタン
カメラ側の音声のON/OFF
B:録画ボタン
表示中の画面を、見る側のスマホのカメラで動画として撮影します。
C:マイクボタン
こちらを押しながら、カメラ側に音声を送ることができます。
あまり長くはできません。
D:フラッシュボタン
カメラ側のフラッシュのON/OFF
E:キャプチャ―ボタン
表示中の画面を、見る側のスマホのカメラで静止画として撮影します。
10、
![00294.MTS_20150330_202131.954[1]](http://pjoy.net/wp-content/uploads/2015/03/00294.MTS_20150330_202131.9541.jpg)
上記、BやEで撮影した動画や静止画は、
SDカードや本体のギャラリーに保存されています。
1、
こちらのアイコンから起動します。
2、
メールアドレスとパスワードを入力して
「Regester」をクリック
3、
このような画面が開くので、まずは「Add Camera」をクリック
4、
こちらの画面が開くのでカメラ側の表示で、
CID、Username、Passwordが書いてあるので、そちらを入力
5、
カメラ側の端末と接続されます。
6、
対象をクリックして、画面右側の黒い部分にある、
「Select Video」をクリックして、表示された対象端末の
カメラをクリックして「OK」をクリック
7、
カメラ画の表示が映し出されます。
全画面、1画面、4分割、9分割に表示を変えることができます。
8、
下の機能ボタン
A:終了ボタン
B:スピーカーボタン カメラ側の音声のON/OFF
C:マイクボタン こちらから音声を送ります
D:録画ボタン 動画撮影ができます。
E:スナップショット 静止画で撮影できます。
F:画質変更できます。
画面上部の「Video Clips」から
9、
保存した、動画、静止画を確認することができます。
いろいろ資料を見て検討したい場合はこちら

![00292.MTS_20150330_201802.773[1]](http://pjoy.net/wp-content/uploads/2015/03/00292.MTS_20150330_201802.7731.jpg)
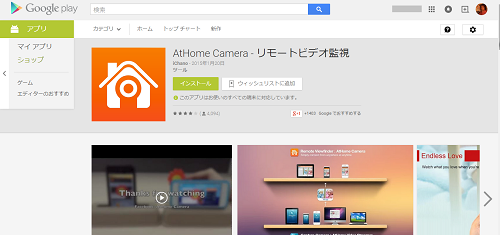
![00292.MTS_20150330_201714.757[1]](http://pjoy.net/wp-content/uploads/2015/03/00292.MTS_20150330_201714.7571.jpg)
![00292.MTS_20150330_201718.831[1]](http://pjoy.net/wp-content/uploads/2015/03/00292.MTS_20150330_201718.8311.jpg)
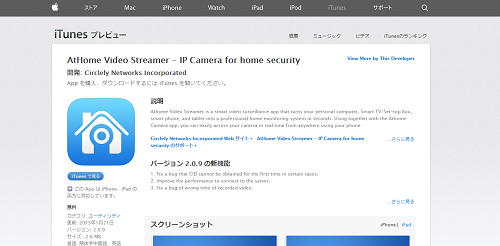
![00292.MTS_20150330_201439.160[1]](http://pjoy.net/wp-content/uploads/2015/03/00292.MTS_20150330_201439.1601.jpg)
![00292.MTS_20150330_201459.014[1]](http://pjoy.net/wp-content/uploads/2015/03/00292.MTS_20150330_201459.0141.jpg)
![00292.MTS_20150330_201507.178[1]](http://pjoy.net/wp-content/uploads/2015/03/00292.MTS_20150330_201507.1781.jpg)
![00292.MTS_20150330_201524.702[1]](http://pjoy.net/wp-content/uploads/2015/03/00292.MTS_20150330_201524.7021.jpg)
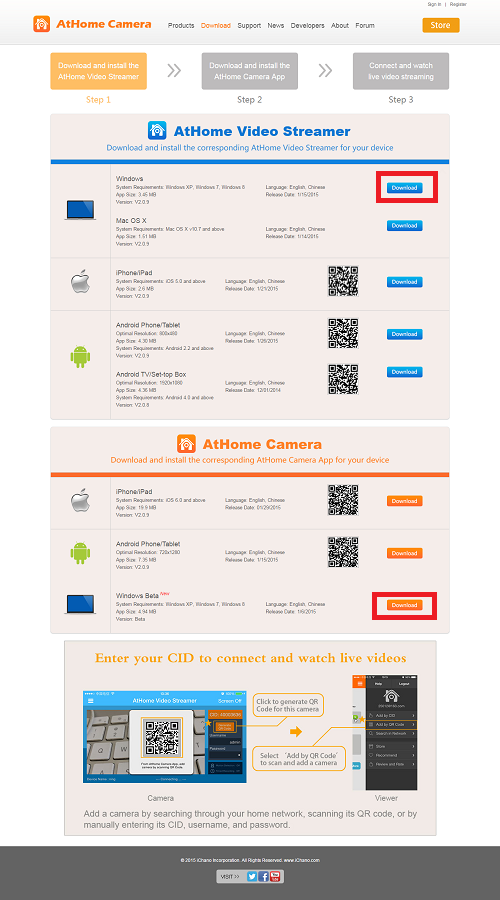
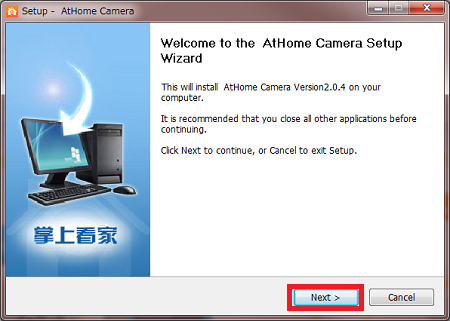
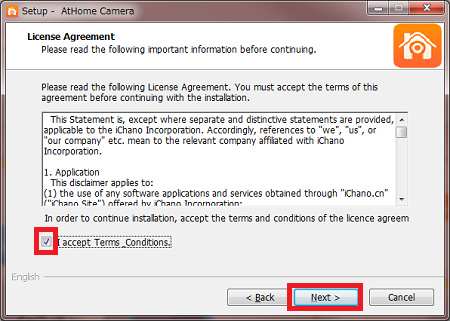
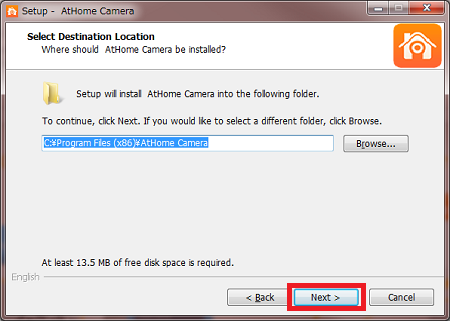

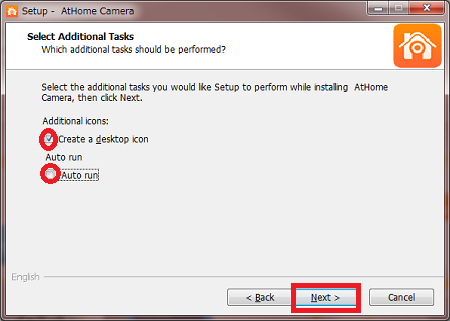
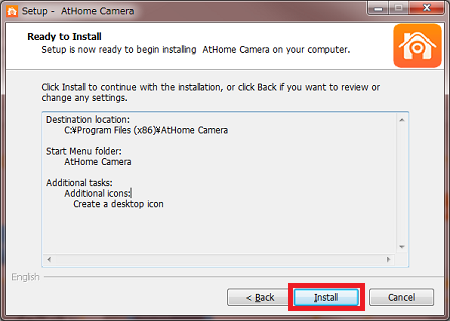
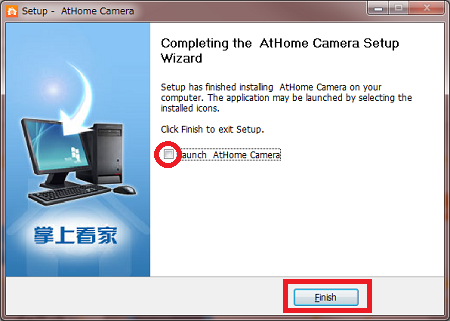
![00292.MTS_20150330_204602.201[1]](http://pjoy.net/wp-content/uploads/2015/03/00292.MTS_20150330_204602.2011.jpg)
![00292.MTS_20150330_204609.576[1]](http://pjoy.net/wp-content/uploads/2015/03/00292.MTS_20150330_204609.5761.jpg)
![00292.MTS_20150330_204623.297[1]](http://pjoy.net/wp-content/uploads/2015/03/00292.MTS_20150330_204623.2971.jpg)
![00292.MTS_20150330_220313.280[1]](http://pjoy.net/wp-content/uploads/2015/03/00292.MTS_20150330_220313.2801-e1427720733487.jpg)
![00293.MTS_20150330_202003.747[1]](http://pjoy.net/wp-content/uploads/2015/03/00293.MTS_20150330_202003.7471.jpg)
![00292.MTS_20150330_201746.101[1]](http://pjoy.net/wp-content/uploads/2015/03/00292.MTS_20150330_201746.1011.jpg)
![00292.MTS_20150330_201807.540[1]](http://pjoy.net/wp-content/uploads/2015/03/00292.MTS_20150330_201807.5401.jpg)
![00292.MTS_20150330_201821.501[1]](http://pjoy.net/wp-content/uploads/2015/03/00292.MTS_20150330_201821.5011.jpg)
![00292.MTS_20150330_201825.583[1]](http://pjoy.net/wp-content/uploads/2015/03/00292.MTS_20150330_201825.5831.jpg)
![00292.MTS_20150330_201833.076[1]](http://pjoy.net/wp-content/uploads/2015/03/00292.MTS_20150330_201833.0761.jpg)
![00292.MTS_20150330_201900.604[1]](http://pjoy.net/wp-content/uploads/2015/03/00292.MTS_20150330_201900.6041.jpg)
![00292.MTS_20150330_201920.524[1]](http://pjoy.net/wp-content/uploads/2015/03/00292.MTS_20150330_201920.5241.jpg)
![00292.MTS_20150330_201932.980[1]](http://pjoy.net/wp-content/uploads/2015/03/00292.MTS_20150330_201932.9801.jpg)
![00294.MTS_20150330_202042.837[1]](http://pjoy.net/wp-content/uploads/2015/03/00294.MTS_20150330_202042.8371.jpg)
![00294.MTS_20150330_202103.251[1]](http://pjoy.net/wp-content/uploads/2015/03/00294.MTS_20150330_202103.2511.jpg)
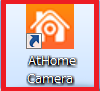
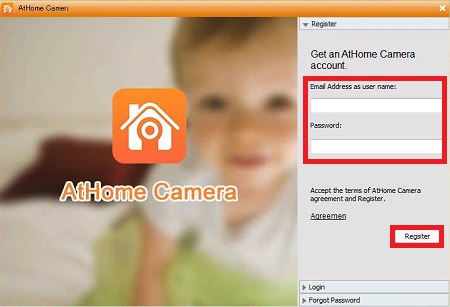
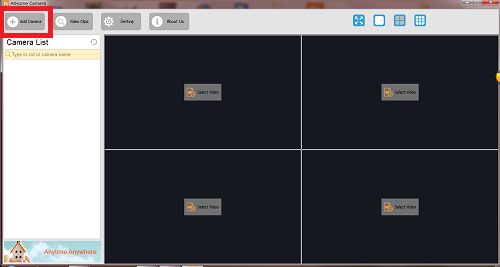
![bandicam 2015-03-30 19-47-07-246.avi_20150330_202214.547[1]](http://pjoy.net/wp-content/uploads/2015/03/bandicam-2015-03-30-19-47-07-246.avi_20150330_202214.5471.jpg)
![bandicam 2015-03-30 19-47-07-246.avi_20150330_202233.859[1]](http://pjoy.net/wp-content/uploads/2015/03/bandicam-2015-03-30-19-47-07-246.avi_20150330_202233.8591.jpg)
![bandicam 2015-03-30 19-47-07-246.avi_20150330_202246.571[1]](http://pjoy.net/wp-content/uploads/2015/03/bandicam-2015-03-30-19-47-07-246.avi_20150330_202246.5711.jpg)
![bandicam 2015-03-30 19-47-07-246.avi_20150330_202255.489[1]](http://pjoy.net/wp-content/uploads/2015/03/bandicam-2015-03-30-19-47-07-246.avi_20150330_202255.4891.jpg)
![bandicam 2015-03-30 19-47-07-246.avi_20150330_202314.370[1]](http://pjoy.net/wp-content/uploads/2015/03/bandicam-2015-03-30-19-47-07-246.avi_20150330_202314.3701.jpg)
![bandicam 2015-03-30 19-47-07-246.avi_20150330_202321.450[1]](http://pjoy.net/wp-content/uploads/2015/03/bandicam-2015-03-30-19-47-07-246.avi_20150330_202321.4501.jpg)









Pingback: iPhone is changing the your life style to Future!! | RABBIT.NET
Pingback: 古いスマホがモニターカメラになる [Smatphone] - オヤジの備忘録