使わなくなったiphoneが大切なペットの様子、
離れた部屋の赤ちゃん、離れて暮らすお年寄りの確認ができます。
iphoneでもパソコンでも様子を確認することができます。
無料アプリなので、是非お試しください。
大切なお家、プロに守ってもらうなら
![]()
詳しい動画解説
↓↓↓
Manything home security webcamをインストール
1、
まずはこちらから、アプリをインストール
↓↓↓
Manything home security webcam
※こちらのサイトはスマホでもご覧になれます。
![]()
2、
パソコンからもこちらから、ダウンロードできます。
3、
スマホからこちらを開いたら、「入手」をタップ
4、
「インストール」をタップ
5、
iTunesストアにサインインの画面で、パスワードの入力があります。
パスワードを入力して、「OK」をタップ
6、
こちらのように「開く」の表示になったらインストール完了です!
Home Streamer Liteを使用して撮影する
★カメラの設定
1、
こちらのアイコンから起動します。
2、
最初だけ、アカウントの登録を行いますので「Register」をタップ
次回からは「Log in」でOK
3、
facebookアカウントを持っている方は、 facebookアカウントでも
ログインできます。
今回は、新しくメールアドレスを登録してログインします。
4、
メールアドレスとパスワード(8文字以上)を入力して
「Register」をタップ
5、
ログイン中…
6、
こちらの画面が開きます。
こちらのiphoneをカメラとして設定しますので「Camera」をタップ
※ビューワーとして使う時は「Viewer」を選択して下さい。
7、
このような表示が出ますので「OK」をタップ
8、
カメラ画面が開きます。
赤い○印をタップすると撮影が開始されます。
9、
このような表示が出たら「OK」をタップ
10、
ペットや赤ちゃんの前など、設置場所にiphoneを設置します。
よろしければ赤いボタンをタップして設置完了です。
★ビューワーの設定
今回はパソコンで確認してみます。
※もう1台iphoneで確認する場合は、上記手順でアプリをインストールして
同じメールアドレスとパスワードでログインしてから
「Viewer」から確認して下さい。
1、
こちらからManythingのサイトを開きます。
↓↓↓
2、
こちらの画面が開くので画面右上の「Sign In」、
またはFacebookアカウントで登録した場合は「f Log In」をクリック
3、
このような画面が開き、現在撮影されている画面が
右側に小さく表示されています。
ここをクリック
4、
カメラの様子が表示されます。
5、
画面上部の「Create clips」をクリックして
さらに「Create clips」をクリックすると、
撮影中の内容を保存することができます。
6、
こちらの画面が開くので「Save」をクリックするとカメラの様子を
保存することができます。「Go Live」で元に戻ります。
説明文など、テキストを加えることができます。
画面右側の「Clips」で保存したクリップを確認できます。
「Share」でFacebook、Twitter、メールでシェアできます。
7、
「Settigs」開くと詳細設定ができます。
Stills mode カメラ側の画面を暗くします。
Flashlight フラッシュライトをつけます。
Front camera 画面側のカメラに切り替えます。

![00284.MTS_20150327_205530.198[1]](http://pjoy.net/wp-content/uploads/2015/03/00284.MTS_20150327_205530.1981.jpg)
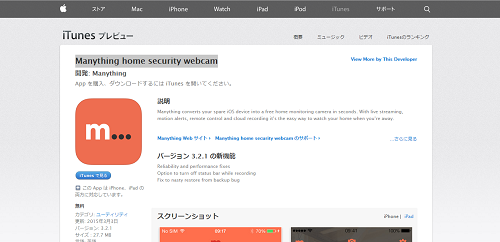
![00284.MTS_20150327_205405.487[1]](http://pjoy.net/wp-content/uploads/2015/03/00284.MTS_20150327_205405.4871.jpg)
![00284.MTS_20150327_205412.061[1]](http://pjoy.net/wp-content/uploads/2015/03/00284.MTS_20150327_205412.0611.jpg)
![00284.MTS_20150327_205423.721[1]](http://pjoy.net/wp-content/uploads/2015/03/00284.MTS_20150327_205423.7211.jpg)
![00284.MTS_20150327_205448.221[1] (narita@pjoy.net)](http://pjoy.net/wp-content/uploads/2015/03/00284.MTS_20150327_205448.2211-narita@pjoy.net_.jpg)
![00284.MTS_20150327_205453.918[1]](http://pjoy.net/wp-content/uploads/2015/03/00284.MTS_20150327_205453.9181.jpg)
![00284.MTS_20150327_205532.870[1]](http://pjoy.net/wp-content/uploads/2015/03/00284.MTS_20150327_205532.8701.jpg)
![00284.MTS_20150327_205548.067[1]](http://pjoy.net/wp-content/uploads/2015/03/00284.MTS_20150327_205548.0671.jpg)
![00284.MTS_20150327_205557.217[1]](http://pjoy.net/wp-content/uploads/2015/03/00284.MTS_20150327_205557.2171.jpg)
![00284.MTS_20150327_205612.330[1]](http://pjoy.net/wp-content/uploads/2015/03/00284.MTS_20150327_205612.3301.jpg)
![00284.MTS_20150327_205614.710[1]](http://pjoy.net/wp-content/uploads/2015/03/00284.MTS_20150327_205614.7101.jpg)
![00284.MTS_20150327_205620.676[1]](http://pjoy.net/wp-content/uploads/2015/03/00284.MTS_20150327_205620.6761.jpg)
![00284.MTS_20150327_205638.190[1]](http://pjoy.net/wp-content/uploads/2015/03/00284.MTS_20150327_205638.1901.jpg)
![00284.MTS_20150327_205708.288[1]](http://pjoy.net/wp-content/uploads/2015/03/00284.MTS_20150327_205708.2881.jpg)
![00284.MTS_20150327_205729.592[1]](http://pjoy.net/wp-content/uploads/2015/03/00284.MTS_20150327_205729.5921.jpg)
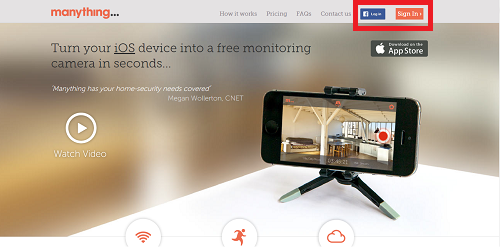
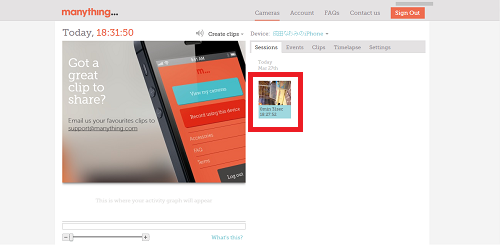
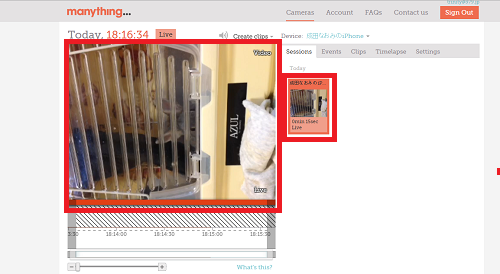

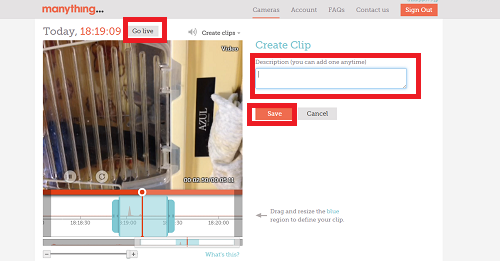
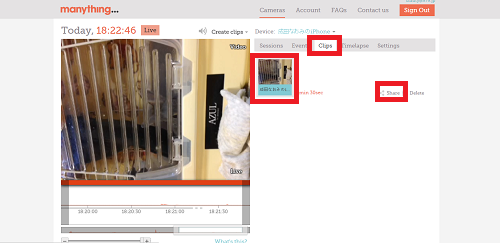










Pingback: ハリネズミさんお迎え(2日目) | ハリネズミ飼い主日記(Love−Hedgehogs)