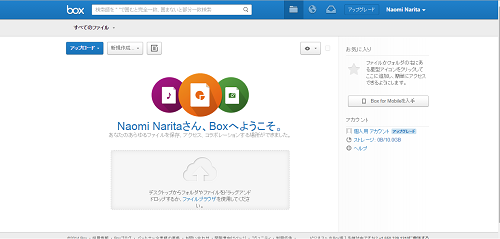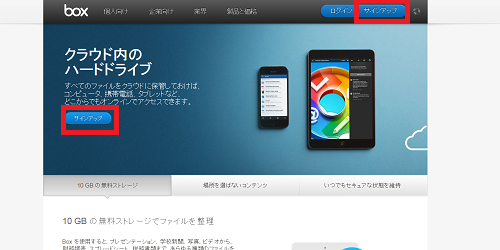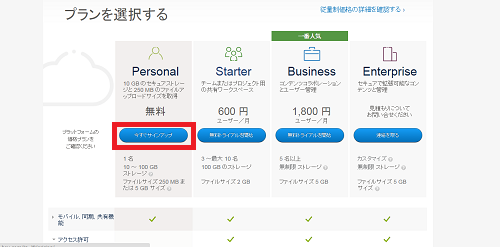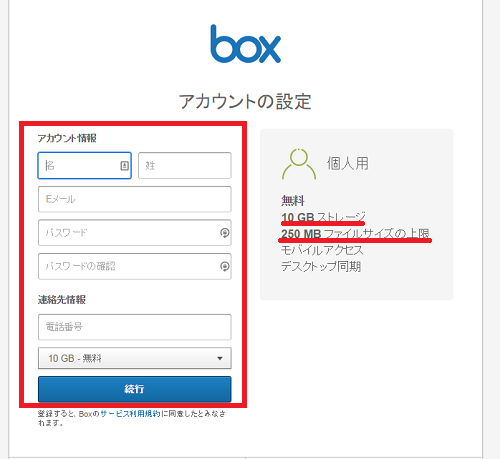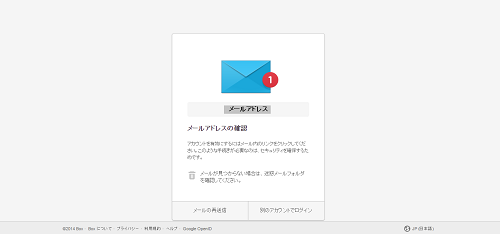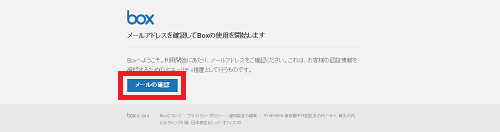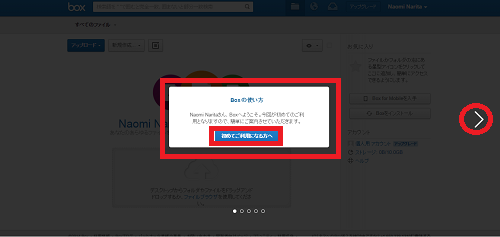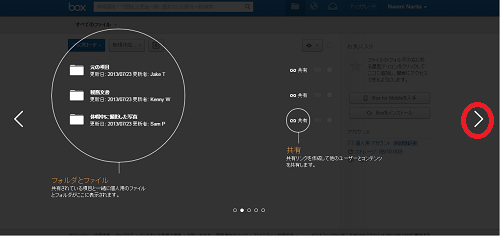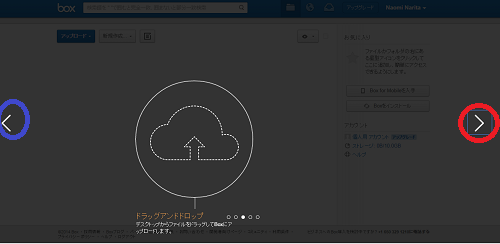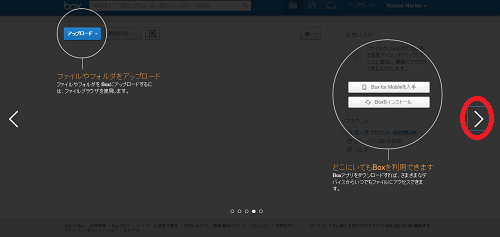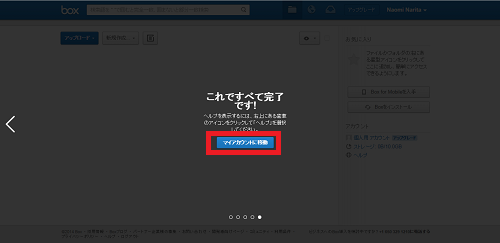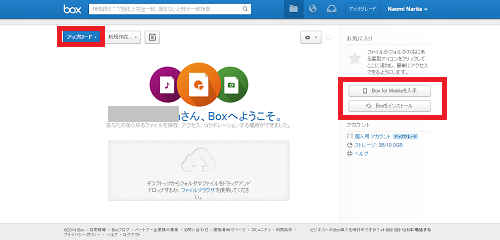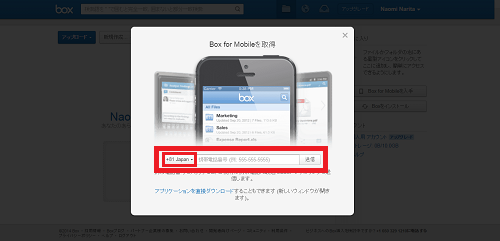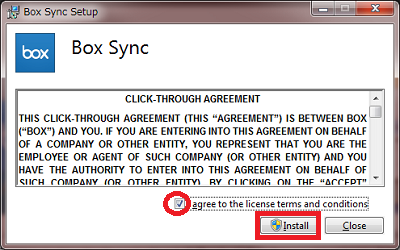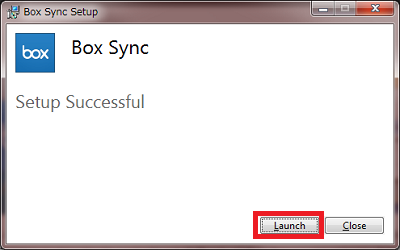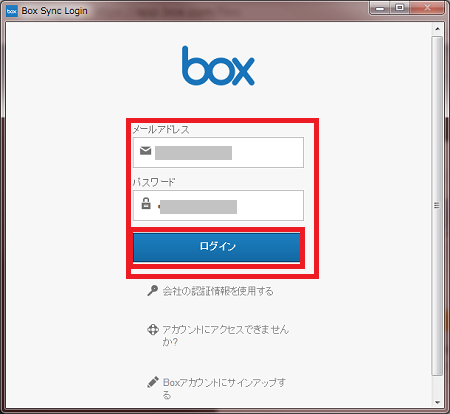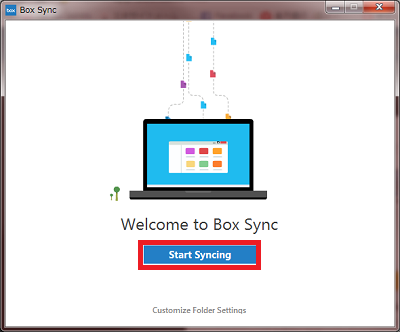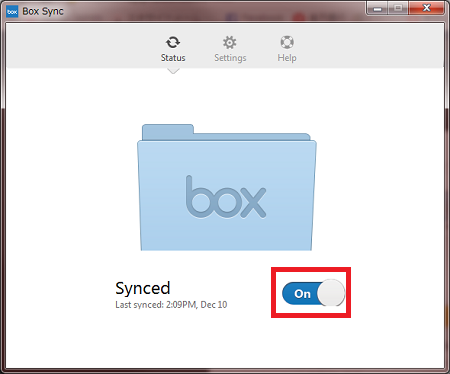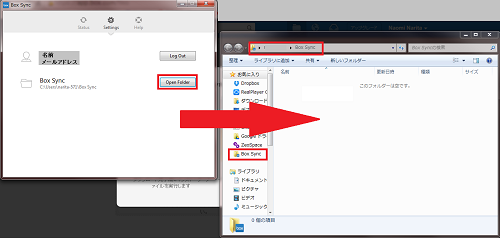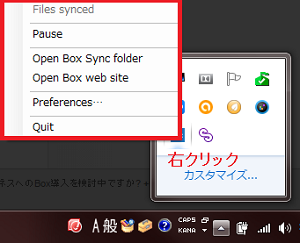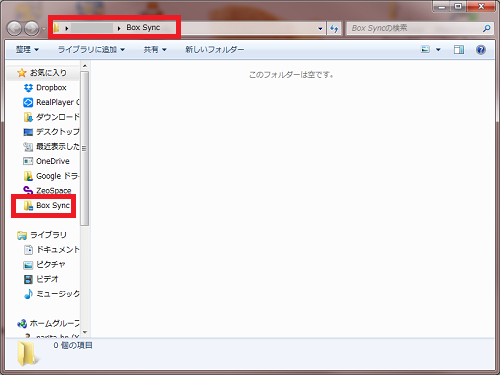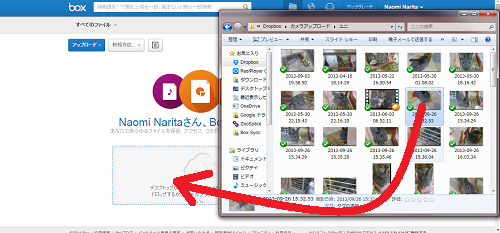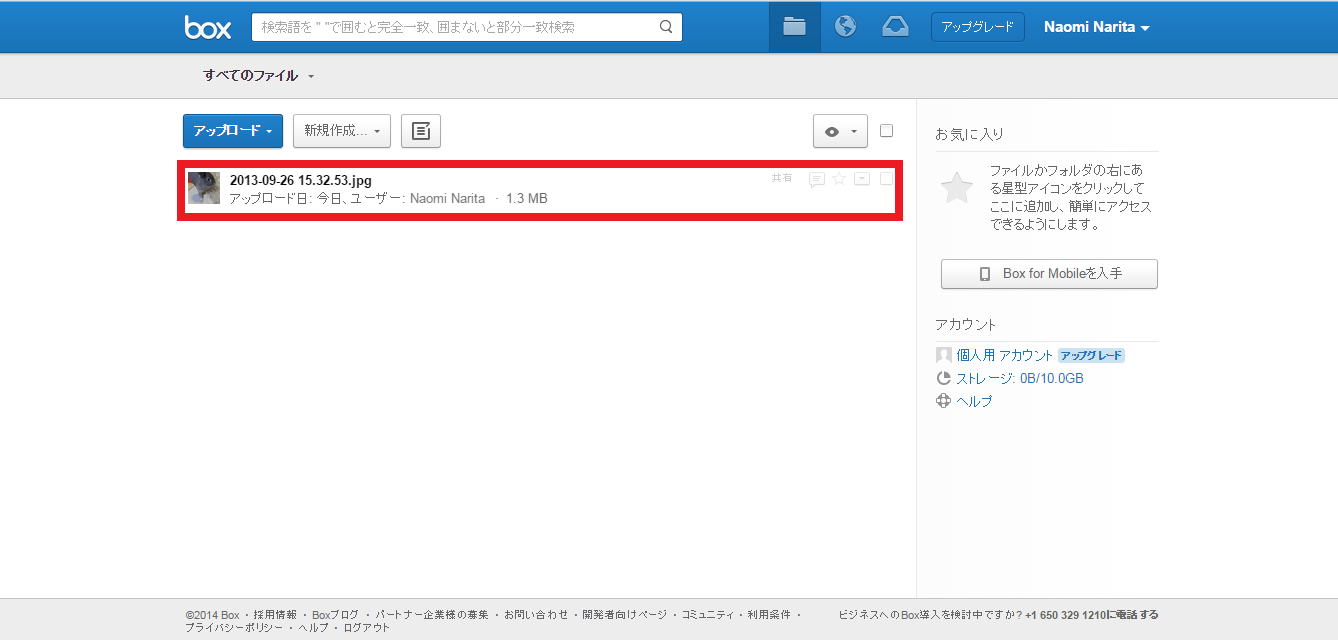パソコンだけではなく、スマホやタブレットが普及してきた
今では、クラウドサービスが便利ですよね。
クラウドスペース、クラウドストレージとは、ハードディスクと同じように使える、
インターネット上の保存スペースといったところでしょうか…
インターネットにつながれば、どこからでもどの端末からでも
保存したファイルを使うことができるので、とても便利です。
iphoneと相性の良いクラウドストレージ「Box」は
今でこそ、無料の50GBキャンペーンは終わってしまいましたが(2014年12月現在)
それでも10GBと大容量の保存スペースのある、
優秀なクラウドストレージです。
★ 代表的なクラウドスペース
| Google Drive | Drop Box | Box | |
| 無料保存容量 | 15GB | 2GB | 10GB |
| 有料コース | 100GB $1.99/1ヶ月 |
100GB ¥1,200/1ヶ月 |
100GB ¥1,200/1ヶ月 |
| 保存期間 | 無制限 | 1年以上サインイン してないと削除 |
無制限 |
詳しい動画解説
↓↓↓
アカウント登録
1、
まず、アカウント登録を行います。
こちらへアクセス
↓↓↓
2、
こちらの画面が開くので、青い「サインアップ」ボタンをクリック
3、
一番左側「Personal」の無料版のところの
青い「サインアップ」ボタンをクリック
4、
氏名(名前・苗字)メールアドレス・パスワード(2回)と
電話番号を入力して、「続行」をクリック
※こちらは容量10GB、1ファイルのサイズの上限が250MBです。
ここで有料版に変更が可能です。
5、
このような画面になるので、登録したアドレスのメールをチェックします。
6、
このようなメールが届いていますので、「メールの確認」をクリック。
※こちらはhtml形式のメールです。
テキストメールで受信した時は添付ファイル等で確認して下さい。
また、迷惑メールに届いてしまうことあるようなので、
届かない時はそちらも確認して下さい。
7、
チュートリアルが開始されます。
「初めてご利用になる方へ」をクリックして解説をご覧ください。
また画面右側の「>」で先へ進みます。
共有について…
アップロードについて…
モバイルアプリ・Boxのインストールについて…
終了です。「マイアカウントに移動」ボタンをクリック
8、
こちらがマイアカウント画面
画面右側の赤枠部分「Box for Mobile」をクリックで
スマホへアプリインストール用のメールを送信できます。
「Boxをインストール」は下記「Boxをインストール」をご覧ください。
Boxをインストール
1、
上記「8、」のマイアカウント画面で、画面右側の
「Boxをインストール」をクリックします。
2、
自動で、ダウンロードが開始します。
3、
![]()
ダンロードが終了したらこちらをクリックして
「実行」をクリック
4、
「I agree to the ~」にチェックを入れて「Install」をクリック
5、
インストールが完了したら「Launch」をクリックします。
6、
少し待つと、ログイン画面が開くので、上記「アカウントの登録」で
設定したメールアドレスとパスワードを入力して「ログイン」を
クリック
7、
ログインが成功するとこのような画面が開くので
「Start Syncing」をクリック
8、
こちらの「Status」が開きます。
Syncedが「On」になってます。
9、
「Setteings」ではログアウトしたり
「Open Foder」で「Box Sync」というBoxフォルダーを開きます。
Boxについて
 デスクトップにこのようなアイコンが作成されます。
デスクトップにこのようなアイコンが作成されます。
こちらをWクリックするとBoxフォルダーが開きます。
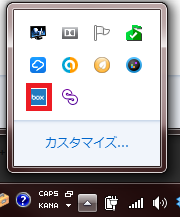
画面右下のこちらのアイコンを右クリックすると、
Boxのメニューが開きます。
●「Open Box Sync folder」をクリックすると、
Boxフォルダーが開きます。
尚、Boxフォルダは、通常のハードディスクのように
このように表示されますので、
ファイルの保存先にBoxフォルダーを選択する時は
通常のハードディスクや外付けハードを選ぶように選択できます。
●「Open Box web site」をクリックすると、
マイアカウント画面が開きます。
マイアカウント画面でもファイルのアップロードが可能です。
画面右上の「アップロード」からファイルまたは
フォルダのアップロード
尚、対象のファイルをドラッグ&ドロップ(マウスをクリックしたまま移動)でも
アップロードが可能です。
アップロードができるとこのような表示になります。