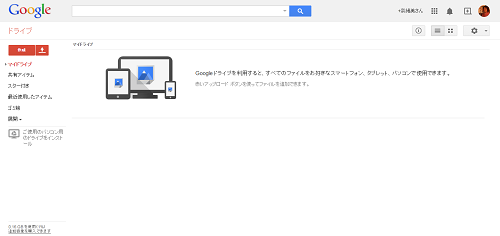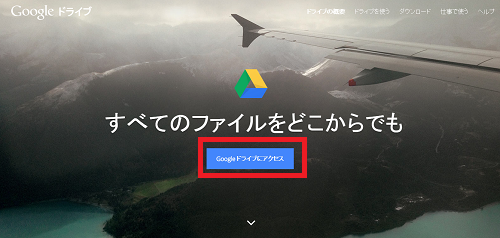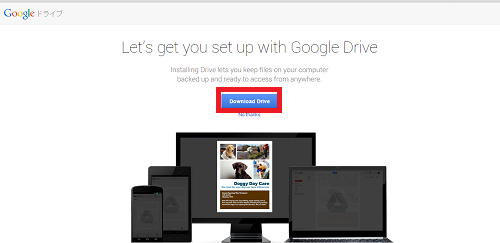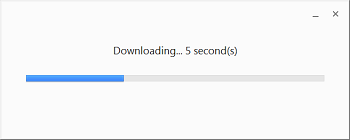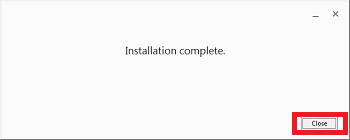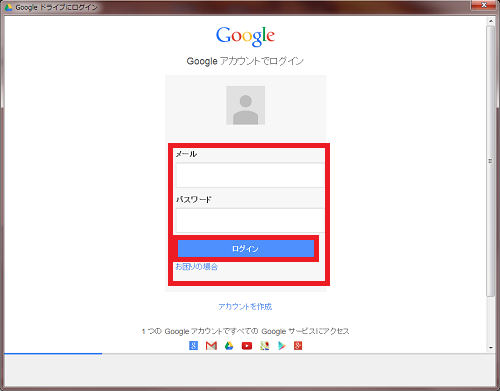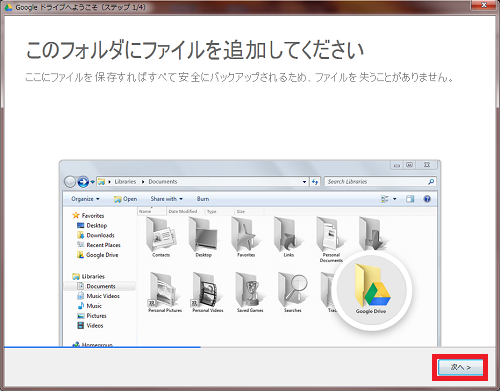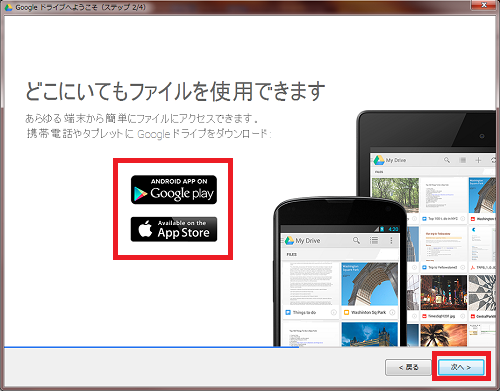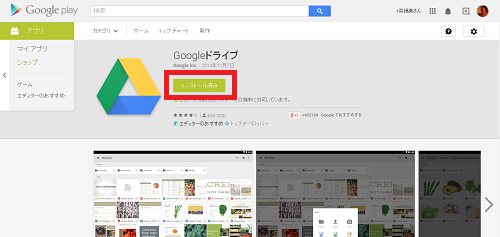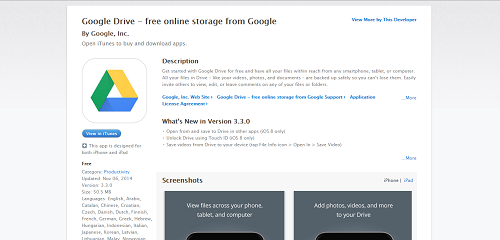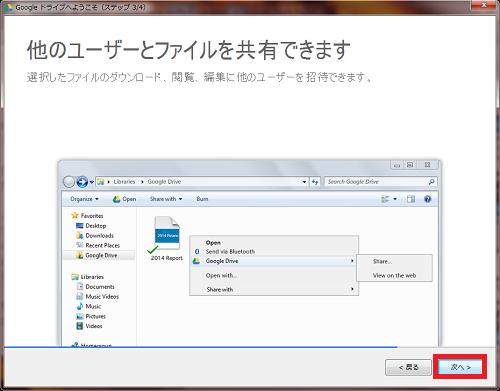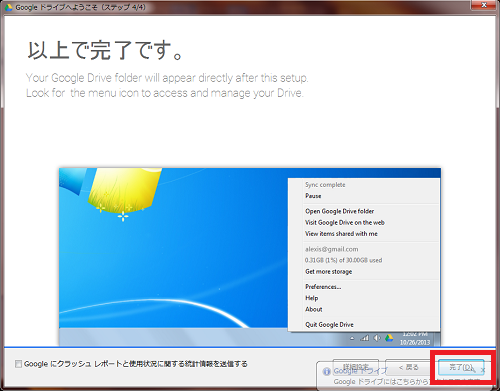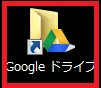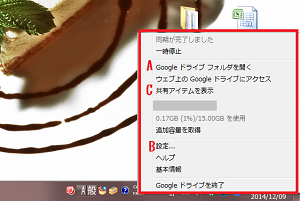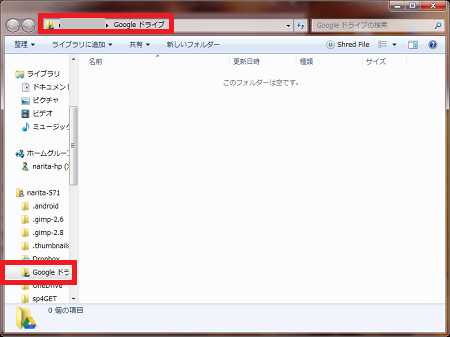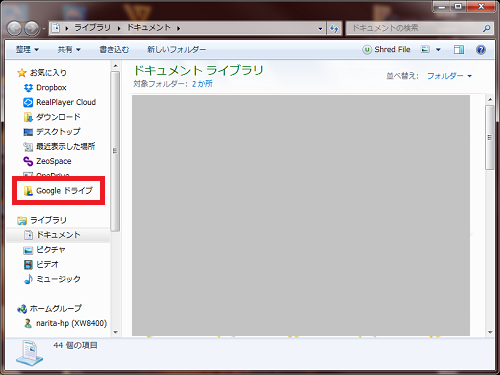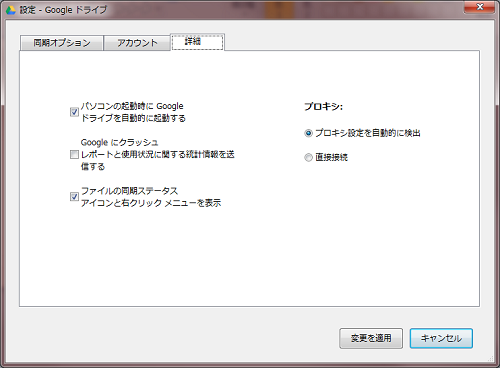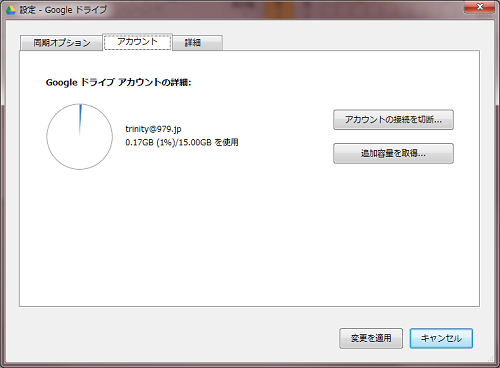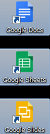パソコンだけではなく、スマホやタブレットが普及してきた
今では、クラウドサービスが便利ですよね。
クラウドスペースとは、ハードディスクと同じように使える、
インターネット上の保存スペースといったところでしょうか…
インターネットにつながれば、どこからでもどの端末からでも
保存したファイルを使うことができるので、とても便利です。
中でもGoogle Driveは無料で使える容量が大きいので、
利用してみてはいかがでしょうか?
★ 代表的なクラウドスペース
| Google Drive | Drop Box | One Drive | |
| 無料保存容量 | 15GB | 2GB | 7GB |
| 有料コース | 100GB $1.99/1ヶ月 |
100GB ¥1,200/1ヶ月 |
50GB ¥2,000/1年間 |
| 保存期間 | 無制限 | 1年以上サインイン してないと削除 |
90日間利用して いないと削除 |
詳しい動画解説
↓↓↓
まずはインストール!
1、
こちらから、ソフトをインストール
↓↓↓
![]()
2、
こちらの画面が開くので、画面中央の青い「Googleドライブにアクセス」
ボタンをクリック。
3、
こちらの画面が開くので、「Download Drive」ボタンをクリック
4、
ダンロードが終了したらこちらをクリックして
「実行」をクリック
5、
インストール中…
6、
インストールが完了したら「Close」をクリックして
終了です。
Google Driveの準備
1、
Googleのログイン画面になります。
「次へ」をクリックして、こちらの画面で
お手持ちのGoogleアカウントを入力し「ログイン」をクリック
※もし、Googleアカウントをお持ちでなければ「アカウントを作成」からアカウント作成してください。
2、
チュートリアルが開始ますので、「次へ」をクリック
3、
スマホのアプリをインストールできます。
Androidの方は上の「Google Play」から
iphoneの方は下の「App Store」から
よろしければ「次へ」をクリック
4、
「次へ」をクリック
5、
チュートリアルの完了です。
画面右下に吹き出しで案内が表示されます。
「完了」をクリックして終了です。
Google Driveについて
Google Driveが使えるようになると
以下のような表示が作成されています。
デスクトップにこのようなアイコンが作成されます。
こちらをWクリックすると起動しますが、
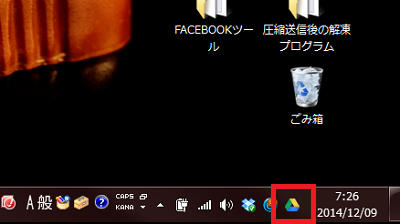
画面右下のこちらのアイコンをクリックして、
Google Driveフォルダを開いたりします。
A:Google Driveフォルダを開きます。
尚、Google Driveフォルダは、通常のハードディスクのように
このように表示されますので、
ファイルの保存先にGoogle Driveを選択する時は
通常のハードディスクや外付けハードを選ぶように選択できます。
B:設定
「詳細」で細かな設定ができますが、わからない場合は特に触らず
このままでOKです。
「アカウント」で、Google Driveをどのくらい利用しているか
容量を確認することができます。
有料で追加容量を取得することができます。
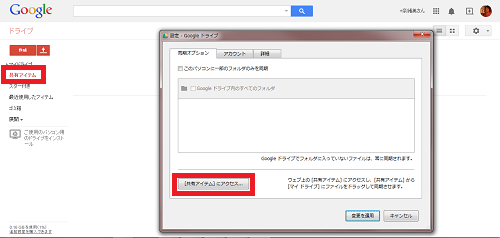
C:共有アイテムや同期オプションの「共有アイテムにアクセス」から、
他の人と共有したファイルを確認することが可能です。
※
Google Driveインストール後、このようなアイコンが
デスクトップに作成されます。
これは、Google Driveで利用できる文書ファイルの
アプリケーションになります。
こちらがあれば、Microsoftのwordやexcelがなくても
文書ファイルや、表計算ファイルをGoogle Driveを使って開く事ができます。