元々あるDVDをまるごと、まったく同じようにコピーする方法です。
しかも有料ソフトは使わずに、無料ソフトだけで、
簡単にできますよ。
お友達の結婚式やかわいい子供たちの運動会、学芸会などのDVDは
こちらの方法で、まるごとコピーして取っておきましょう!
詳しい動画解説
↓↓↓
まずはインストール!
1、
まずは、2つの無料ソフトをインストールする必要があります。
「DVD Fab」と「ImgBurn」の2つです。
最初にこちらから、「DVD Fab」をインストール
↓↓↓
お試し版ではなく、有料版を購入する時はこちらから
↓↓↓
![]()
![]()
2、
こちらの画面が開くので、画面上の「ダウンロード」をクリックして
こちらのDVD Fab9の「Win版」ボタンをクリック
3、
ダンロードが終了したらこちらをクリックして
「実行」をクリック
4、
セットアップ中の言語の選択になります。
「日本語」になっているか確認して「OK」をクリック
5、
セットアップウィザードが開きます。
「次へ」をクリック
6、
使用許諾契約書になりますので、
「同意する」を選択して「次へ」をクリック
7、
特に変更はいりません。このまま「次へ」をクリック
8、
こちらも、特に変更はいりません。このまま「次へ」をクリック
9、
お好みでチェックを外してください。
デスクトップのアイコンはあった方が便利です。
「次へ」をクリック
10、
このまま「次へ」をクリック
インストールが開始されます…
11、
インストールが完了したら、「すぐに再起動」にチェックを入れて
「完了」をクリックして終了です!
パソコンが再起動します。
※その他、アプリケーションが開いている時はご注意ください。
お試し版ではなく、有料版「DVD&ブルーレイプレミアム版」を
購入する時はこちらから
1、
次にfileforumから、「ImgBurn」をインストール
↓↓↓
![]()
2、
こちらの画面が開くので、画面右上の「Download Now」をクリック
3、
ダウンロードが終了したらこちらをクリック
4、
これより先は以前のダウンロード先を解説したものです。
若干の違いがあるかと思いますが、基本的には同じです。
参考までご覧ください。
セットアップウィザードが開きます。
「Next>」をクリック
5、
使用許諾契約書になりますので、「I accept the terms of~」に
チェックを入れて「Next>」をクリック
6、
特に変更はいりません。このまま「Next>」をクリック
7、
こちらも、特に変更はいりません。
このまま「Next>」をクリック
8、
こちらも、特に変更はいりません。
このまま「Next>」をクリック
インストールが開始されます…
9、
こちらの画面が開いたら「いいえ」をクリック
10、
インストールが完了したら、「Close」をクリックして終了です!
11、
続いてこちらから日本語化をしていきます。
↓↓↓
12、
開いた画面を少し下にスクロールして、対象のバージョンをクリックします。
今回は一番上の「2.5.8.0」でOK。
13、
ダウンロードが終了したらこちらをクリック
14、
こちらのフォルダが開きます。
「readme」は目を通しておいてください。
「Japanese.lng」を使います。
15、
デスクトップの「ImgBurn」アイコンを右クリックして
メニュー欄から「ファイルの場所を開く」をクリック
16、
「Languages」フォルダをWクリックして開く
17、
先程の「Japanese.lng」を「Languages」フォルダ内に
コピーして貼り付け。
18、
こちらの表示が出たら「続行」をクリック
19、
「Languages」フォルダ内に「Japanese.lng」が
表示されていれば完了です。
![]()
★★★ おすすめDVD宅配レンタル ★★★
| TSUTAYAのネット宅配レンタル、 無料お試しキャンペーン実施中! |
レンタルビデオ最大手! 1ヶ月間、無料でDVDレンタルができます。 動画サービスも豊富!定額制で安心です。 |
|
DMM.com |
月々定額でDVDレンタルできます。 まんがや写真集の購入もできます。 |
|
| GEO Onine | 翌月以降も利用すれば、最初の1ヶ月は無料 動画配信サービスもあります! |
DVDをまるごと全部コピーする!
※あらかじめDVDにしたいデータを保存しておくフォルダをデスクトップなどの
わかりやすい場所に作成しておく事をお勧めします。
1、まずはコピーしたいDVDのデータを抽出します。
まずは、デスクトップのこちらのアイコンから
「DVD Fab」を起動します。
2、
このような表示が出ますので、「体験」をクリック
※使用期間が過ぎても手順が1つ増えるだけで利用可能です。
3、
こちらの画面が開きますので、「閉じる」をクリック
4、
このような画面が開きますので、「いいえ、結構です。」に
チェックを入れて「OK」をクリック
5、
画面上「コピー」→画面左の「メインムービー」→「フルディスク」を
クリック
6、
コピーしたい元のDVDをDVDドライブに挿入。
7、
画面下のディスクボタンをクリック。
8、
あらかじめ上記「※」印で作成しておいたフォルダを選んで
「保存」をクリック
9、
画面左側の出力欄を「DVD9」を選択して、
右下の「開始」ボタンをクリック。
※期限が切れた時は、「レイヤーブレーク位置の作成」という画面が開きます。
画面下に「レイヤーブレークオプションを無視」をクリックして「OK」
また、その後英語の警告画面が開いたら「はい」をクリック
現在はアップデートにより、このような画面は表示されません。
10、
データの抽出が完了すると、「プロセスが完了しました!」と
出るので「OK」をクリック。
11、
画面右下「終了」→画面右上「×」をクリックして終了となります。
お試し版ではなく、有料版「DVD&ブルーレイプレミアム版」を
購入する時はこちらから
↓↓↓
1、抽出したDVDデータを空のブランクDVDに
「ImgBurn」を使って書き込みます。
こちらのアイコンから「ImgBurn」を開きます。
2、
一番左上の「イメージファイルをディスクに書き込み」をクリック
3、
最初だけ、性能の確認をしておきます。
「ツール」→「ドライブ」→「性能」をクリック
4、
赤く囲った部分が、チェックが入っているか確認します。
よろしければ「OK」をクリック
尚、ブルーレイ非対応のドライバの場合、「BD-R」「BD-XL」のチェックは付きません。
5、
上記「2、」と同じように起動して、
画面上の入力元のところにあるフォルダアイコンをクリック
上記「DVD Fab」で抽出したデータを選択します。
対象のisoデータを選んで「開く」をクリック
6、
空のブランクDVDをセットして、出力先をDVDドライブを選択。
「ベリファイ」のチェックを外し、
赤く囲った書き込みボタンをクリック
7、
書込み中…
下側の画面には、作業ログが表示されています…
8、
こちらの表示が出たらコピー完了です!
「OK」をクリックしてDVDへの書き込みが完了です!
★★★ おすすめDVD宅配レンタル ★★★
| TSUTAYAのネット宅配レンタル、 無料お試しキャンペーン実施中! |
レンタルビデオ最大手! 1ヶ月間、無料でDVDレンタルができます。 動画サービスも豊富!定額制で安心です。 |
|
DMM.com |
月々定額でDVDレンタルできます。 まんがや写真集の購入もできます。 |
|
| GEO Onine | 翌月以降も利用すれば、最初の1ヶ月は無料 動画配信サービスもあります! |

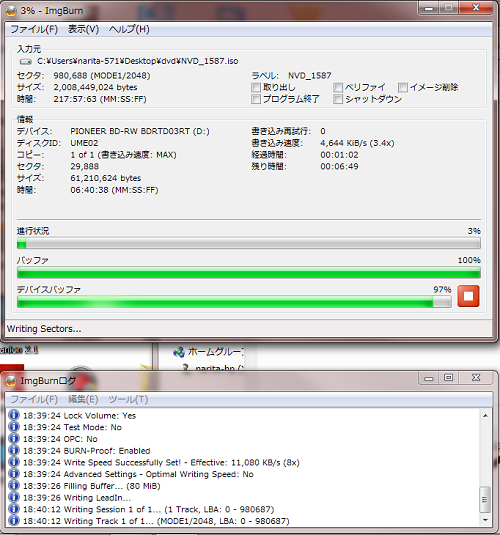
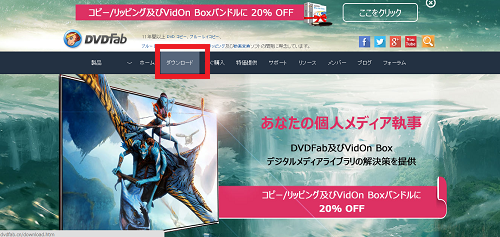
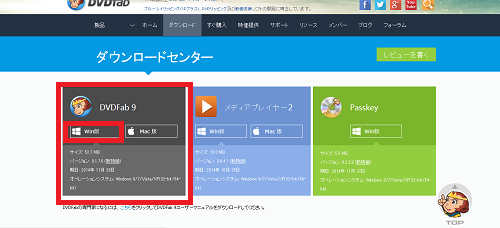
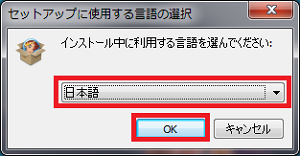
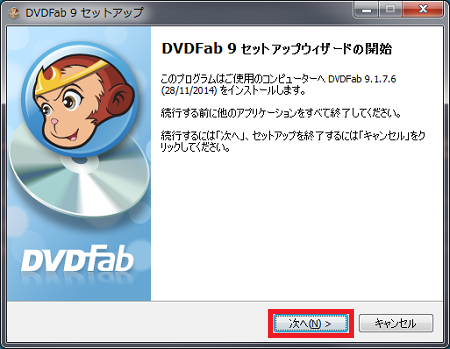
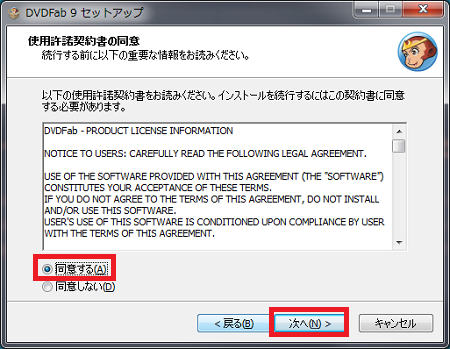
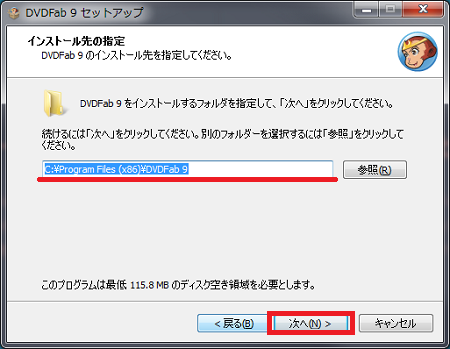
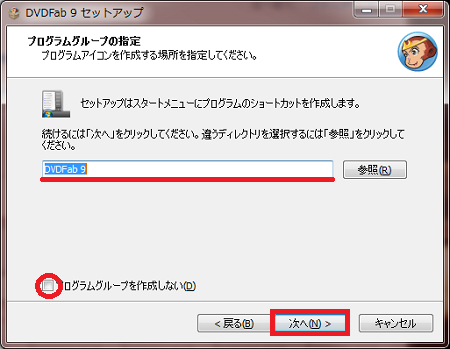
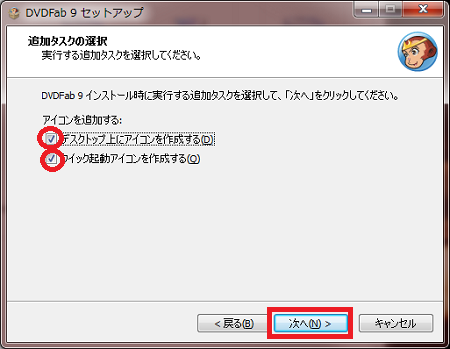
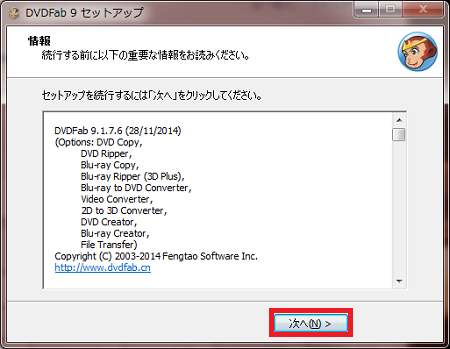
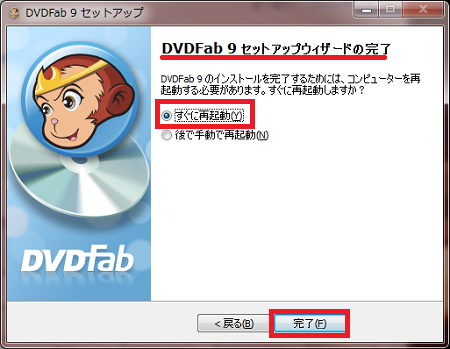
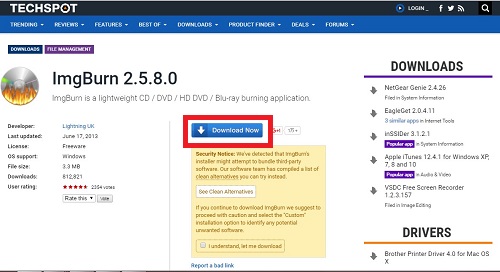
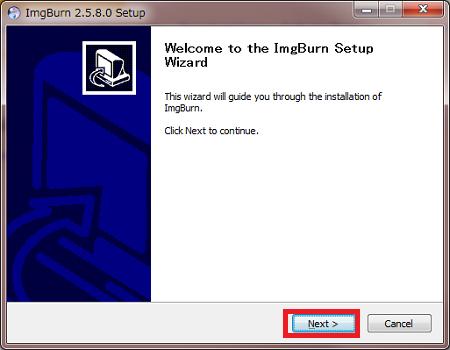
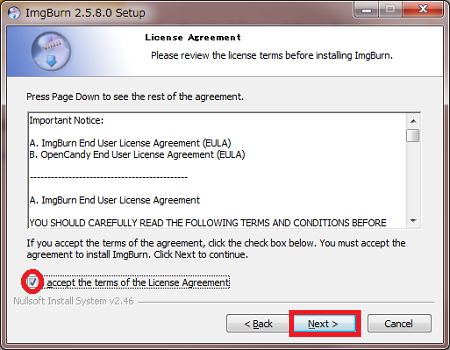
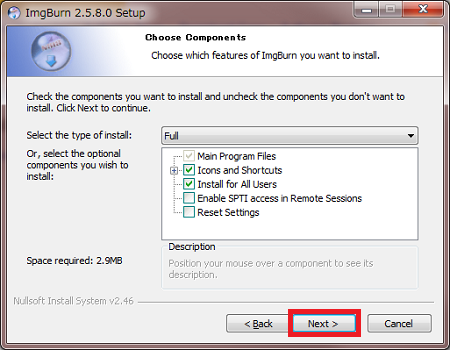
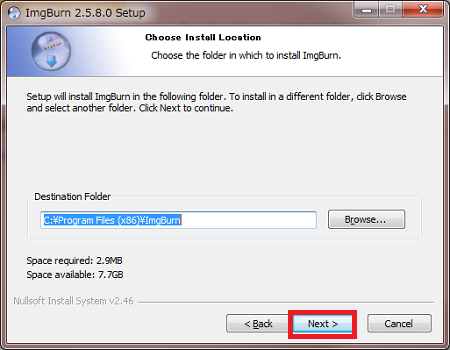
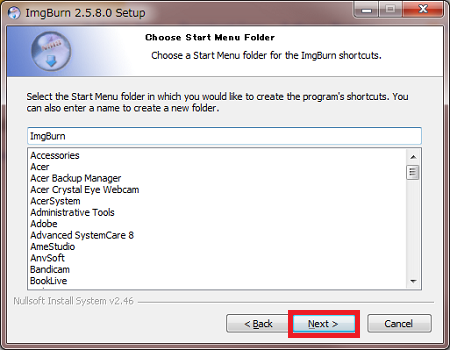
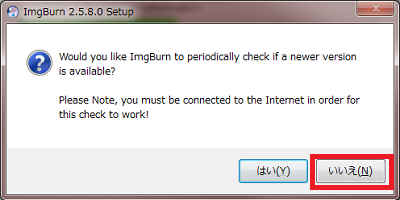
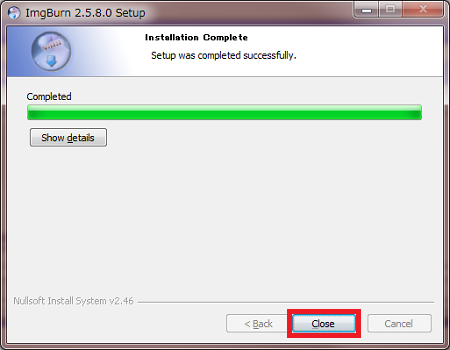
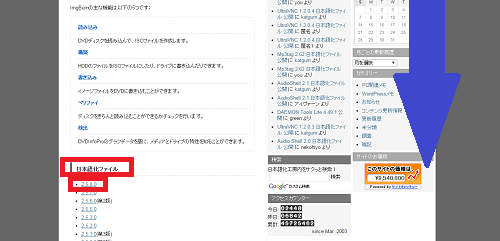
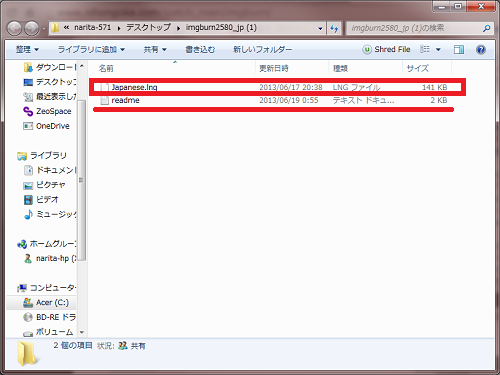
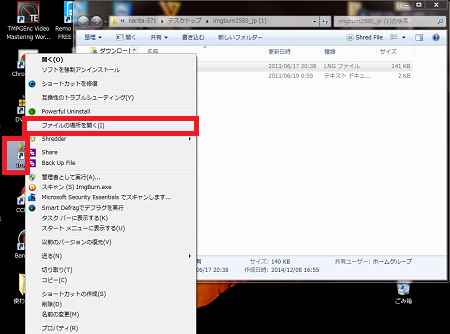
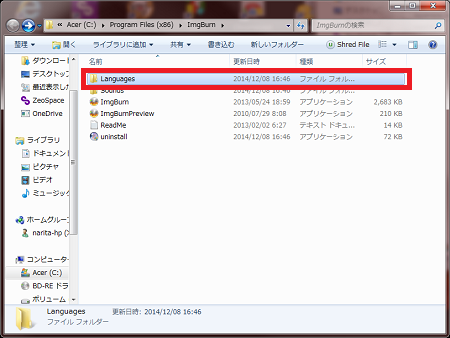
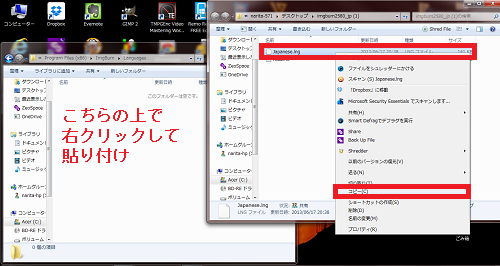

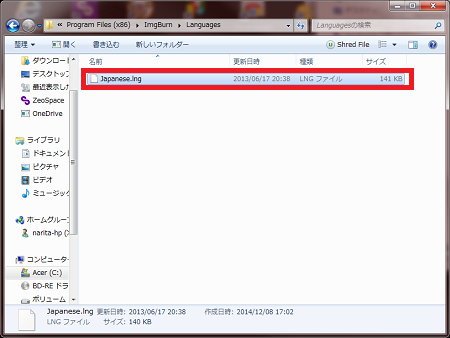


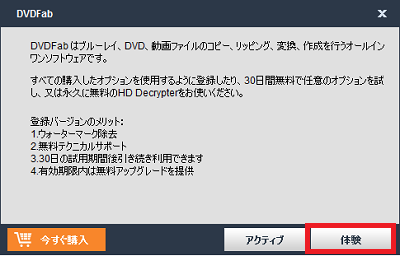
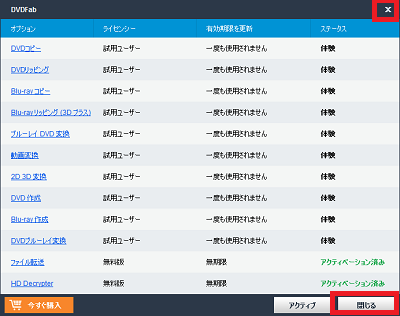


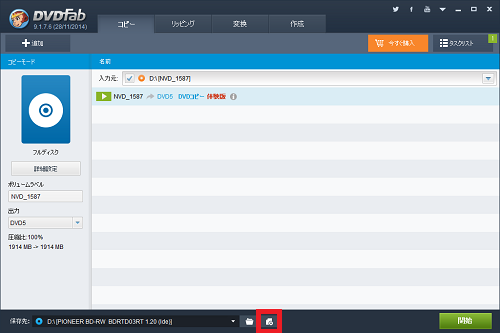
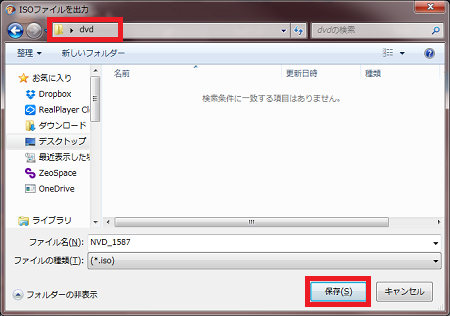
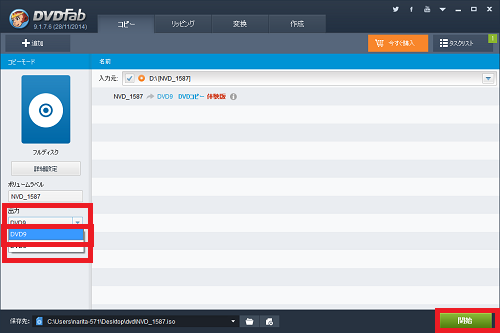
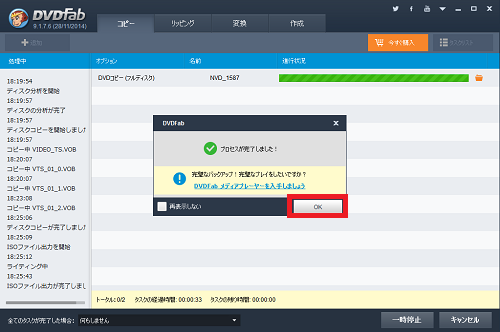
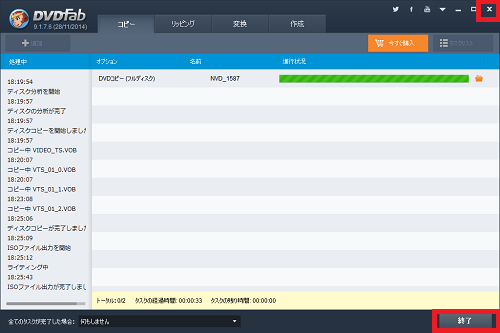

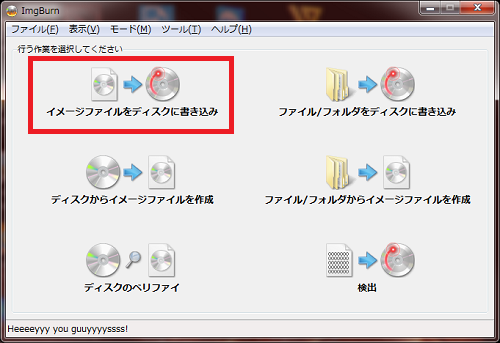
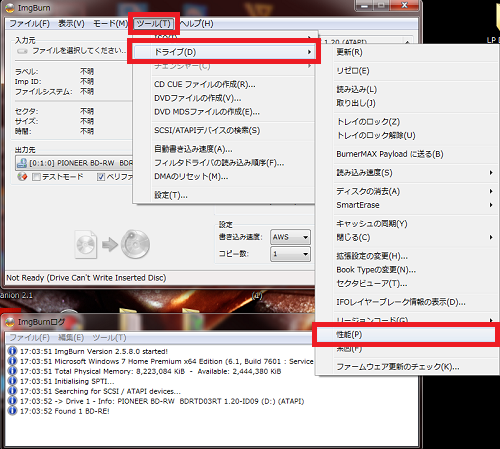
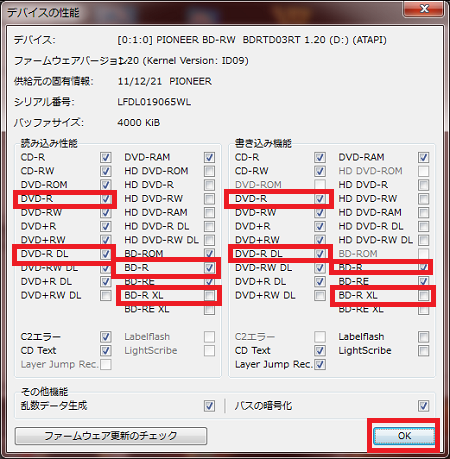
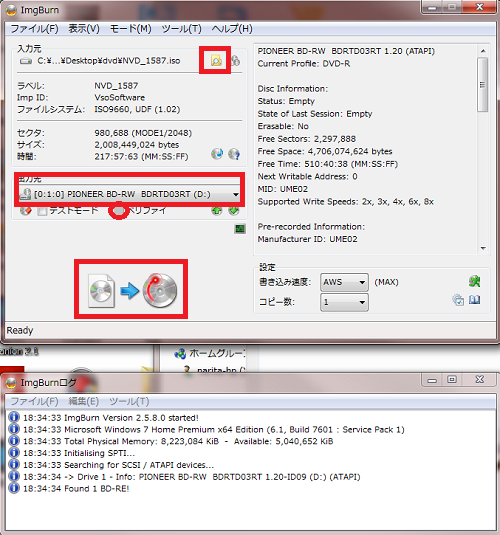
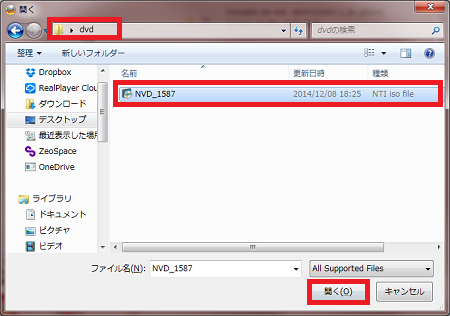
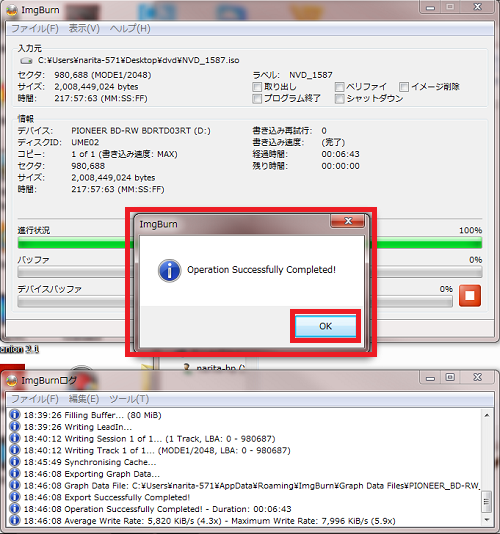









Pingback: DVDの動画を無料ソフトで変換してスマホで見る方法 | 動画ファン