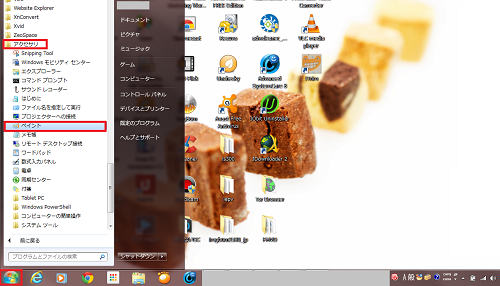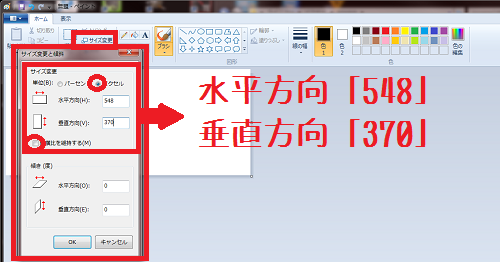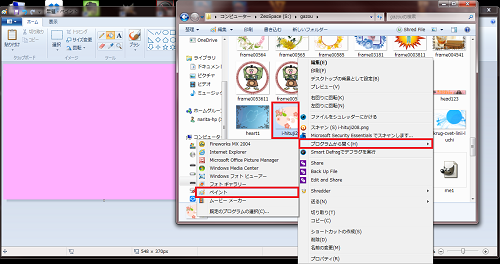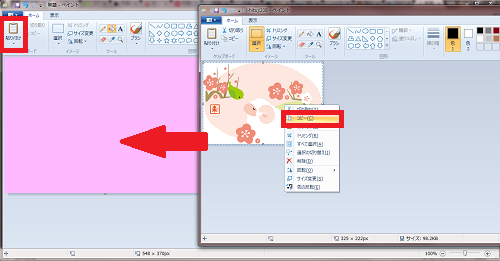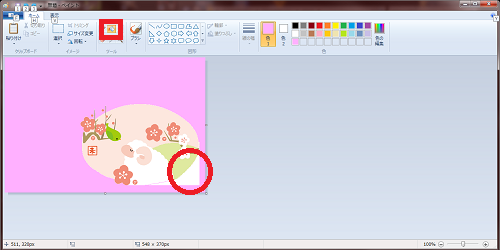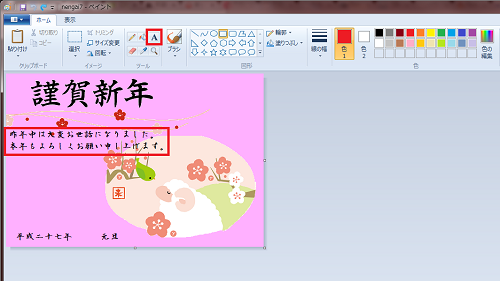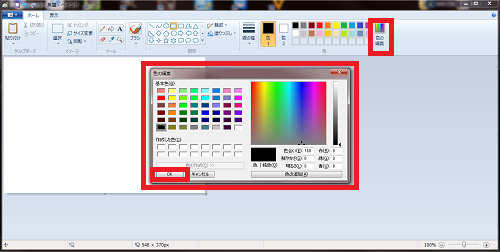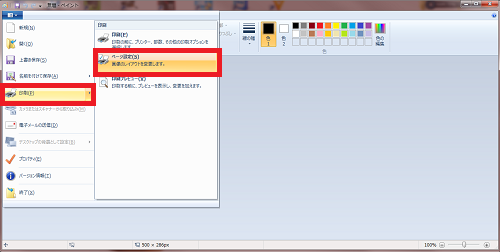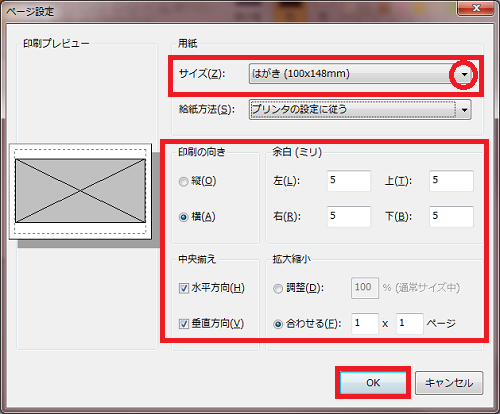年賀状を作成するために、毎年高価な有料ソフトや
年賀状ソフト付きの雑誌など買っていませんか?
実は、Windowsのパソコンに標準で搭載されている機能を使って
特別なソフトを買わなくても、意外と簡単に
年賀状を作成することができますよ。
イラストなど、数多くのサイトが無料で提供していますので、
まだ、年賀状を作成してない…という方は必見です!
詳しい動画解説
↓↓↓
年賀状を無料で作成してみよう
1、
年賀状の裏面(イラスト等の文面)を作成するために
Windowsに標準で入っている「ペイント」を使用します。
Windowsスタートボタン→「アクセサリ」→「ペイント」をクリック
2、
キャンパスのサイズを水平方向「548」・垂直方向「370」に
設定すると、ちょうど良いサイズになります。
※縦で使用する時は水平方向、垂直方向のサイズを入れ替えて設定して下さい。
3、
ダウンロードしたイラストを埋め込みます。
ダウンロードした画像も、別のペイントで開きます。
4、
サイズを調整して、イラストをコピー、
年賀状用のペイント画面に貼り付けます。
5、
バケツツールを使って、背景の色を合わせることができます。
6、
あいさつ文などはテキストツールを使って入力することができます。
A:サイズの変更や画像を回転できます。
B:ツール
鉛筆ツール マウスでフリーハンドで線を書く。
バケツツール 指定された範囲内を塗りつぶす
テキストツール 文字を入力
消しゴムツール マウスをクリックしながら消していきます。
色の選択ツール こちらでクリックした部分の色を使うことができます。
拡大鏡ツール 画面を拡大します。
(表示→ズーム「100%」をクリックすると元のサイズに戻ります。)
C:いろいろな図形を挿入できます。
D:線の幅を変更できます。
鉛筆ツール・図形で設定します。
E:色の設定です。一番右端で詳細な色の設定ができます。
すべての色設定に使用します。
7、
印刷する時は…
ファイルメニュー(クリック)→印刷(カーソルを合わせる)→
ページ設定(クリック)
こちらの画面が開くので、サイズを「はがき(100×148mm)」を
選択して、印刷の向き等を設定します。
余白は5mmくらいがきれいに印刷できます。
※0mmにすると余白なし印刷もできますが、
プリンターの機能等により、若干の余白が発生する可能性があります。
年賀状で使える無料イラストサイト
| サイト名 | サイトURL | おすすめポイント |
| 郵便年賀.jp | http://yubin-nenga.jp/search/ | 郵便局が運営している サイト 宛名作成にも便利 |
| 年賀状わんパグ | http://www.wanpagu.com/ | イラスト面を そのまま、使える テンプレートも充実 |
| 年賀状2015 無料イラスト素材集 |
http://nenga.post-code.jp/ | そのまま使える テンプレートも多数。 ジャンルごとにイラストを 探しやすい。 |
| ポストカードデザイン 年賀状デザイン INDIVIDUAL LOCKER |
http://www.individuallocker.com/ postcard/category/new-years-card |
個性的なアートな 年賀状が作れます。 |
| コラムの王様bizocean (ビズオーシャン) |
http://www.bizocean.jp/column/ business_support/nenga/ |
Microsoftのワードで 編集ができます。 |
| nifty年賀状2015 未(ヒツジ) | http://nenga.nifty.com/ | niftyが運営する 年賀状イラストサイト |
| CANON CREATIVE PARK |
http://cp.c-ij.com/ja/contents/10n313/list_15_1.html | CANONが運営する 年賀状サイト |
| 年賀状EveryWEB | http://www.everyweb.jp/ | かわいいフォーマル、 様々なイラストで 作成できます。 |
| 年賀状AC | http://www.new-year.bz/ | 最初にメールアドレスなど、 無料の会員登録が 必要 |
| 無料年賀状素材 ランキング |
http://nengarank.com/html/index.html | おすすめ! 様々な無料サイトを ランキングで紹介。 |