ファイルをWクリックしたのに、うまく開けない…!
ということがありませんか?
そのファイルの形式に対応するソフトを導入することで
うまく開けるようになりますが、
まずは、ファイル形式、「拡張子」を確認する方法を
おさらいしておきましょう!
また、未知のファイル形式については無料ソフト「極窓」で
正しい拡張子に直すと開けるようになります。
詳しい動画解説
↓↓↓
拡張子の確認方法
1、
通常、フォルダ内のファイル名はこのような表示になっていて
拡張子の表示がありません。
2、
Windowsスタートボタンから「コントロールパネル」をクリック
3、
「デスクトップのカスタマイズ」をクリック
4、
「フォルダーオプション」をクリック
5、
「表示」タブをクリックして、「詳細設定」の中をスクロールすると
「登録されている拡張子は表示しない」という項目があります。
こちらのチェックを外して、「適用」→「OK」をクリック
6、
すると、このようにファイル名に「.txt」「.png」「.jpg」「.mp4」と
それぞれのファイルの拡張子が表示されるようになりました。
※上記「1、」の写真と比べてみてください。
拡張子自動判別ツール「極窓」をインストール
1、
こちらVectorから無料のソフトをインストールします。
↓↓↓
2、
Vectorのページが開きますので、緑色の「このソフトを今すぐダウンロード」
ボタンをクリック
3、
ダウンロードが完了したらこちらをクリックして
実行をクリック。
4、
このような表示が出ます。
解凍場所を変更すると、うまく解凍できないことがあるようなので
このまま「OK」をクリック
5、
このようなフォルダが作成されます。
ここで、こちらのフォルダをデスクトップ等わかりやすい場所に
移動してもOKです。
極窓の使い方
※
例えば、このように拡張子が間違っていると、
正しくそのファイルを開く事ができません。
1、
「極窓」フォルダをWクリックして開きます。
2、
「極窓.exe」をWクリックして起動させます。
3、
最初だけ、このような表示が出ます。
すべて不要ソフトになりますので、すべてのチェックを外し
「OK」をクリック
4、
拡張子が不明で開けないファイルを極窓にドラッグ&ドロップ
(マウスをクリックしたまま移動する)
5、
「判別」ボタンをクリックすると、その上側に正しい拡張子が
表示されます。
6、
「変換」ボタンをクリックすると、正しい拡張子に変更されました。
これで、問題なくファイルを開く事ができるようになりました!
7、


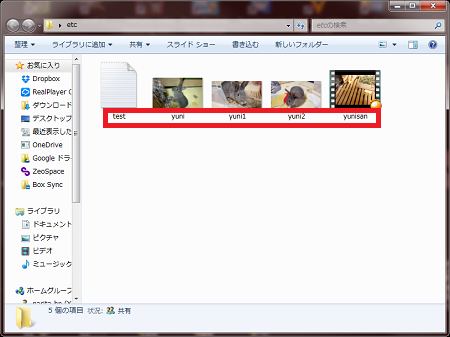
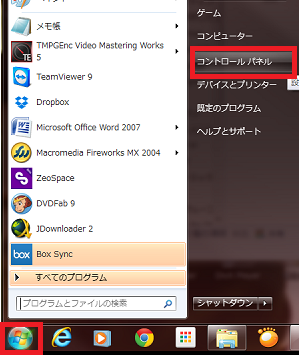
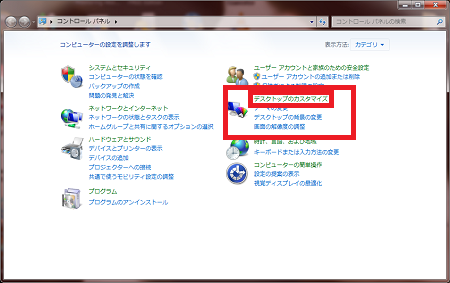
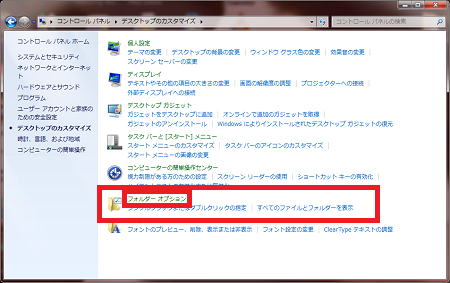
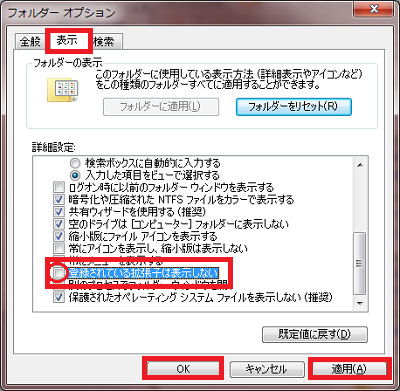
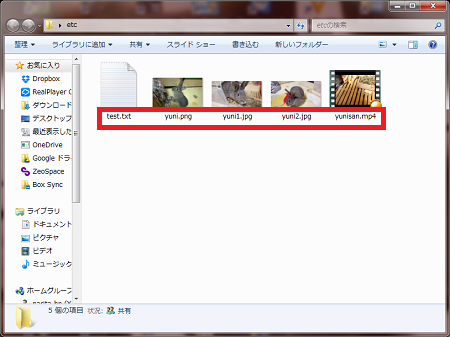
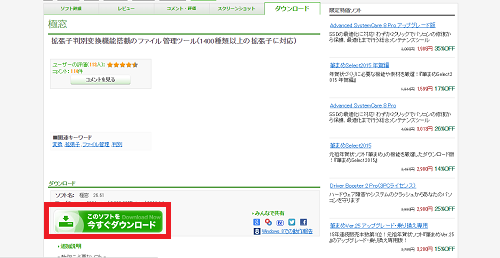
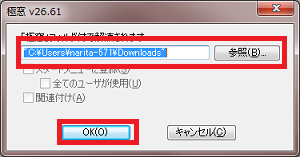
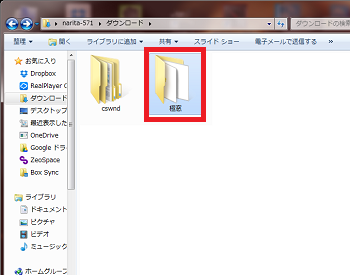
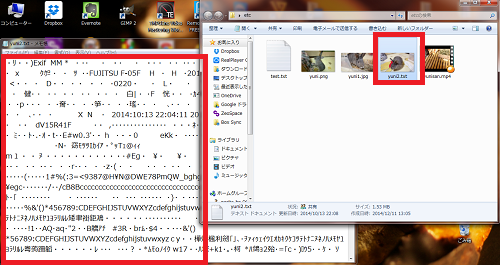
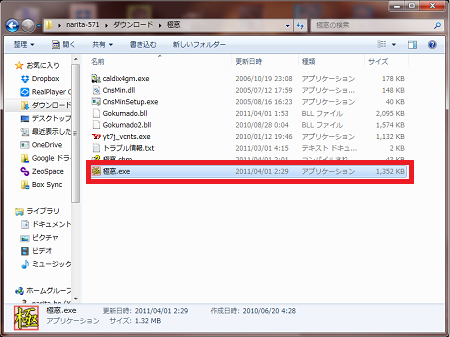
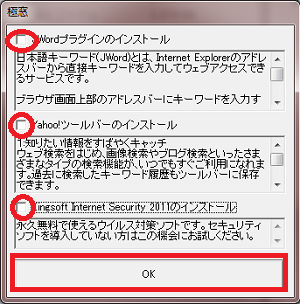
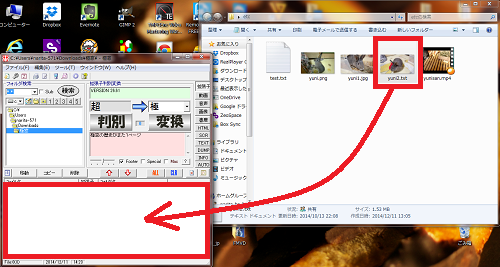
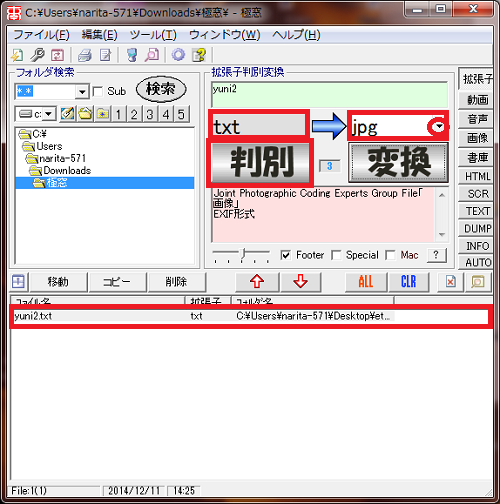
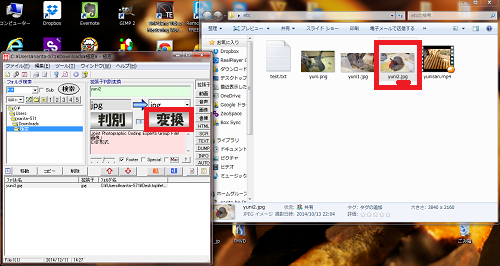
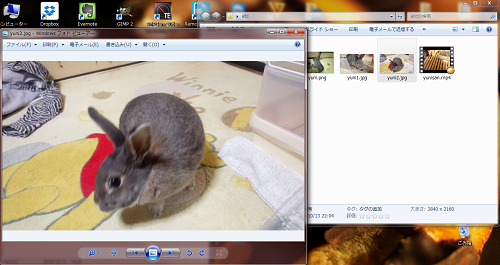









コメント