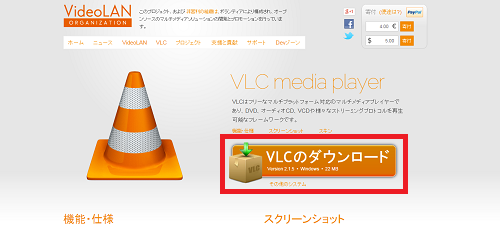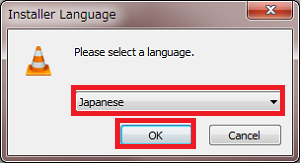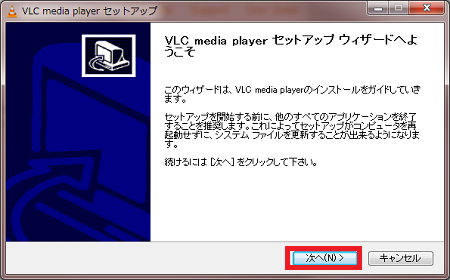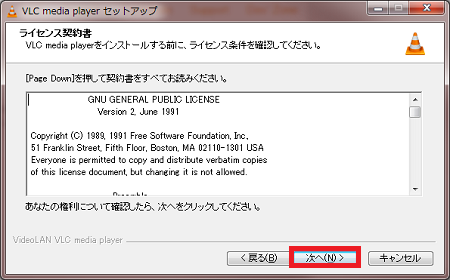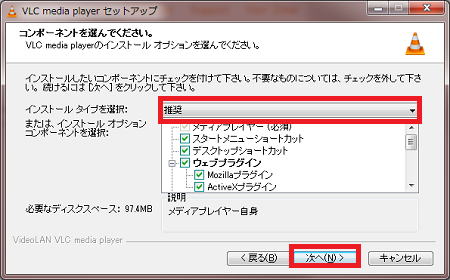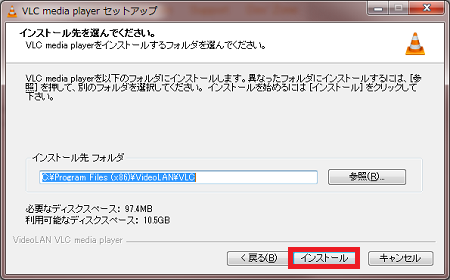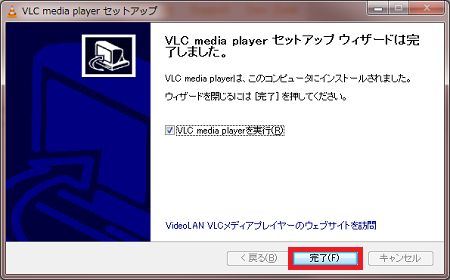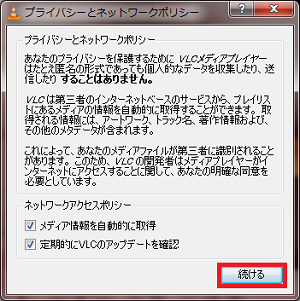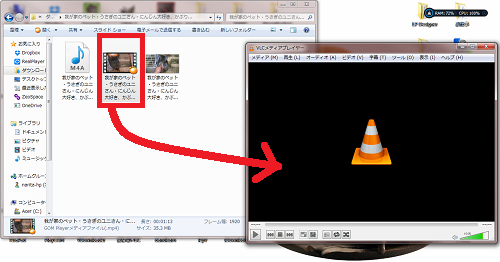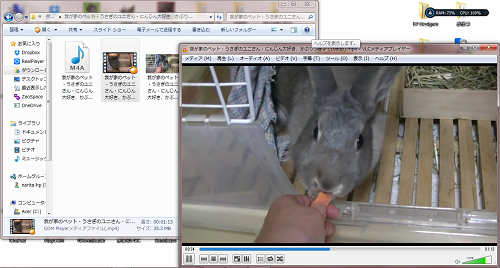せっかく動画をダウンロードしたのに、再生できないときがあります。
そんな時は、無料の動画プレーヤーを使ってみましょう。
「VLC media player」なら一般に使われている
ほとんどのファイル形式に対応しています。
また、動画ファイルにエラーがないかを確認したいときにも役立ちます。
詳しい動画解説
↓↓↓
まずはインストール!
1、
こちらから、無料のソフトをインストール
↓↓↓
![]()
2、
こちらの画面が開くので、画面右側、オレンジ色の
「VLCのダウンロード」をクリック
3、
ダンロードが終了したらこちらをクリックして
「実行」をクリック
4、
セットアップ中の言語の選択になります。
「Japanese」になっているか確認して「OK」をクリック
5、
セットアップウィザードが開きます。
「次へ」をクリック
6、
「ライセンス契約書」になります。確認して「次へ」をクリック
7、
「推奨」がおすすめですが、「カスタム」 でも下を変更しなければ、
そのまま「フルインストール」となります。
8、
インストール先フォルダは変更せず、「インストール」をクリック
9、
インストールが完了したら、「完了」をクリックして終了です!
VLC media playerの一般的な使い方
1、
デスクトップのこちらのアイコンから起動します。
2、
最初だけ、このような画面が開きます。
チェックはこのままで「続ける」をクリック
3、
「VLC media player」と、再生したい動画を開き、
「VLC media player」に動画ファイルをドラッグ&ドロップ
(対象の動画ファイルをクリックしたまま、VLC media playerの上に持ってくる)
4、
すると、動画の再生が始まります。
また、もし「VLC media player」で動画の再生ができなかった場合、
その動画ファイルが破損している可能性があります。
再度、ダウンロードしなおしてみてください。