大量の写真などの画像ファイルを編集する時、
同じ作業を繰り返す必要がなく、一度に同じ大きさで拡大・縮小したり、
明るさやコントラストの調整できる無料ソフト「JTrim」
もちろん、高性能なレタッチ機能も詰まっているので、
切り取りや、文字の配置などの加工も可能です。
詳しい動画解説
↓↓↓
まずはインストール!
1、
こちら「窓の杜」から、無料のソフトをインストール
↓↓↓
![]()
2、
こちらの画面が開くので、画面右側、緑色の
「窓の杜からダウンロード」をクリック
3、
ダンロードが終了したらこちらをクリックして
「実行」をクリック
4、
セットアップウィザードが開きます。
「次へ」をクリック
5、
インストール先フォルダは変更せず、「次へ」をクリック
6、
「プログラムグループの登録」こちらも変更は不要です。
このまま「次へ」をクリック
7、
アイコンの作成についてそれぞれチェックを入れてください。
デスクトップにアイコンを作成しておくと便利です。
8、
確認画面が開くので、「インストール」をクリック
9、
インストールが完了したら、「終了」をクリックして終了です!
JTrimを使って一括変換
1、
デスクトップのこちらのアイコンから起動します。
2、
このように、対象の画像を「JTrim」にドラッグ&ドロップで
起動させて、上記メニューから明るさやコントラストの設定を始め、
モザイクやぼかし等の様々な処理が可能となっています。
詳しい方法については、ここでは割愛させていただきますので、
いろいろお試しください。
3、
こちらでは一括変換について解説いたします。
まずは、準備
A:一括で変換したい画像をまとめたフォルダを作成します。
B:変換した画像を保存する空のフォルダを作成します。
こちらの準備ができたら、「JTrim」を起動します。
4、
「JTrim」の「ファイル」→「一括変換」をクリック
5、
こちらの画面が開くので、
入力画像・出力画像、それぞれ虫眼鏡マークをクリックして
こちらの画面から、先程「3、」で準備した変換前・変換後の
フォルダを指定します。
画像種別:「JPEG」「PNG」「GIF」「ビットマップ」が
選択できます。
軽くて一般的な画像ファイルは「JPEG」を選択してください。
画像のサイズを変更する:
こちらにチェックを入れてサイズを変更します。
縦幅・横幅のサイズでも設定できますが、
拡大率「%」で設定するのが簡単です。
また、明るさやコントラストも一度に変換することが可能です。
それぞれ、設定が完了したら右上の「OK」ボタンをクリック
6、
変換中…
7、
変換が終わり、「3、」で作成した変換後のフォルダを確認します。
7、
このように画像サイズも軽く、小さくなっています。
明るさ設定もすると、このように変換されました。

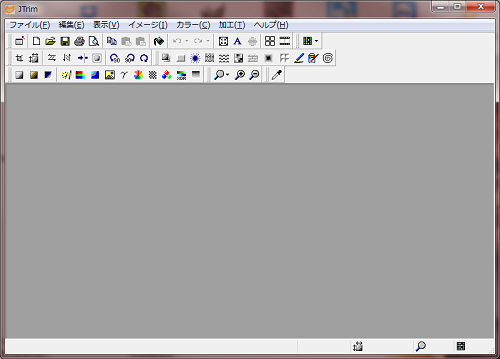
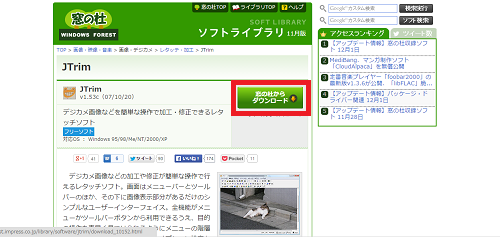
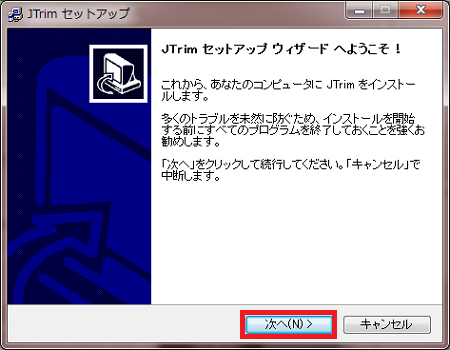
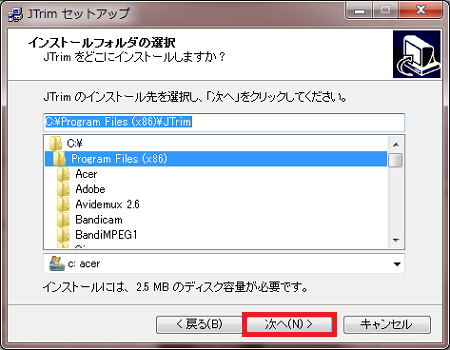
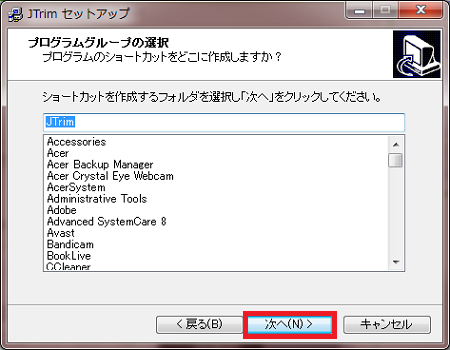
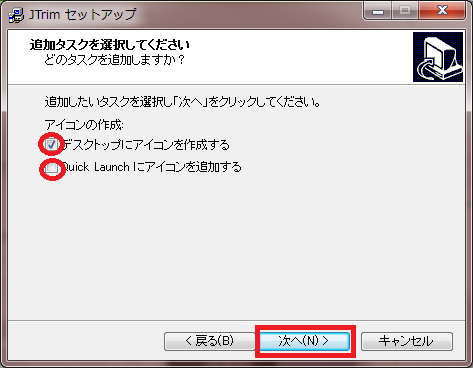
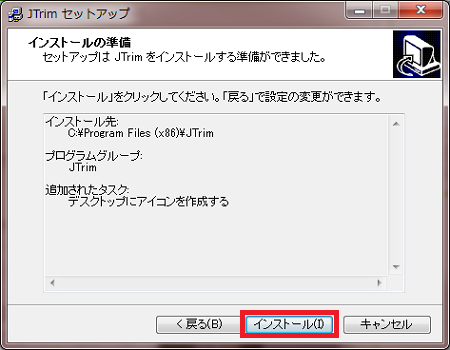

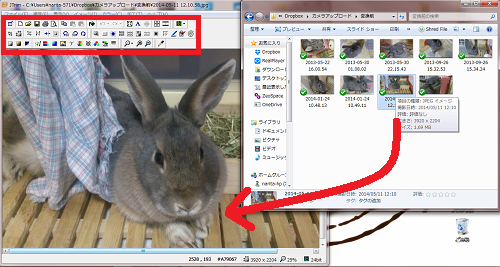
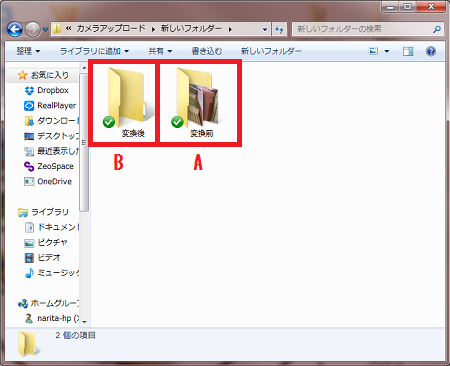
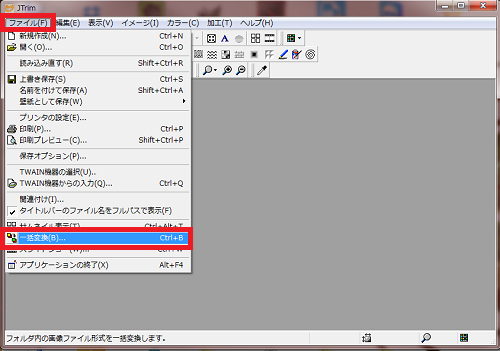
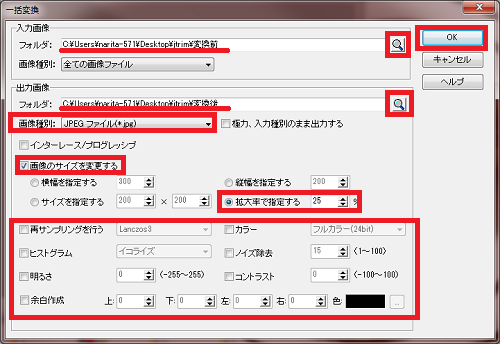
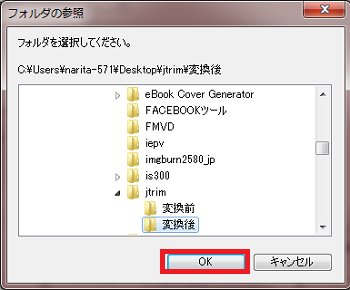

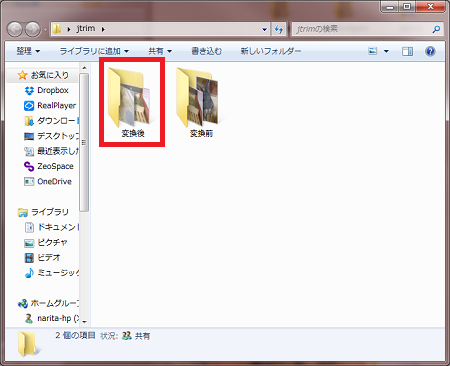
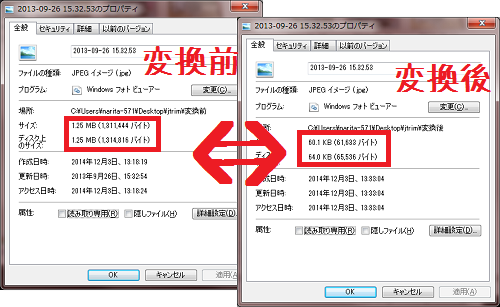
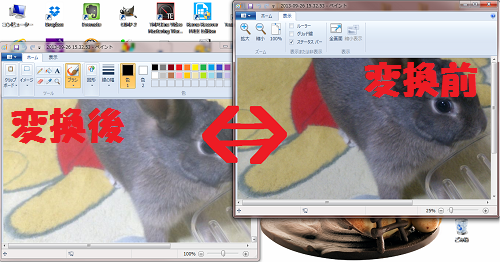









コメント