ダウンロードした動画を1つのソフトで簡単にDVDビデオにする
方法です!
多くの便利なフリーソフトを提供している「Freemake」シリーズの
書き込みソフト「Freemake Video Converter」です。
ダウンロードした動画だけではなく、DVDビデオや音楽を
様々な形式に変換して書き換えることが可能なので便利です!
動画・写真・音楽をまるごと楽しむ
詳しい動画解説
↓↓↓
まずはインストール!
1、
こちらから、無料のソフトをインストール
↓↓↓
![]()
2、
こちらの画面が開くので、画面右上の緑色の
「ダウンロード」をクリック
3、
ダンロードが終了したらこちらをクリックして
「実行」をクリック
4、
セットアップ中の言語の選択になります。
「日本語」になっているか確認して「OK」をクリック
5、
セットアップウィザードが開きます。
「使用状況データと障害レポートを~」欄のチェックを外し
「次へ」をクリック
6、
「フルインストール」を選択して「次へ」をクリック
※もし、この後の画面で、余計なソフトをインストールしてしまいそうになったら、
ここで「カスタムインストール」を選択すると、
余計なソフトのインストールを防ぐことができます。
7、
インストールが開始され…
インストールが完了したら、「完了」をクリックして終了です!
Freemake Video Converterの使い方
1、
デスクトップのこちらのアイコンから起動します。
2、
Freemake Video Converterが起動します。
あらかじめダウンロードした動画を、今回はDVDビデオにします。
画面上部の「ビデオ」をクリック
3、
あらかじめダウンロードしておいた、対象の動画を選択して
「開く」をクリック
4、
このような画面が開きます。
右端のハサミのマークがあるところをクリックすると…
動画をカットしたり、回転させたり…と編集・加工ができます。
よろしければ「OK」ボタンをクリック。
5、
加工・編集がOKでしたら、画面下の一覧から保存したいタイプを
選択します。
今回は、DVDビデオを作成しますので、「DVD」をクリック。
6、
タイトルを設定し、
(何もしなければファイル名がそのままタイトルになります。)
DVDメニューの設定をします。
7、
テキストのみのメニューか、
チャプターを表示するタイプのメニューか、どちらかを選択できます。
編集が完了したら「OK」をクリック
8、
こちらの画面に戻るので、空のブランクDVDをセットして、
「書き込み」をクリック
※この時、日本製のDVDプレーヤーで再生する場合は、「書き込み」ボタンの上の
「PAL 720×576 25 fps」をクリックして「NTSC~」に変更して下さい。
9、
書込み中…
10、
書き込みが終了すると、DVDドライバが開き、
こちらの画面が開きます。
再度、同じDVDを作成したい場合は「はい」をクリックですが、
基本的には「いいえ」をクリックして終了します。
これで、DVDへの書き込みが完了です!
動画・写真・音楽をまるごと楽しむ

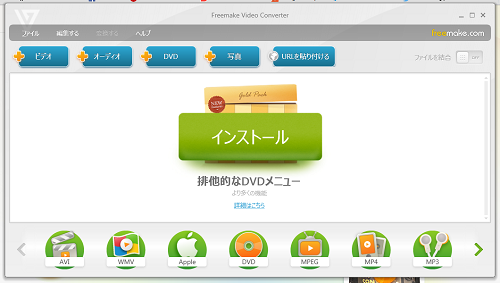
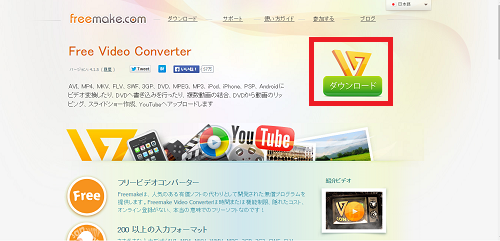
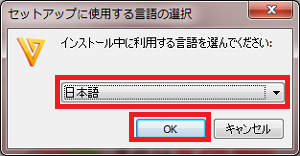

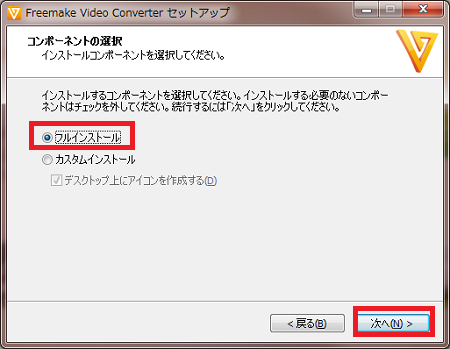
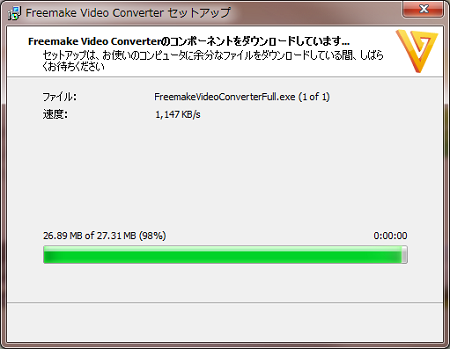

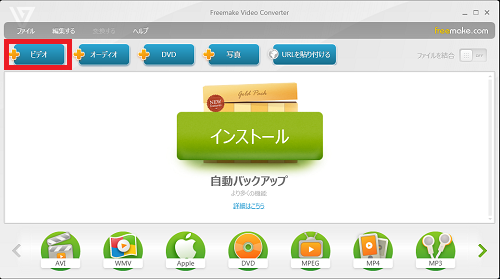
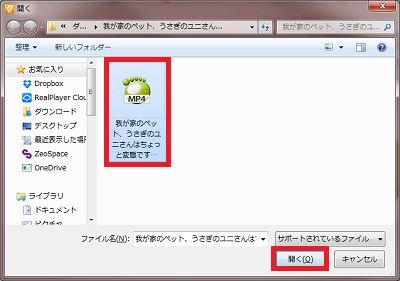
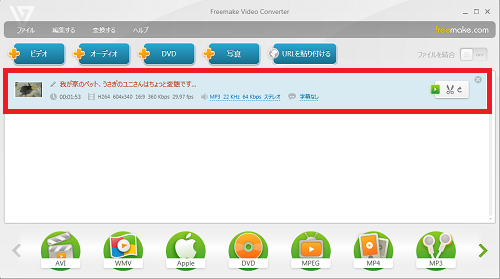
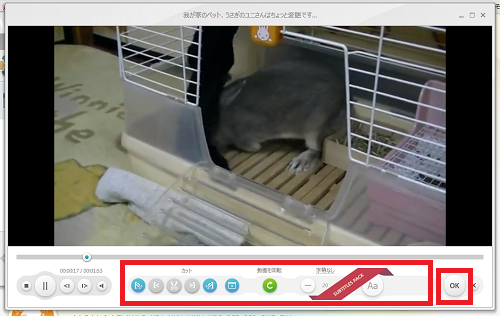
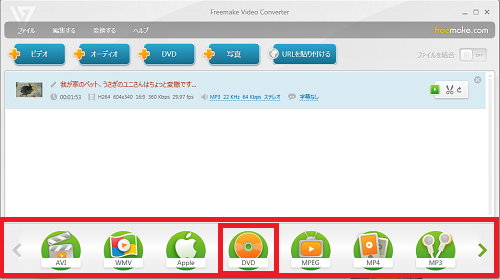
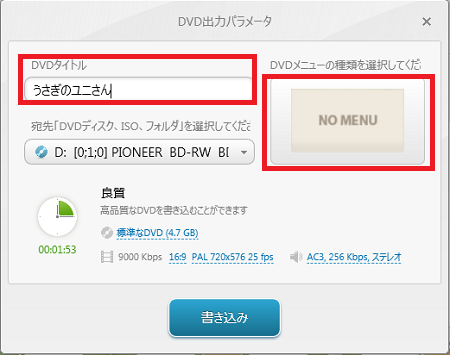
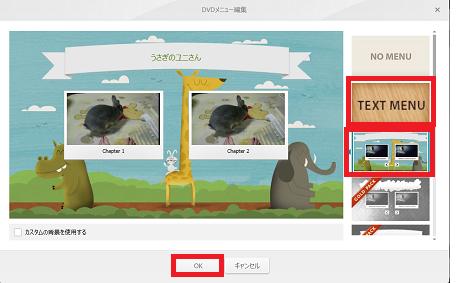
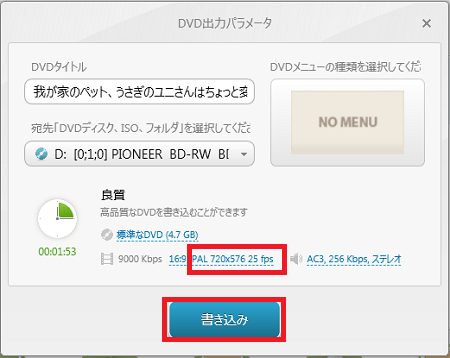
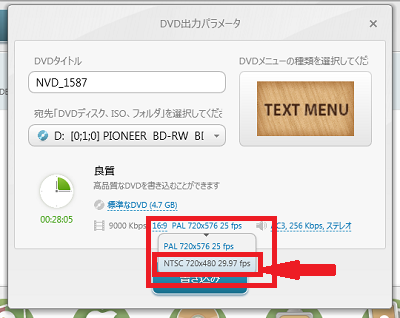
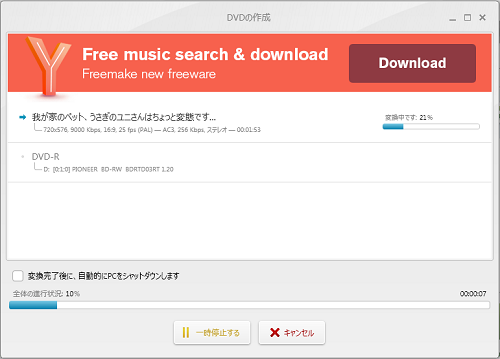
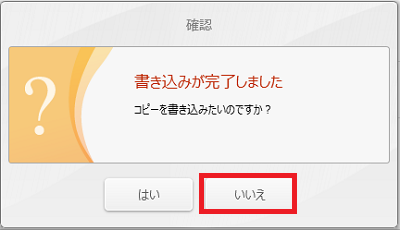









Pingback: YouTube動画をDVD化する方法「Freemake Video Converter」の簡単な使い方 - YouTubeで稼いで自由な楽しい幸せライフ♪
Pingback: DVDの動画を無料ソフトで変換してスマホで見る方法 | 動画ファン