パソコンで動画を楽しむ、
さらにダウンロードしていつでも楽しむ、
そして、DVDにしていつでもみんなで楽しむ!
無料ソフトを利用して、ダウンロードした動画を
DVDビデオにする方法です!
無料ソフト「DVD Flick」で動画をDVDに…
「DVD Flick」をインストールする
1、
まず「DVD Flick」をインストールします。
↓↓↓
2、
画面左側の緑色の「 Free Download 」ボタンをクリック
3、
![]() ダウンロードが完了したら、
ダウンロードが完了したら、
←こちらをクリック
4、
「実行」をクリック
5、
セットアップウィザードが開きますので「Next」をクリック
6、
使用許諾契約書が表示されますので、
「I accept the Agreement」にチェックを入れて、
「Next」をクリック
7、
Select Destination Locationについては変更せず
このまま「Next」をクリック
8、
Select Start Menu Folderについても変更はせず
また「Don’t create a Start Menu Folder」のチェックも入れず
このまま「Next」をクリック
9、
続いて「Create a Desktop icon」と
「Assosciete with DVD Flick Project Files」の
2つは、このままチェックを入れたまま
「Next」をクリック
10、
確認画面が開くので「Install」をクリック
11、
インストールが完了です!
「Finish」をクリックして終了です。
![]() このままですと、DVD Flickはソフトが英語のままなので、
このままですと、DVD Flickはソフトが英語のままなので、
日本語の表示に変更します。
1、
日本語化パッチの取得
↓↓↓
※2018年3月現在、上記サイトは開けない状態となっています。
下記サイトにて日本語化パッチが用意されているようです。
上記サイトのものとは違うようですが、基本的な使用方法は
同様です。
2、
「ダウンロード」をクリックして、
「DVD Flick 1.3.0.7 build 738用 日本語化パッチ release2」
をクリック
3、
ダウンロードが完了したら、
←こちらをクリック
4、
「dvdflick_1.3.0.7_b738_jp_patc…」というフォルダが
あるので、Wクリックして開く。
5、
2つファイルがあります。
「readme」というファイルに説明が載っています。
「dvdflick_1.3.0.7_b738_jp_patc…」という
アプリケーションファイルを使用します。
※ その前に…
Windowsスタートボタン→コンピューター→(C:)ドライブを
Wクリックして開き、その中の「Program Files」
または、「Program Files(×86)」の中に「DVD Flick」の
フォルダがあることを確認しておいてください。
7、
「dvdflick_1.3.0.7_b738_jp_patc…」を
Wクリックします。
8、
「圧縮(zip形式)フォルダー」という画面が開くので、
「実行」をクリック
9、
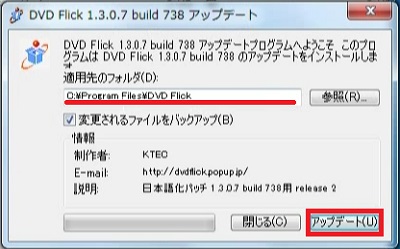
こちらの画面が開くので、「適用先フォルダ」を
上記「5ー※」で確認したフォルダで間違いがないかを
確認して下さい。
自動的に、正しいフォルダが選択されていると思いますが、
ここが違っていると、日本語化できません。
よろしければ「アップデート」をクリック
10、
「アップデートのインストールが完了しました。」と、
表示が出て、DVD Flickの日本語化が完了しました。
DVD FlickでDVDビデオを作成
プロジェクトの保存先として、
専用フォルダを作成しておく事をおすすめします。
尚、フォルダ名は半角英数でアルファベットで名前を設定してください。
日本語名にすると、うまく起動しません。
1、
DVD Flickを起動します。
2、
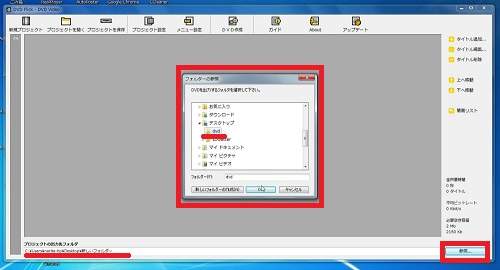
最初だけ、プロジェクトの保存先を設定しておきます。
画面右下の「参照」をクリックして、
設定しておきます。
3、
あらかじめ動画サイトから、動画をダウンロードしておきます。
また、DVDビデオにしたい動画を用意しておきます。
4、
対象の動画ファイルが入っているフォルダを、
DVD Flickと併せて開き、
対象のファイルをドラッグ&ドロップでDVD Flickに持ってきます。
5、
このような表示が出ます。
複数の動画ファイルをまとめて
1枚のDVDビデオにすることができますので、
次々と、対象の動画ファイルを追加していきます。
6、
画面右側の「上へ移動」「下へ移動」をクリックして
選択されている動画ファイルを上下に移動させて順番を
入れ替えることができます。
7、
すべての動画ファイルの追加が完了したら、
画面上部の「プロジェクト設定」をクリック
「書込設定」を開き、
「プロジェクトをディスクに書き込む」
「書き込み完了後にディスクをベリファイする」の2か所に
チェックを入れて、「適用」をクリック
8、
「DVD作成」をクリック
警告が表示されますが、気にしなくて大丈夫です。
「はい」をクリック
9、
こちらは注意して下さい。
この後、DVDへの書き込みまで自動ですべて完了できますので
この時点で、空の新しいDVDを、DVDドライバーへ入れておく
必要があります。
その注意が書かれていますので、ブランクディスクを入れたら
「OK」をクリック
10、
まずは、DVD書込み用に変換がおこなわれます…
変換が終了して、DVDへ書き込みができるようになると、
自動で「Img Burn」という、DVD書込みソフトが起動して
DVDへの書き込みが開始されます。
書き込みが終了して、処理完了となります。
「閉じる」をクリックして終了です。
ここまで、すべて自動…
こちらで何か作業する必要は一切ありません。
DVDを再生して確認してみてください。
複数の動画も1枚のDVDにまとめてDVDビデオにできます。

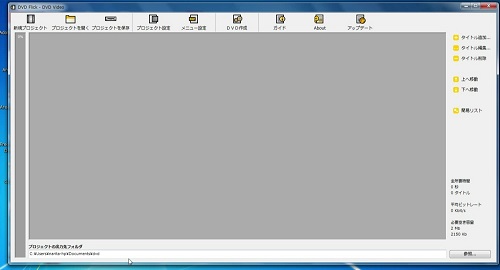

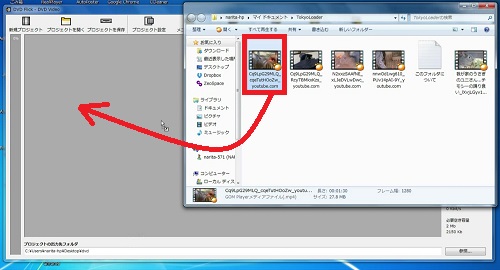
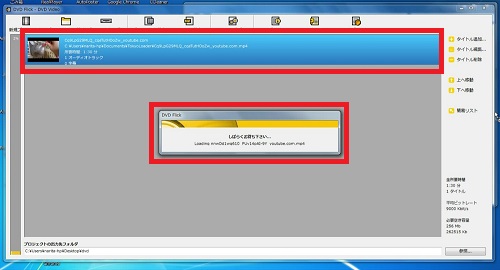
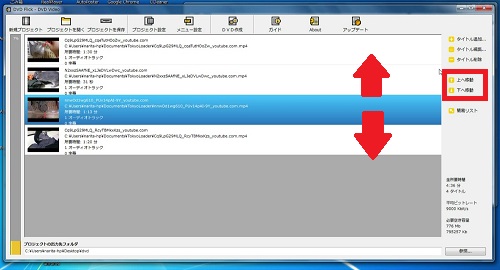
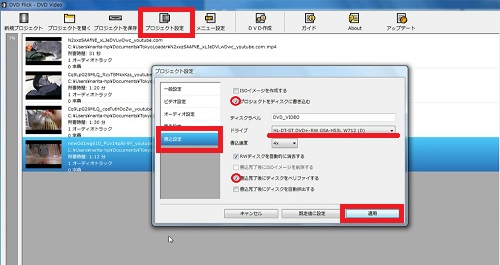
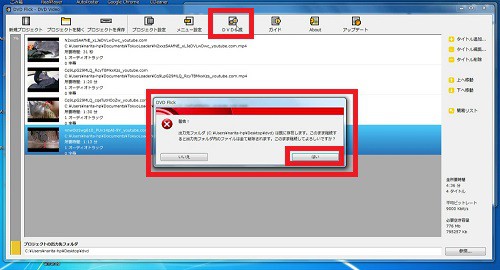
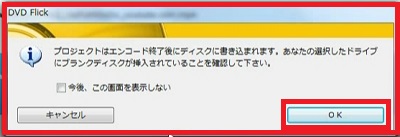
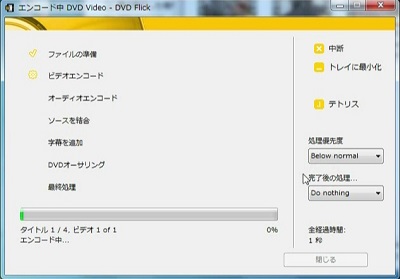
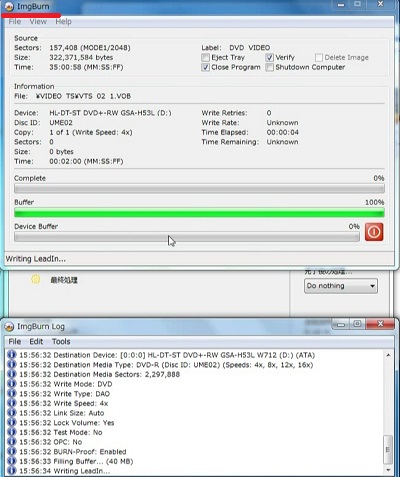
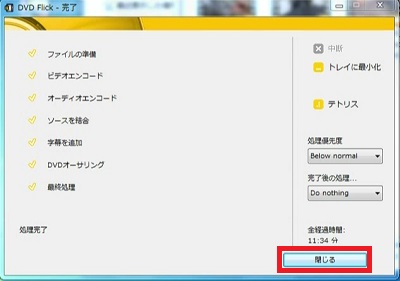









コメント