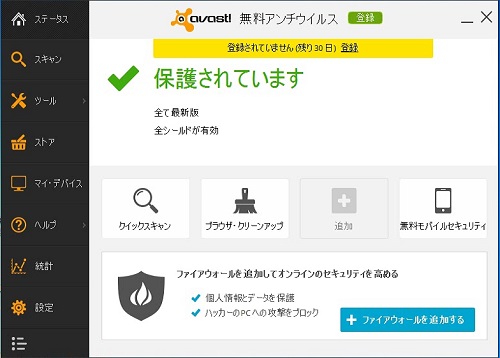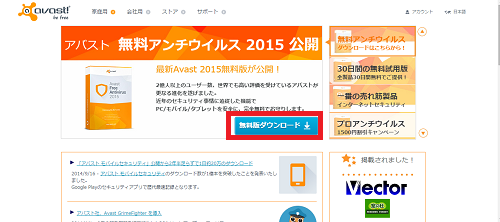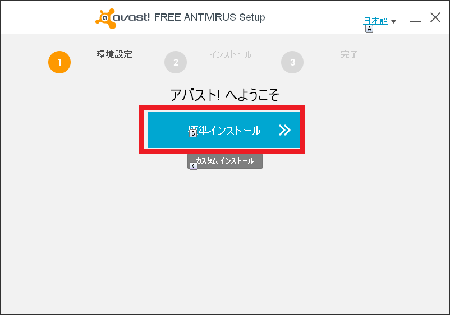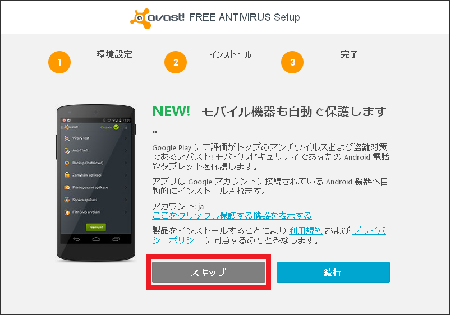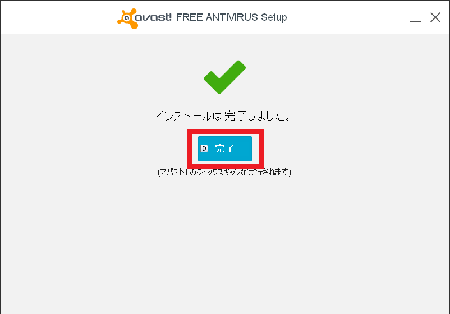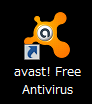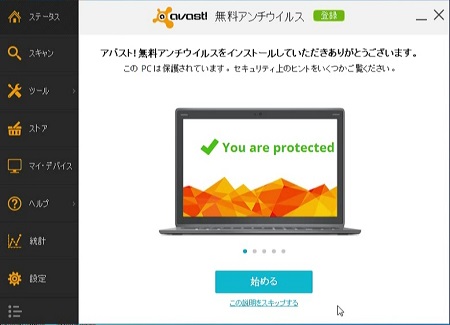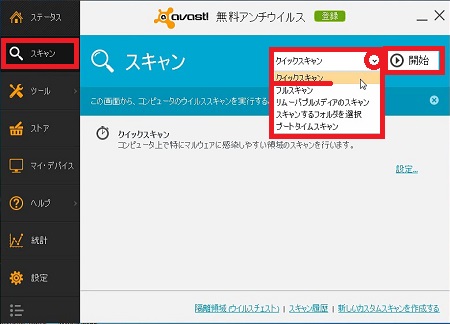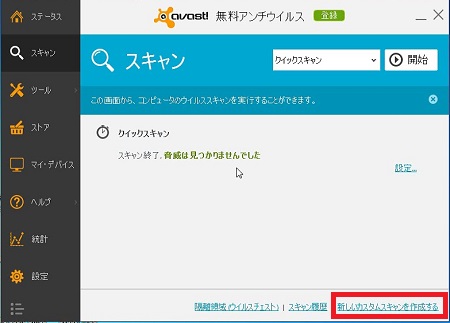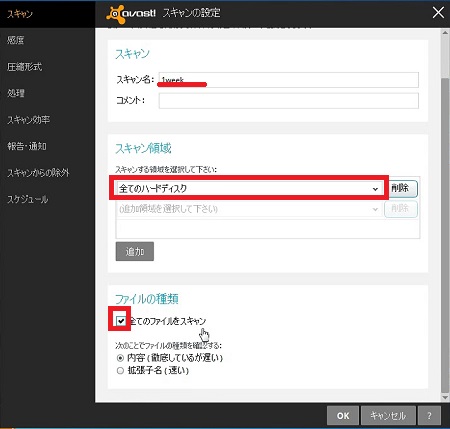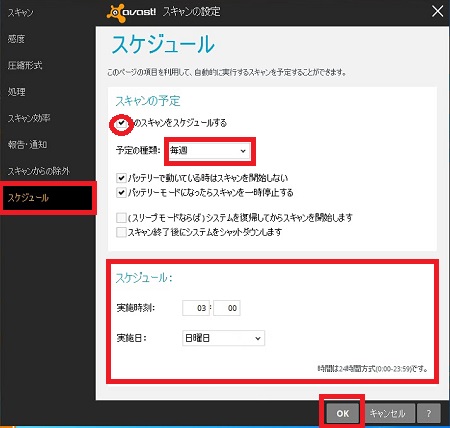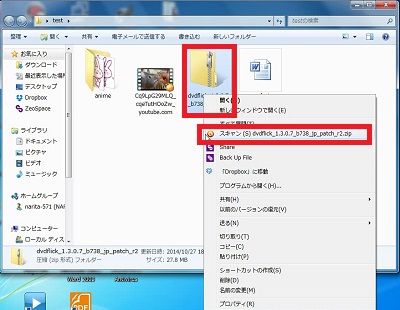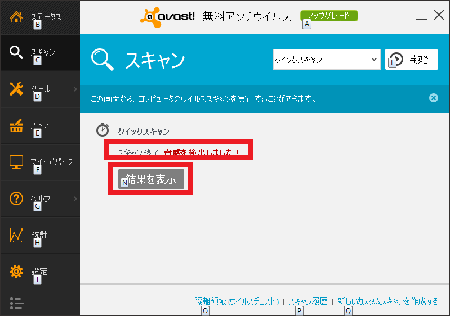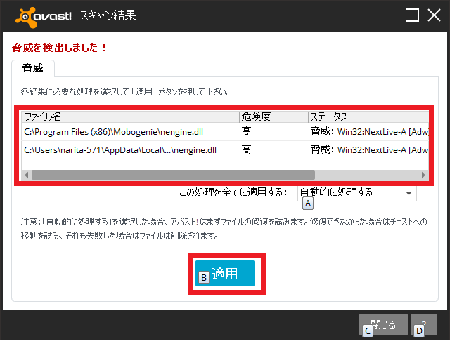パソコンで欠かせないインターネット…
しかし、常時接続が一般的となった現在、
インターネットはウィルスの脅威にさらされています。
ウィルスセキュリティーソフトは必須です!
高額なウィルスセキュリティーソフトは数多くありますが、
無料でも使いやすくて高性能なウィルスセキュリティーソフトが
数多く出ております。
お好きなタイプを選んでください。
詳しい動画解説
↓↓↓
まずはインストール!
1、
こちらから、無料のセキュリティーソフトをインストール
↓↓↓
![]()
2、
こちらの画面が開くので、画面中央右側の水色の
「無料版ダウンロ―ド」ボタンをクリック
3、
ダンロードが終了したらこちらをクリック。
4、
セットアップウィザードが開くので、
「標準インストール」をクリック
5、
「使用許諾契約書」を確認の上、「続行」をクリック
6、
スマホやタブレットは、別に機会にウィルスセキュリティーを
設定していることと思いますので、今回は「スキップ」します。
※モバイル機器については、別途ご案内を予定しています。
7、
インストールが完了しました!
「完了」をクリックして、終了です!
Avast無料アンチウィルス の使い方
1、
デスクトップのこちらのアイコンから
こちらからAvira Antivirusを起動します。
2、
最初は、使い方ガイドが表示されますので、
水色の「始める」ボタンをクリックして「次へ」で見ていくと
使い方の確認ができます。
3、
まずは、スキャンを行います。
画面左側メニューの中から「スキャン」をクリックし、
画面右側のプルダウンメニューの「クイックスキャン」を選択
隣の「開始」ボタンをクリックすると、
パソコンの中のすべてをウィルスチェックしてくれます。
初めての時や、久しぶりにスキャンする時は、少し時間がかかります…
![]() ウィルスチェックは定期的に行うのが理想的です。
ウィルスチェックは定期的に行うのが理想的です。
自動でウィルススキャンを行う設定をしておきましょう!
4、
スキャン画面の右下「新しいカスタムスキャンを作成する」を
クリック。
5、
スキャン名 → 何でもOK。わかりやすい名前で。
コメント → 特に入力しなくてOK。
スキャン領域 → このまま「全てのハードディスク」を選択
ファイルの種類 → 「全てのファイルをスキャン」にチェック
続いて、左側メニューから「スケジュール」をクリック
6、
「このスキャンをスケジュールする」にチェックを入れて、
実行する時間を決めます。
予定の種類を「毎日・毎週・毎月・1回」の中から選択します。
週1回がおすすめです。
スケジュール欄:
実施時刻(24時間表示方式)と実施日を設定して、
「OK」をクリックして設定完了です!
設定した時間に、自動でウィルスチェックが実行されます。
7、
個別にファイルやフォルダをウィルススキャンする。
スキャンしたいファイルやフォルダの上で右クリック
メニューから「スキャン(S)●●●(ファイル名)」をクリック。
これで対象のファイルやフォルダのスキャンが開始します。
![]()
問題なくウィルススキャンが完了すると、
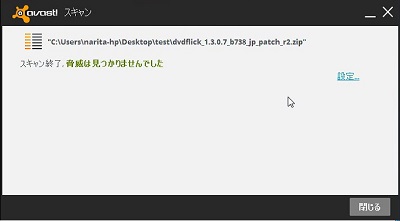
こちらの画面が開きます。
ウィルススキャンをしたとき、ウィルスや不要ファイルがある時は
このような画面が開きます。
「結果を表示」ボタンをクリック
検出されたファイルを確認して「適用」をクリックすると処理されます。
様々なウィルスセキュリティーソフトがありますので、
ご自分にあったソフトを選んでくださいね。
尚、多くのウィルスセキュリティーソフトを複数パソコンへ
入れても、ガードが強くなるわけではないようです。
お互い、悪質なプログラムとして排除しようとするので、
自分が一番使いやすいソフトを1つ見つけてみてください!