PDFファイルは、今や文書のやり取りをする上で
外せないものとなりましたが、
PDFそのままだと、編集など使いにくい部分が残ってしまいます。
また、Wordなどで作成したファイルをPDFに変換後、
元のファイルを削除してしまったりした後に、
もう一度編集しなければならなくなった時、
PDFから、逆変換できたら便利ですよね。
無料ソフト「UniPDF」はPDFからWord、
その他にもHTMLやテキストファイルにも変換できます。
PDFを逆変換!「UniPDF」
「UniPDF」をインストールする
1、
まず「UniPDF」をインストールします。
↓↓↓
2、
画面左側の緑色の「 Free Download 」ボタンをクリック
3、
4、
「実行」をクリック
5、
こちらの画面が開くので「Acept>」をクリック
6、
2つほど、一緒にソフトをダウンロードしないか?と聞かれますが
こちらは不要なソフトになりますので、
画面左下のチェックをそれぞれ外し、「Next」をクリック
7、
ダウンロードが始まります…
8、
少し待つとこちらの画面が開くので、
「UniPDF-installer」をWクリックして開きます。
9、
セットアップウィザードが開きますので「Next」をクリック
10、
「Choose Install Locaton」はインストール先の選択になります。
変更せず、このまま「Next」をクリック
11、
「Choose Start Menu Folder」
こちらも変更せず、このまま「Install」をクリック
12、
使用許諾契約書が表示されますので、
「Agree」をクリック
13、
続いて表示される「Installing」は、
不要なソフトになりますので「Dedine」をクリック
14、
インストールが完了しました!
「Finish」をクリックして終了です。
UniPDFで逆変換してみる
1、
UniPDFを起動します。
2、
最初だけ設定をする時は、「設定」(英語表記の時は「Setting」)を
クリックして、設定することができます。
① 言語 「日本語」選択できます。
② 保存先 保存先 元のファイルのあるところ・
デスクトップ・任意の保存先を選ぶことができます。
③ Word形式 「.rtf」または「.doc」どちらか
「.doc」をおすすめ
④ 画像形式 「.jpg」がおすすめ
設定が終わったら「保存」をクリック
3、
「ホーム」画面で作業を行います。
4、
対象のPDFファイルの入ったフォルダを開き、
Wordやテキストに変換したいPDFファイルを準備します。
5、
UniPDFと対象のファイルのあるフォルダを並べて開き、
ドラッグ&ドロップ(マウスをクリックしたまま)で
UniPDFに対象のファイルを移動します。
6、
このような表示になるので、
右側の形式出力を選択して「変換」ボタンをクリックします。
7、
「変換が完了しました」という表示が出たら終了です。
「すべてのファイルを開く」にチェックを入れて、「開く」を
クリックすると、変換後のファイルを開く事ができます。
※ Word文書に変換の際、ヘッダー・フッターの設定はできないようです。
このあたりは、Word変換後の修正が必要になるかと思います。
PDFファイルを閲覧するための無料ソフト
Adobe Readerがない時はこちらからインストールして下さい
↓↓↓

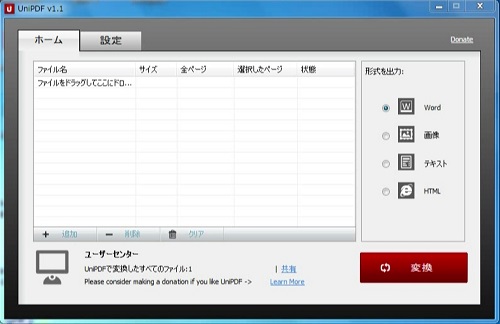
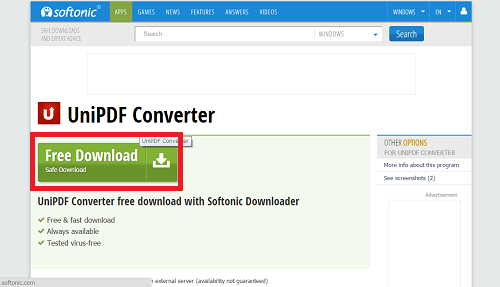
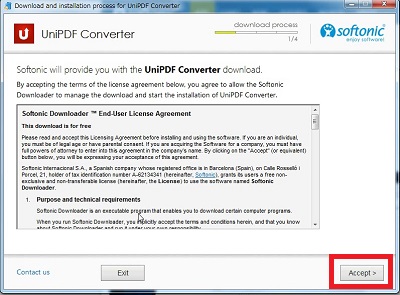
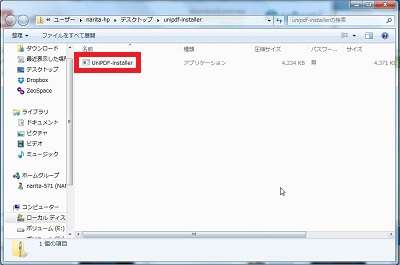
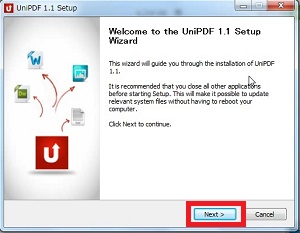
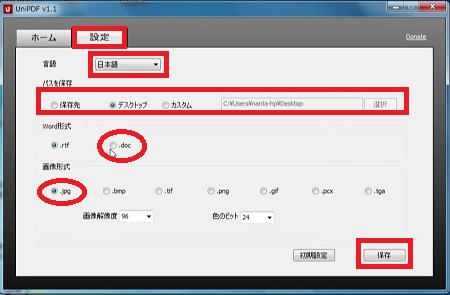
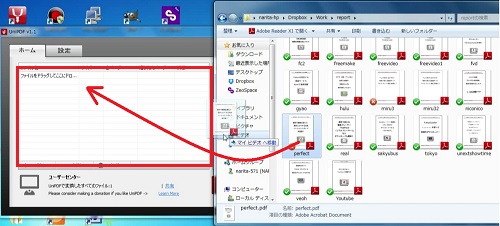
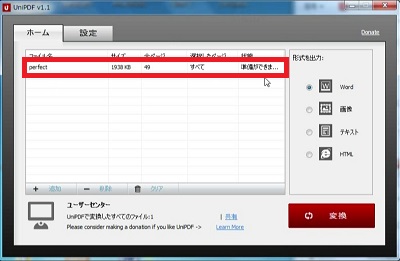









コメント