
動画編集ソフト「Filmora14」を使って、
ちょっとおもしろい魔法のようなショート動画を作れます!
柱などを中心にして、通り過ぎる人や動物を変身させてしまう
楽しいショート動画を簡単に作成してみましょう!
私も愛用中!使いやすい!動画編集ソフト
![]()
![]()
![]()
詳しい動画解説
↓↓↓
Filmora14動画編集で使えるAI機能2選
※

Filmora14の最新バージョン「Filmora14.3」以上が必要です。
1、
Filmora14のインストールはこちら
2、
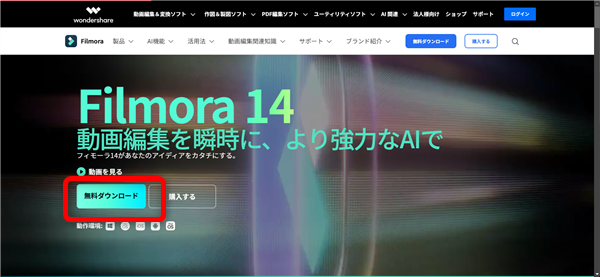
まずは「無料ダウンロード」から機能をいろいろと試せる無料体験版を
インストールして使ってみましょう!
3、

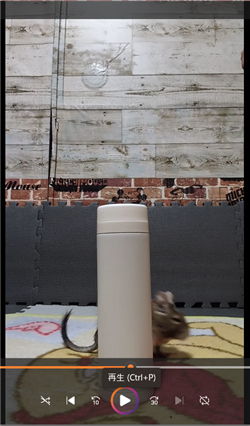
変身前 変身後
・同じアングルで柱や木などを通過する動画を2本撮影しておく。
・歩く速度なども揃えておくと自然な編集になります。
4、
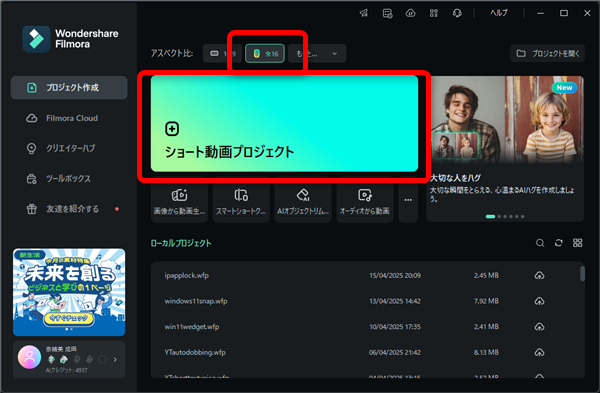
今回はショート動画を作っていきます。
5、
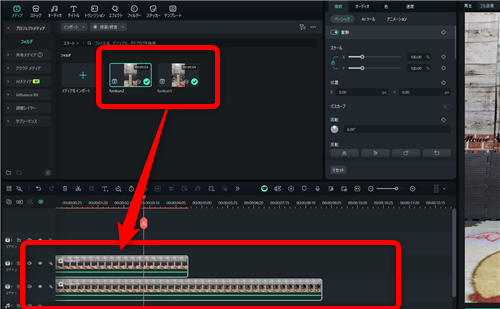
撮影した2本の動画をFilmoraに取り込んで、
変身前の動画をビデオ1に、変身後の動画をビデオ2に
それぞれタイムラインに読み込みます。
6、
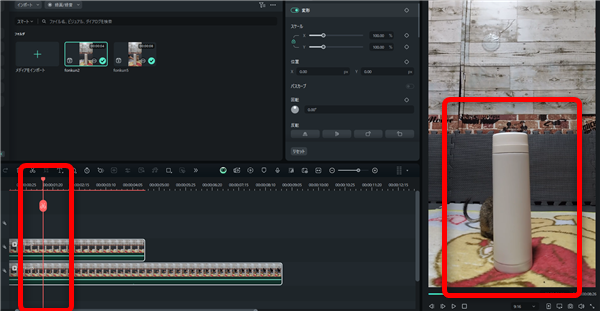
まず、変身後の動画を再生して、ポイントから出てくるところを見つけたら
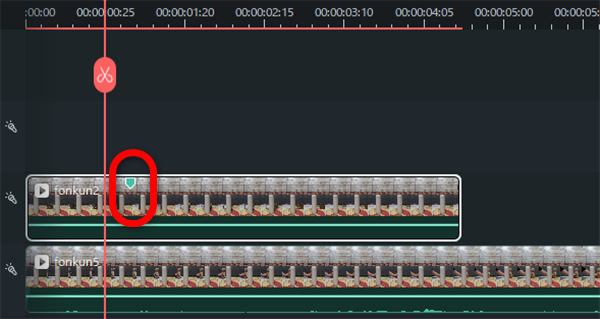
その位置にマーカーを付けておきます。
7、
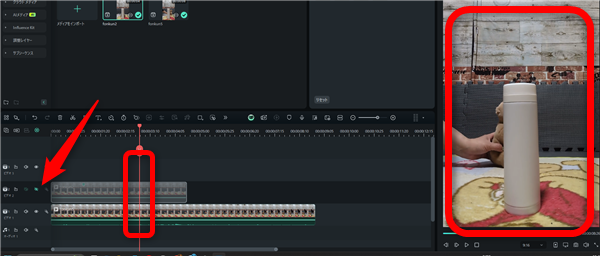
ビデオ2をミュートにして、今度は変身前のビデオ1でポイントに隠れるあたりを見つけて
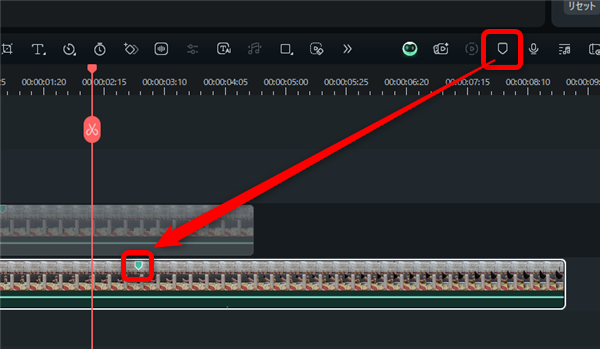
ここにもマーカーを付けます。
8、
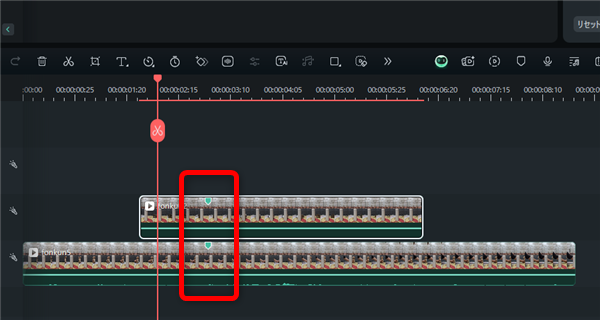
ビデオ1のミュートを解除して、ビデオ1とビデオ2のマーカーを合わせて、
変身前と変身後の切り替わりのポイントを合わせておきます。
9、
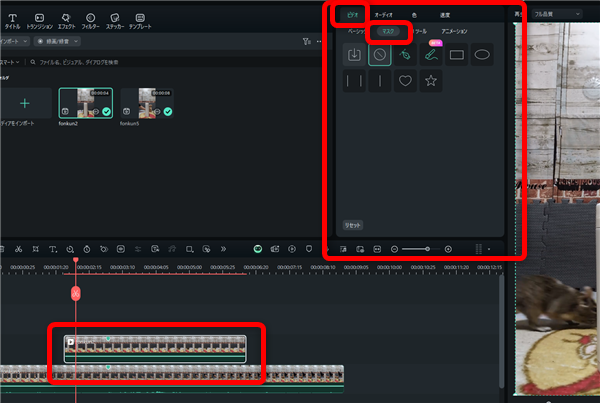
続いてビデオ2の変身後のクリップを選択したら、クリップをダブルクリックするか
編集ボタンから「ビデオ」タブの「マスク」タブを開きます。
10、
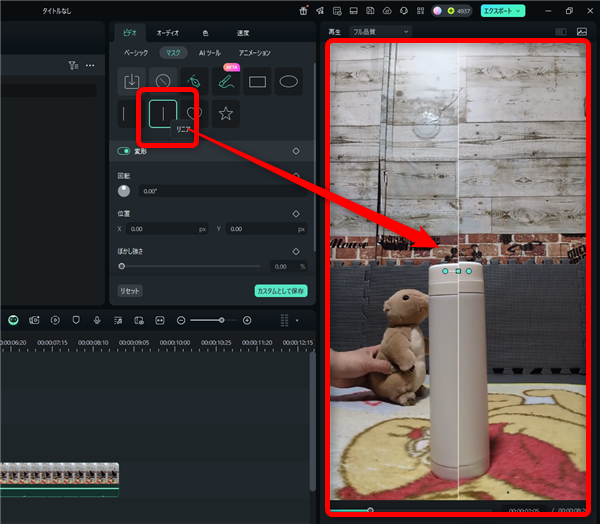
縦線の「リニア」を選択してクリックすると、
プレビュー画面上の真ん中にラインが表示されます。
今、このプレビューではラインの左側がビデオ1の変身前の映像、ラインの右側がビデオ2の
変身後の映像が表示されています。
11、
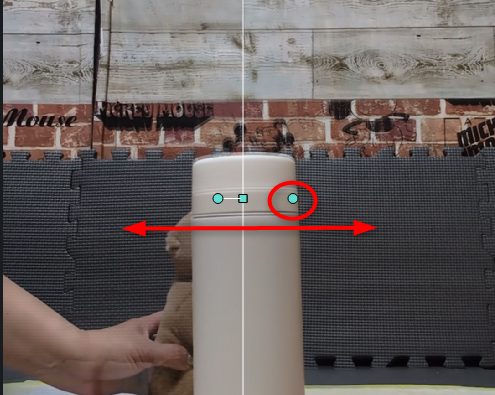
プレビュー上のラインの真ん中あたりにある丸印をクリックしながら
左右に動かすと、境目をぼかすことができます。
12、
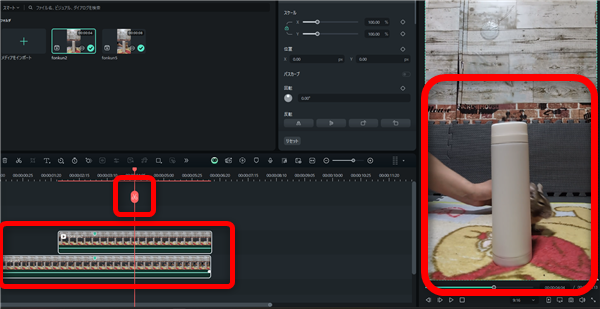
続いて、変身後の映像で対象がはっきりと表示されたあたりで
ビデオ1、2を同時に選択してカットをします。
13、
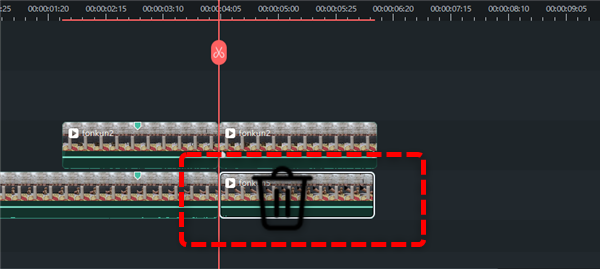
ビデオ1側、変身前の後ろの方は必要ないので削除してしまいます。
14、
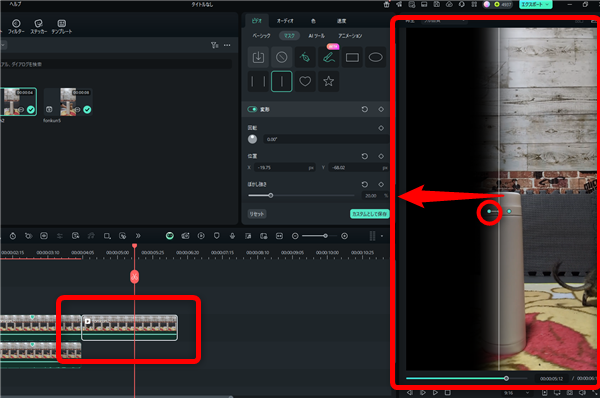
変身後のビデオ2のカット後のクリップでプレビューの左側が黒くなっているので
中央のラインをマウスでクリックしながら、左端まで移動します。
15、
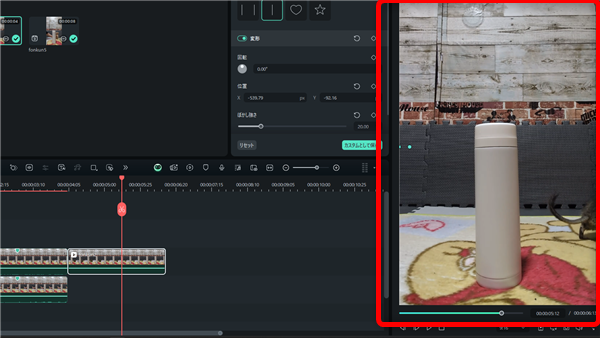
ビデオ2の変身後の映像だけが表示されました。
16、

ぬいぐるみがデグーのフォンくんに変身するショート動画が完成です!
17、

大きな木やおしゃれな街頭の柱などを使って、自分が変身しちゃう動画も楽しいですよ!
私も愛用中!使いやすい!動画編集ソフト











