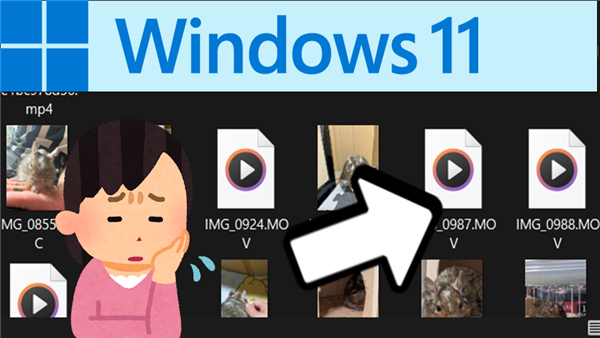
Windows11のパソコン内にある動画ファイルや画像ファイルを
サムネイル表示させることができますが、
サムネイル表示が、うまく表示されない…ということがあるようです。
このWindows11の動画、画像ファイルのサムネイル表示が
できないときの対処方法を紹介します。
![]()
![]()
![]()
![]()
詳しい動画解説
↓↓↓
Windows11サムネイル表示ができない時
※1、まずは下記からサムネイル表示をオンにしましょう。
こちらで問題なくサムネイル表示ができれば、以下の対処方法は不要です。
Windows11で動画・画像ファイルをサムネイル表示させる方法
1、
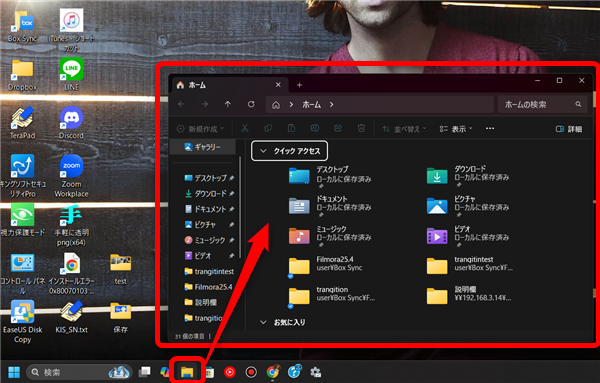
画面下側「タスクバー」にあるフォルダマークをクリックして
エクスプローラーを開きます。
2、
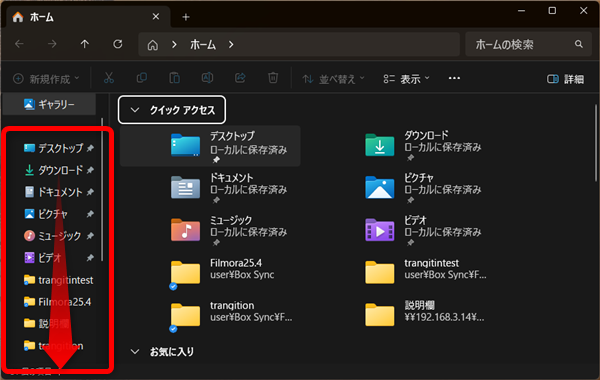
左側メニューから
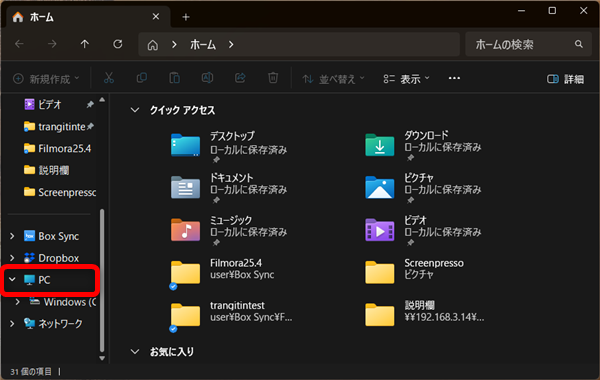
「PC」を開きます。
3、
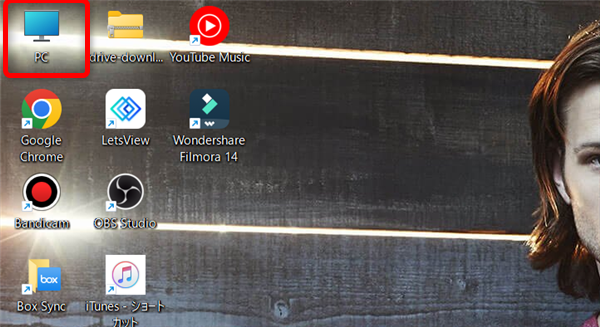
もし、デスクトップなどに「PC」」アイコンを設置している場合は、
そこからダイレクトにPCを開いてもOK!
4、
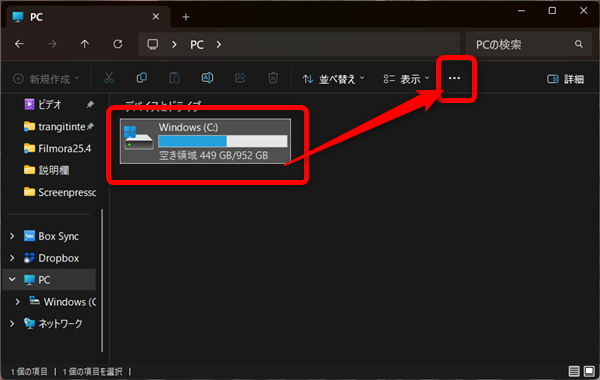
「Windows:(C)」という表示があるので、こちらを1回クリックして選択した状態で
画面右上の「…」をクリック
5、
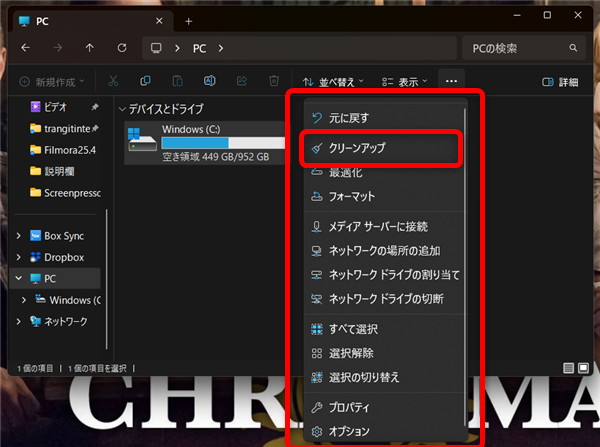
開いたメニューから「クリーンアップ」をクリック
5、

このような表示が出るのでしばらく待ちます…
6、
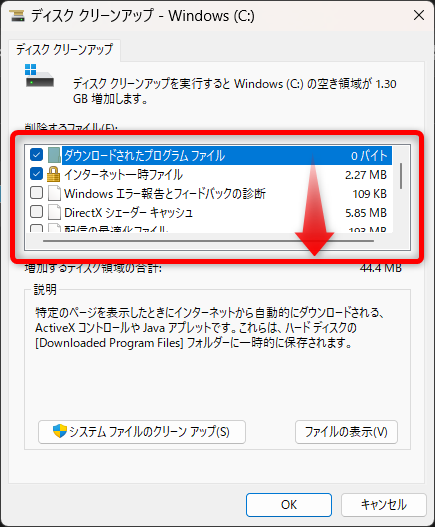
ディスククリーンアップという画面が開くので、
「削除するファイル:(E)」の中をスクロールして
6、
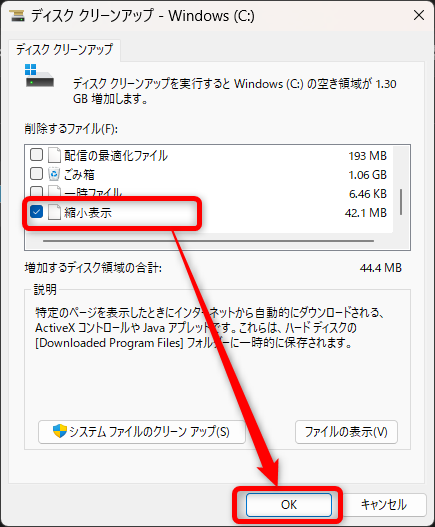
「縮小表示」にチェックを入れて「OK」をクリック
7、
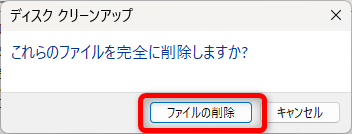
確認画面が出るので「ファイルの削除」をクリック
8、
これで完了です
9、
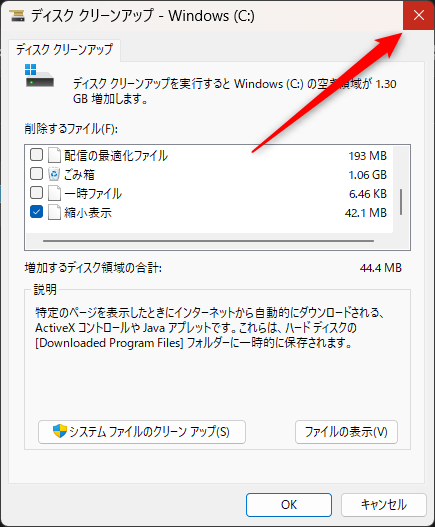
こちらの画面は「✕」印で閉じてOK!
※Windows11ではAppleの画像ファイル形式である「HEIC」ファイルも
サムネイル表示ができるようになっています。
※こちらの方法を試してもサムネイル表示されない場合は、
改めてそのファイル形式を確認してみてください。
例えば、特定の動画編集ソフト専用のプロジェクトファイルなどは
サムネイル表示されません。
例:私が愛用している動画編集ソフトFilmoraのプロジェクトファイル「.wfp」など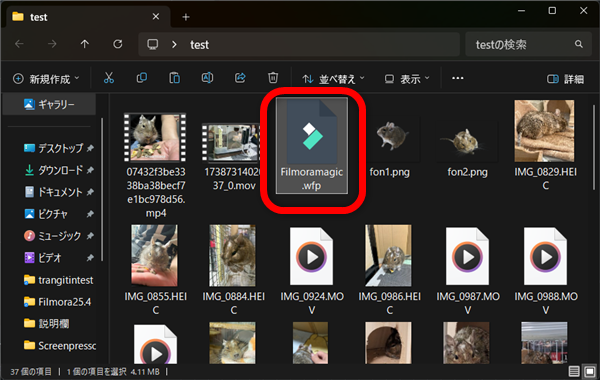
乗り換えがお得!









