
動画編集ソフト「Filmora14」を使って、
ちょっとおもしろいオリジナルの
トランジションで魔法のような動画を作ってみませんか?
旅行のVlogなどで活用できる、
場面転換などにピッタリのトランジションです。
私も愛用中!使いやすい!動画編集ソフト
![]()
![]()
![]()
詳しい動画解説
↓↓↓
Filmora14動画編集で使えるAI機能2選
※

Filmora14の最新バージョン「Filmora14.3」以上が必要です。
1、
Filmora14のインストールはこちら
2、
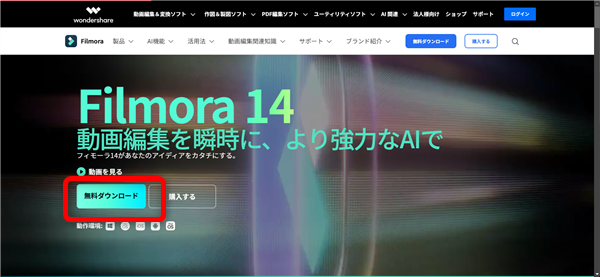
まずは「無料ダウンロード」から機能をいろいろと試せる無料体験版を
インストールして使ってみましょう!
3、
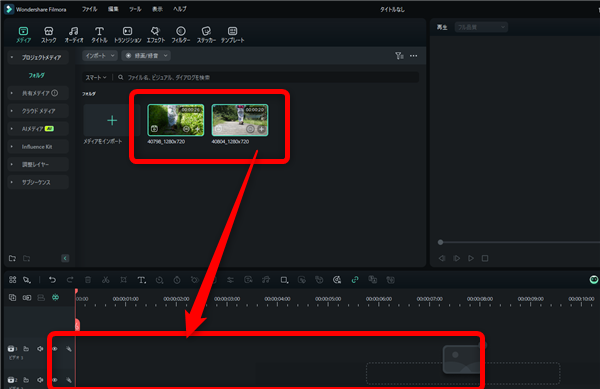
対象の動画ファイルをFilmoraに取り込んで、タイムラインに取り込みます。
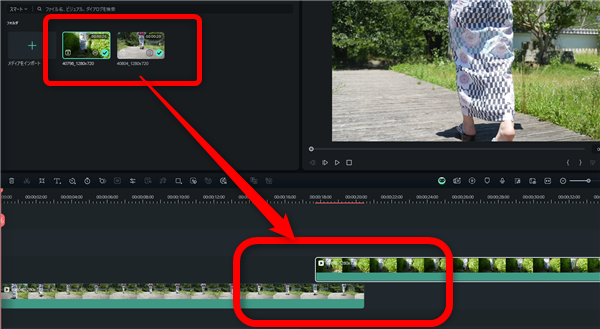
このとき、1本目の動画とトランジションで切り替わる位置で2本目の動画を重ねておく
4、
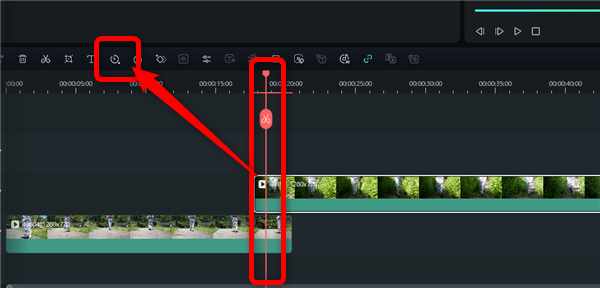
切り替えたいシーンに再生バーをあわせたら、こちらの速度ボタンをクリック
5、
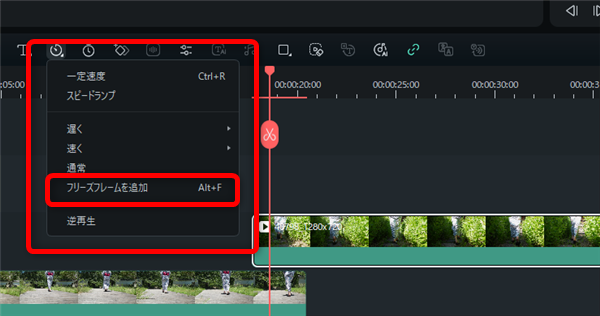
「フリーズフレームを追加」をクリック
6、
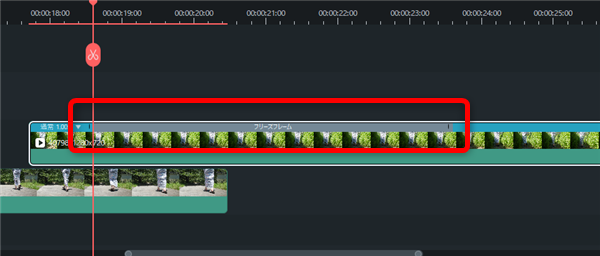
このように、選択した位置の静止画部分が追加され、グレーで表示されます。
水色の部分は動画の部分です。
7、
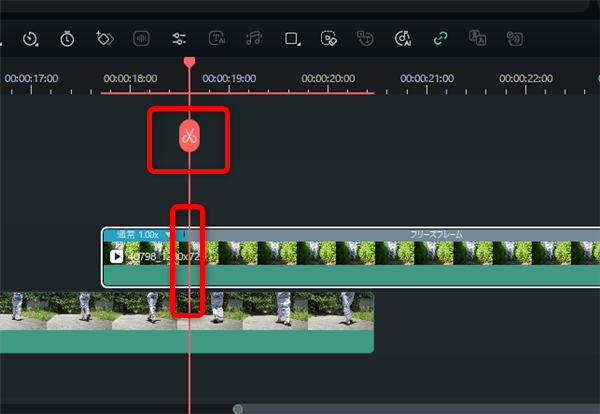
最初の動画と静止画の境目でカットして
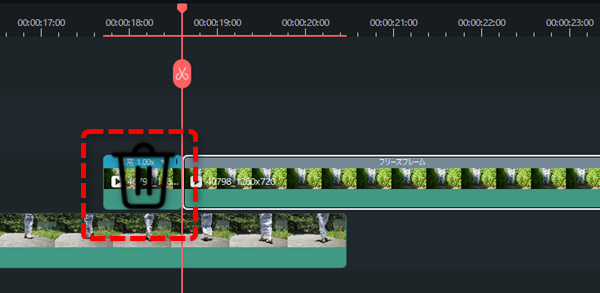
最初の動画部分は削除します。
8、
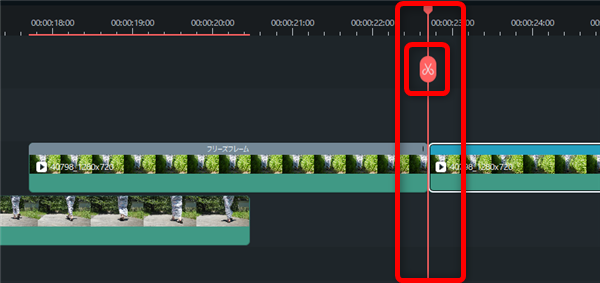
後ろ側の静止画と動画の境目でもカットします。
9、
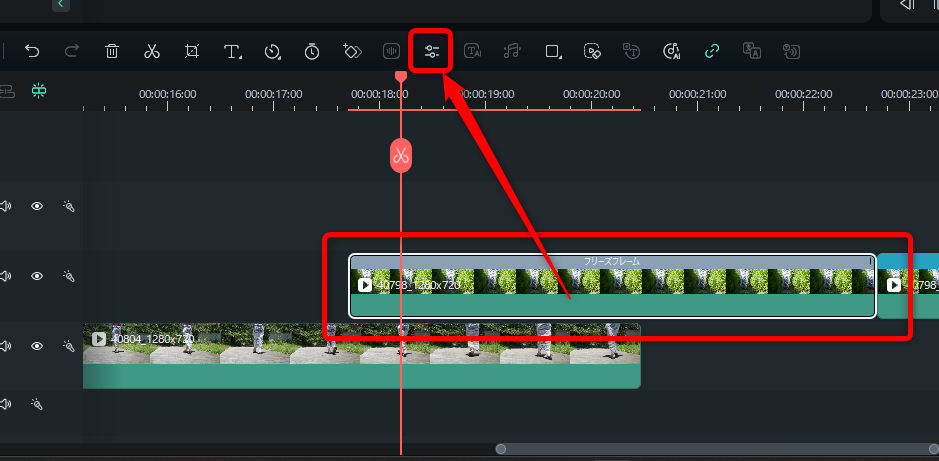
グレーの静止画部分のクリップを選択して、クリップをダブルクリック、
または、編集ボタンをクリックします。
10、
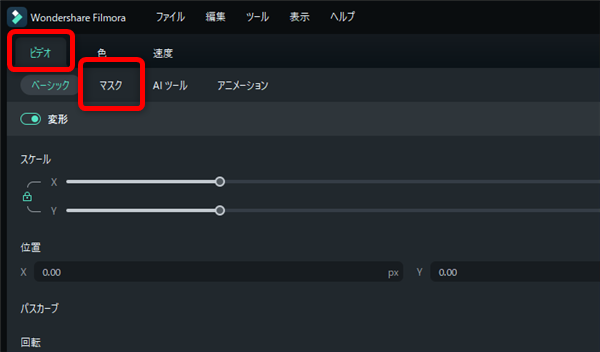
ビデオタブの「マスク」タブをクリック
11、
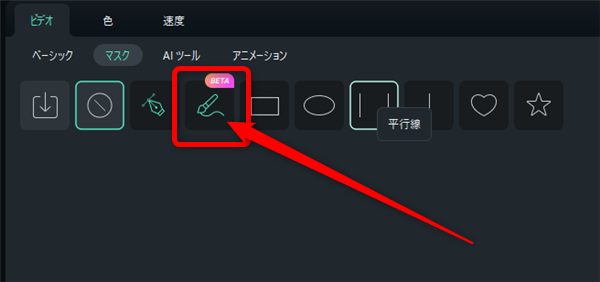
こちらの「AIマスク」をクリックします。
12、

するとプレビュー画面にカーソルを持ってくると、黄緑の丸い表示になるので、
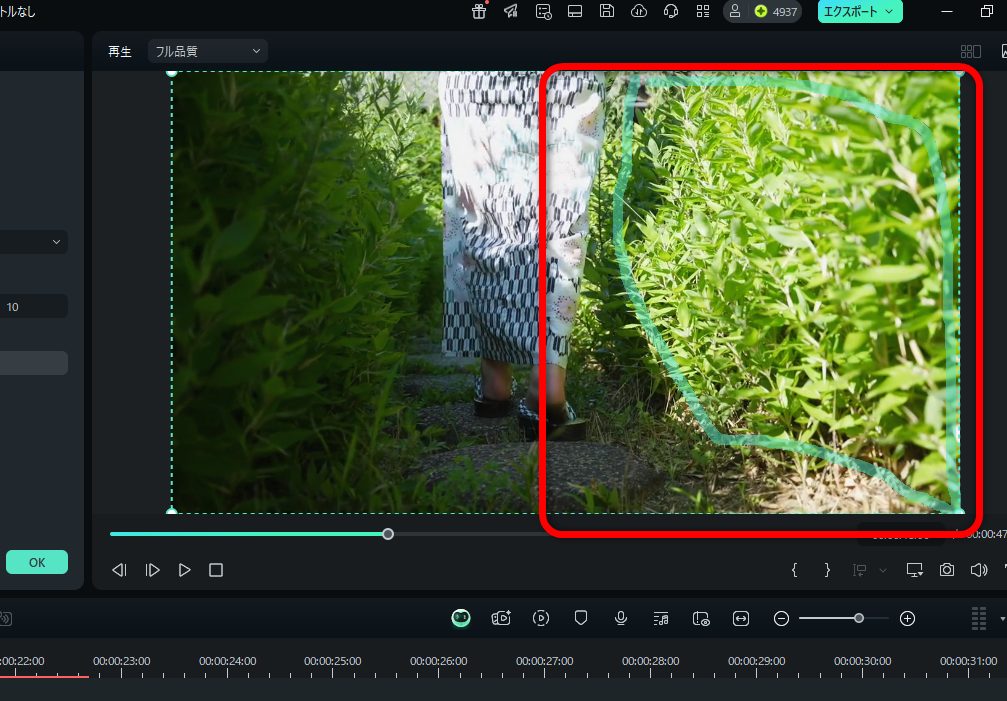
最初に表示させたい部分をマウスでザックリと囲んで選択します。
13、
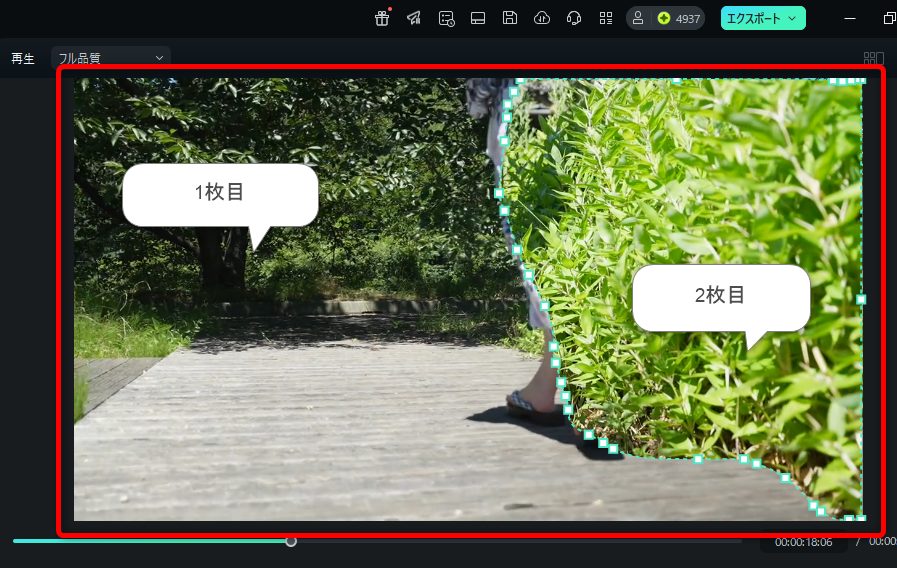
そうすると、プレビュー画面に1本目の動画の映像の上に、
2本目の映像の囲った部分が表示されています。
14、
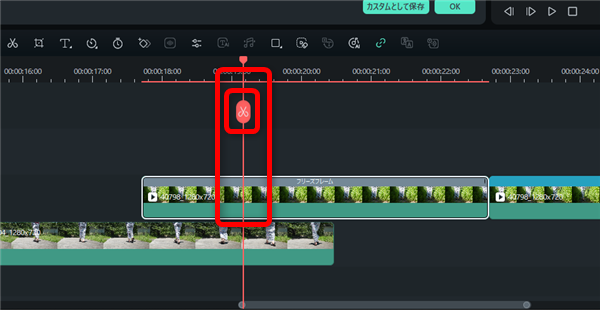
タイムラインの程よい位置でカットします。
この程よい位置は、まずは2本目の映像を何カットで表示させたいか?を計算して
静止画部分をカット数で等間隔に割った位置でカットするときれいな仕上がりになります。
15、
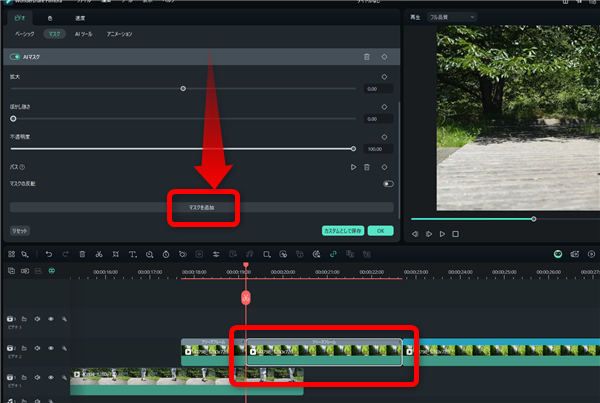
次のクリップを選択して、そのまま「ビデオ」→「マスク」が開いているので、
下へスクロールして「マスクを追加」をクリック
16、
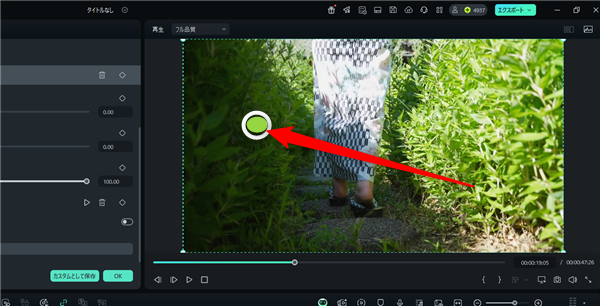
続いて、プレビュー画面上のカーソルのマウスポインターが緑色の丸になったら
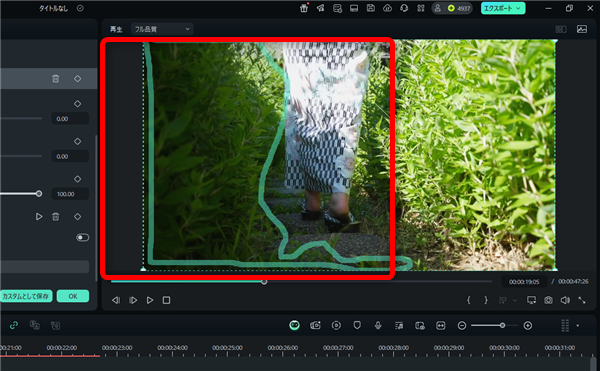
2カット目に表示させたい部分を、またザックリと囲んで選択します。
17、
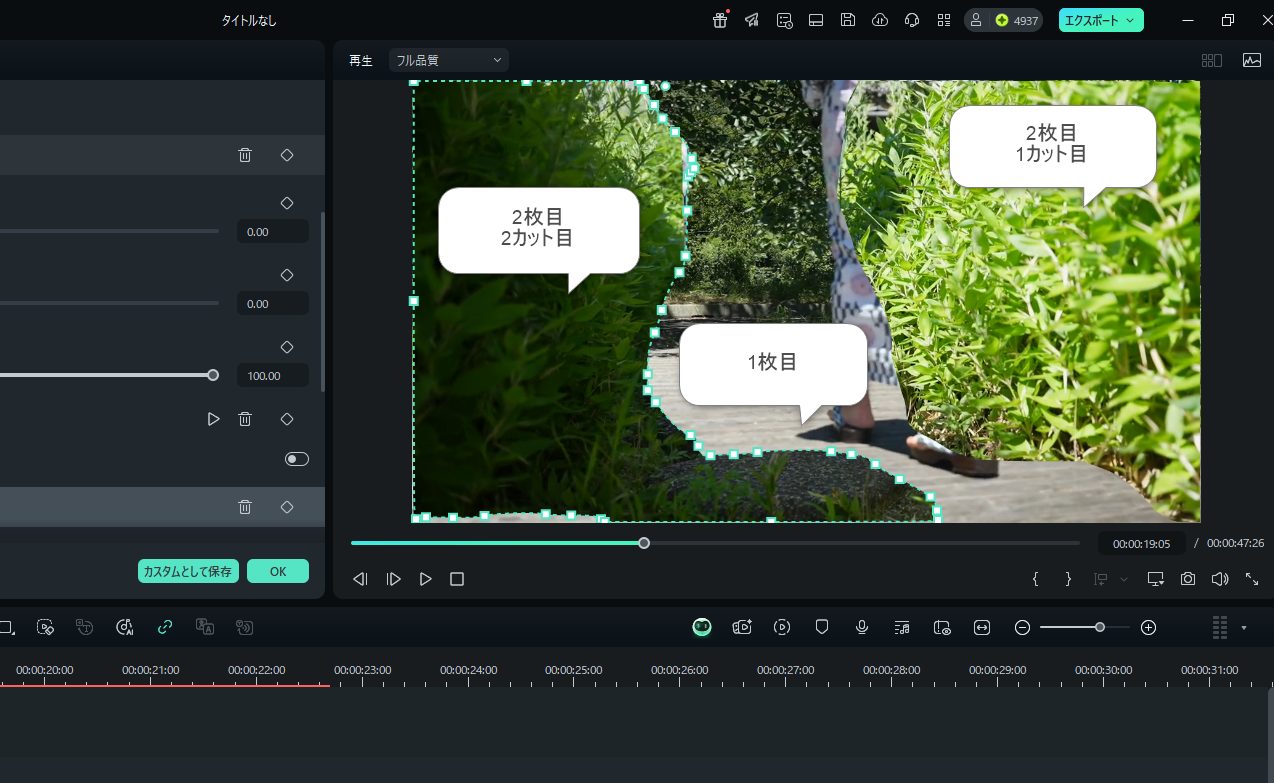
1枚目の映像の上に、2本目の1カット目と2カット目が表示されます。
18、
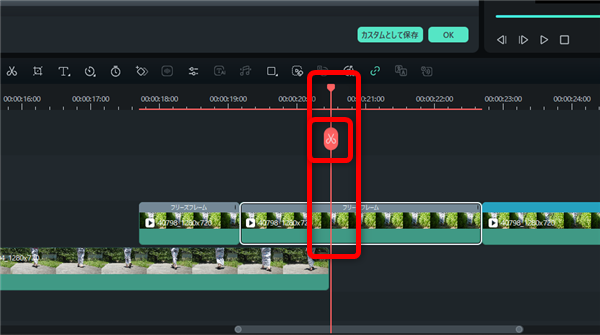
先程の1カット目と同じくらいの幅で、タイムラインをカットします。
19、
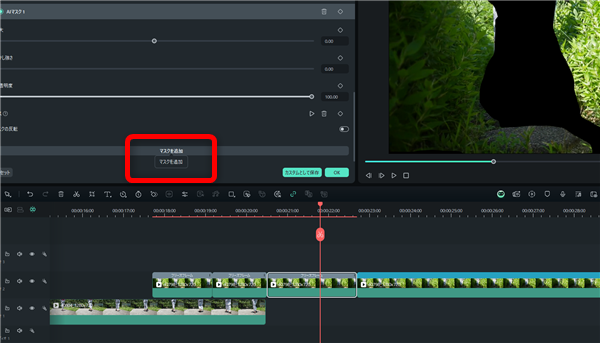
同様に「マスクを追加」から

3カット目、4カット目…と表示させたい順にマスクで切り抜いていきます。
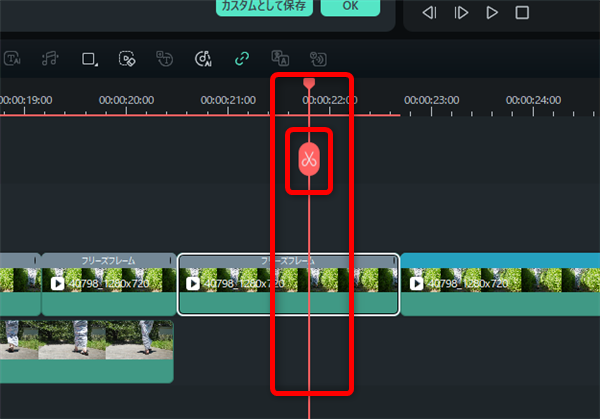
その都度、タイムラインの静止画部分もカットしていきます。
20、
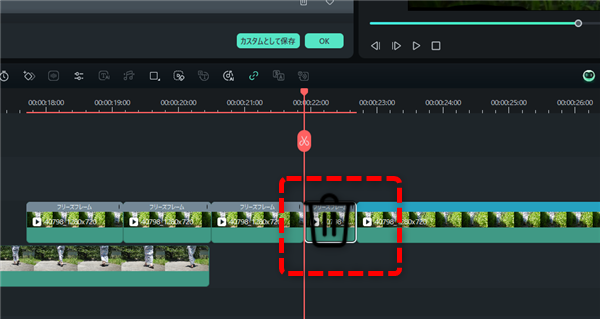
すべてのマスク、カット作業が終わって、静止画部分が余ってしまったときは
余分なクリップは削除してしまいましょう。
21、
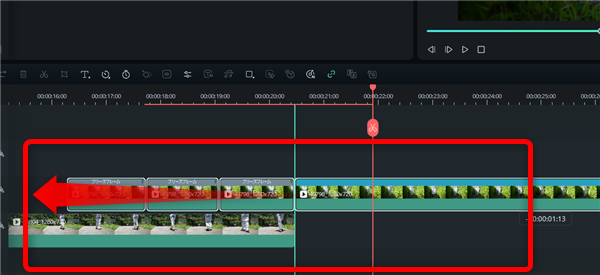
タイムラインがズレてしまったら、1本目の動画と静止画部分を重ねて合わせてください。
22、
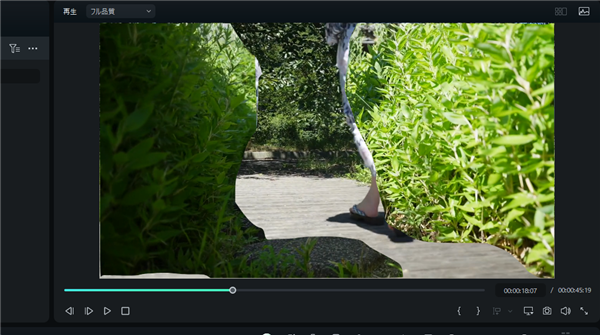
少しずつ、画面が切り替わっていくオリジナルのトランジションができました!
23、
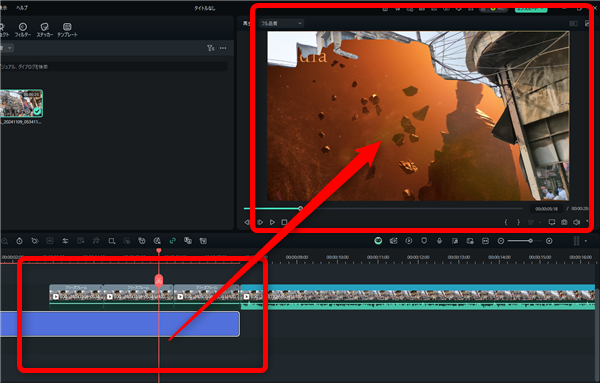
1本目のタイトルなどの静止画と合わせて動画を劇的に表示させるのもいいですね!
私も愛用中!使いやすい!動画編集ソフト











