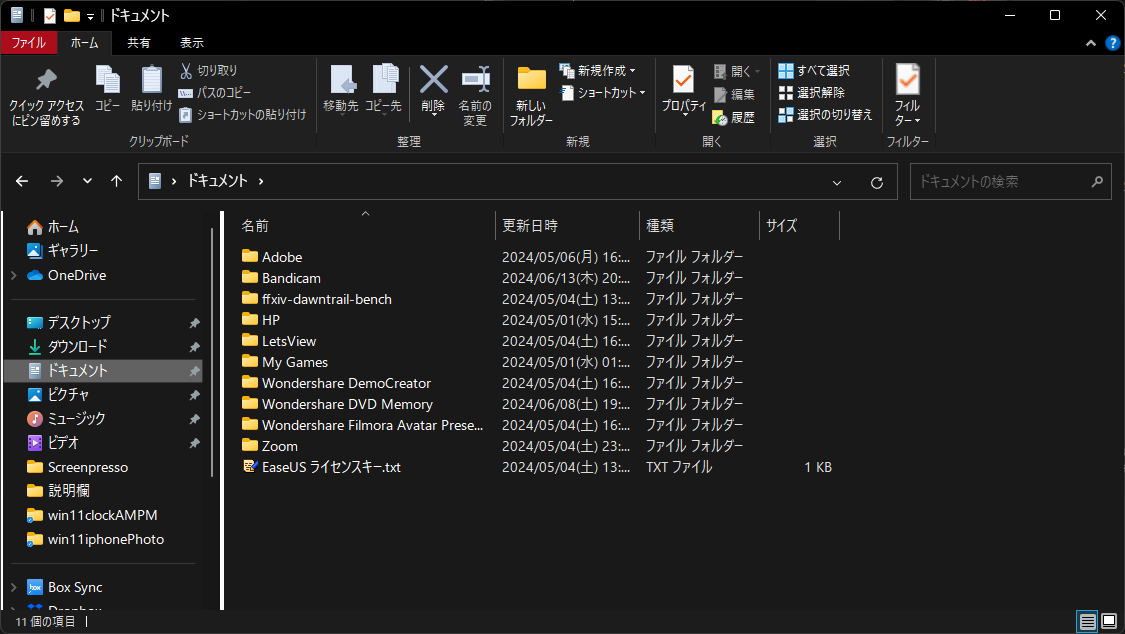
Windows11のエクスプローラーの表示に関するTIPSを紹介。
まずは、表示されるファイルの間隔が広くなって、
スクロールが面倒になった方にファイル間隔を狭くする方法を紹介。
続いて、Windows11になって、エクスプローラー(フォルダ画面)の
上部のメニューがシンプルなアイコンだけの表示となりましたが
Windows10までのメニュー表示「リボンメニュー」に慣れてしまい
新しいアイコンメニューは使いにくさを感じることもあるのでは?
エクスプローラーのリボンメニューを表示する方法はいくつかあるようで、
レジストリを使って専門的なカスタマイズをする方法もあるのですが、
そのような作業はちょっと怖い…心配…という方のために、
専門的な知識のいらない方法を紹介します。
私も愛用中!使いやすい!動画編集ソフト
![]()
![]()
![]()
詳しい動画解説
↓↓↓
Windowsエクスプローラーの表示をカスタマイズ
フォルダ内に表示されるファイルの間隔を狭くする
1、
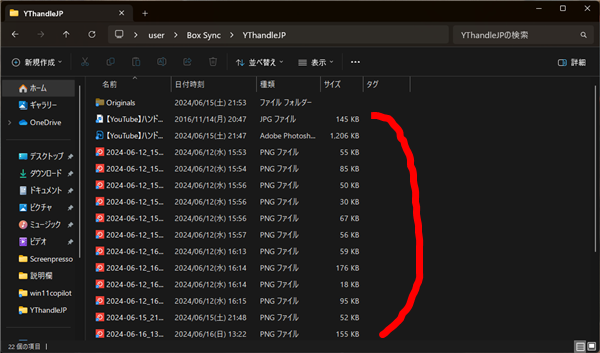
ファイルの表示間隔が広くなりました。
小さな文字がびっしり書かれていると、読みにくい場合もありますが、
間隔が広い分、余計なスクロール作業も増えてしまいますね…。
2、
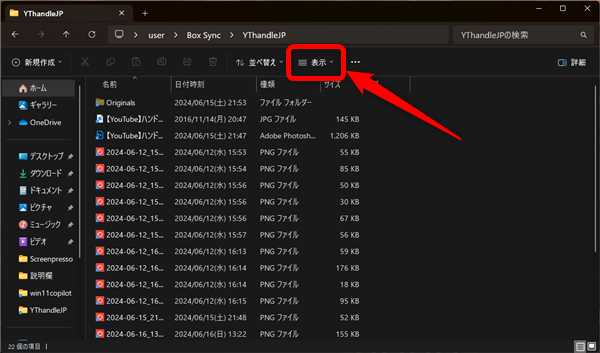
画面上部の「表示」をクリック
3、
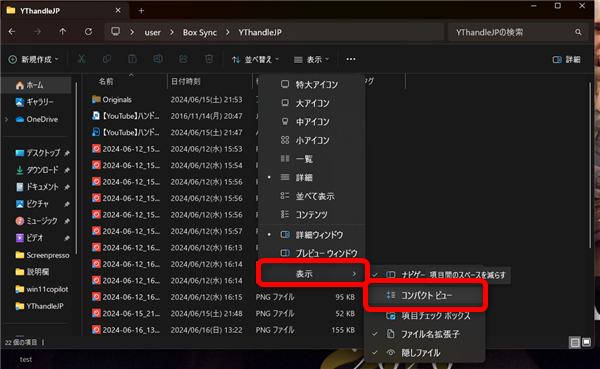
開いたメニューの一番下「表示」から「コンパクトビュー」をクリック
4、
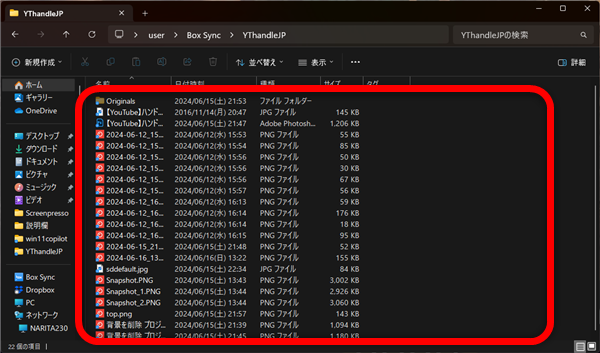
間隔を狭くすることができました!
エクスプローラーにリボンメニューを表示する
1、
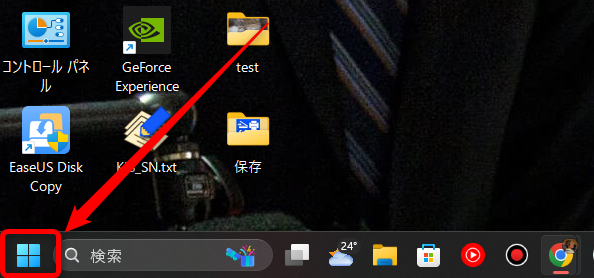
Windowsスタートボタンをクリックして
2、
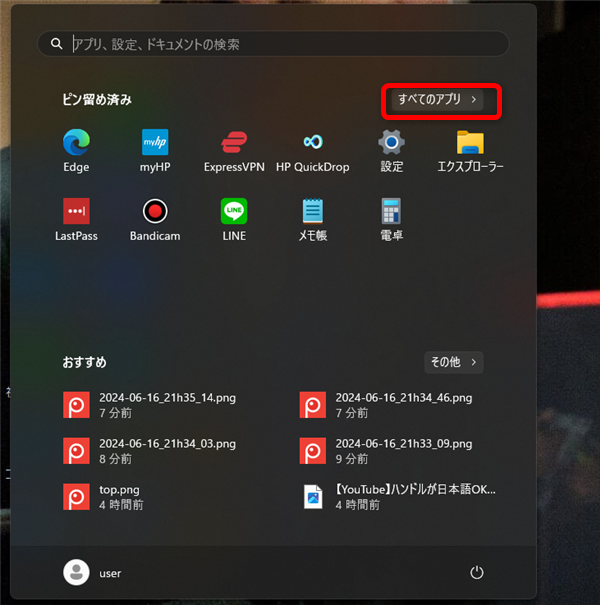
すべてのアプリをクリック
3、
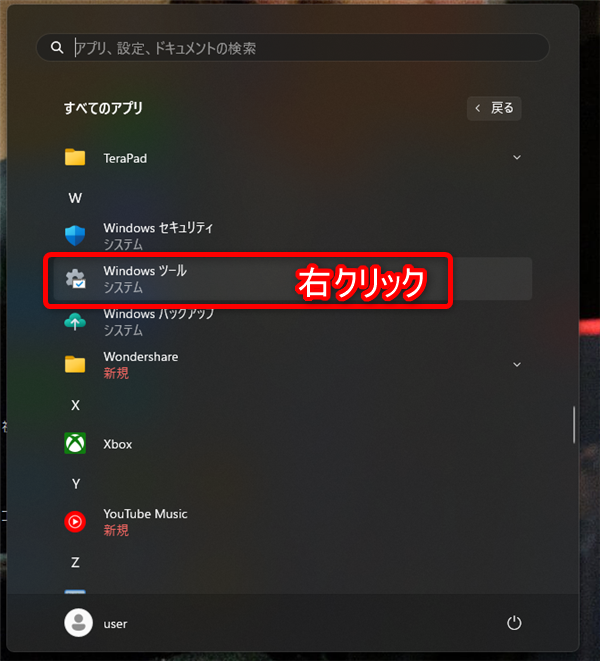
Wの項目にある「Windowsツール」を右クリックして
4、
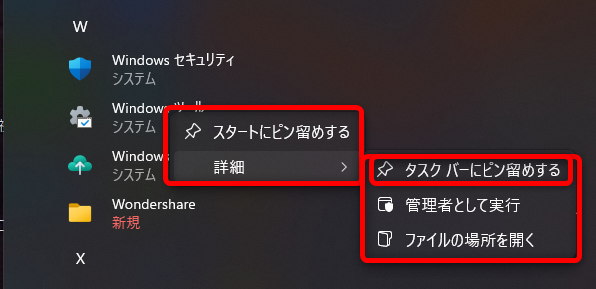
「タスクバーにピン留めする」をクリックすると
5、
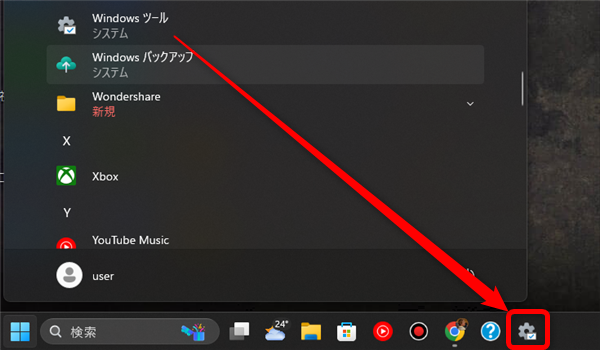
パソコン画面の下部「タスクバー」にこのようなグレーの歯車マーク「Windowsツール」の
アイコンが表示されます。
6、
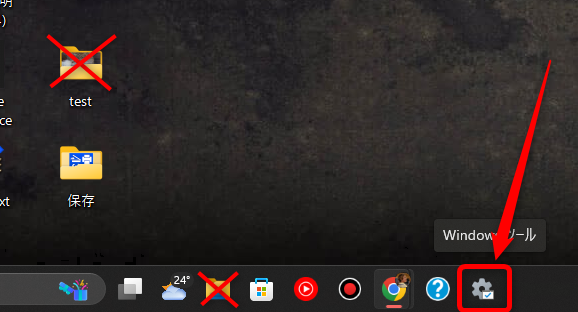
リボンメニューでエクスプローラーを表示したい場合は、直接、対象のフォルダや
エクスプローラーアイコンをクリックしないで、Windowsツールをクリック
7、
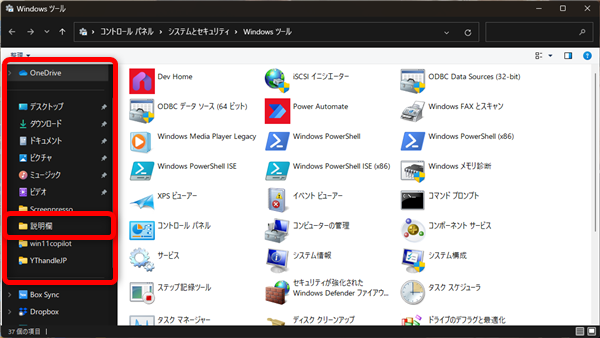
このようなWindowsツール画面が開きますが、画面左側メニューから対象のフォルダを
選択してクリック
8、
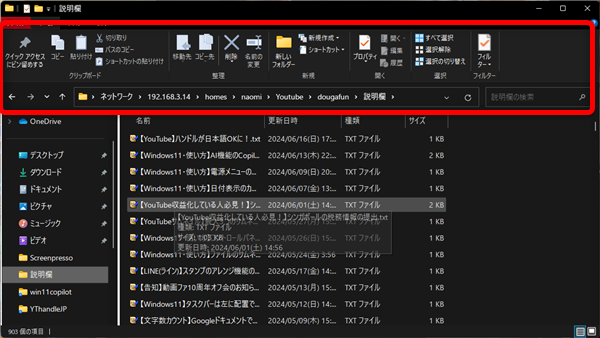
すると、リボンメニューが表示されます。
私も愛用中!使いやすい!動画編集ソフト











