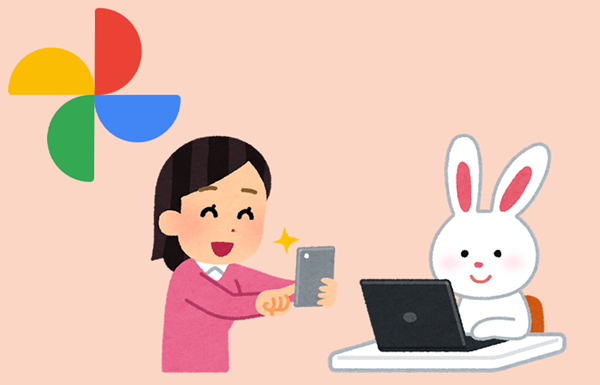
Googleフォトを使えば、スマホで撮影した写真や動画も
簡単にパソコンで閲覧、利用することができるようになります。
そして、同じGoogleアカウントを使うことで、
どの端末でも、いつでも、自分の写真や動画を開いて見ることが
できるようになります。
私も愛用中!使いやすい!動画編集ソフト
![]()
詳しい動画解説
↓↓↓
Googleフォトでスマホとパソコンで写真を簡単共有
※

同じ、Googleアカウント(「◯◯@gmail.com」とパスワード)で
パソコンでもスマホでも同じ画像を開いて見ることができる!
スマホ側の設定
1、
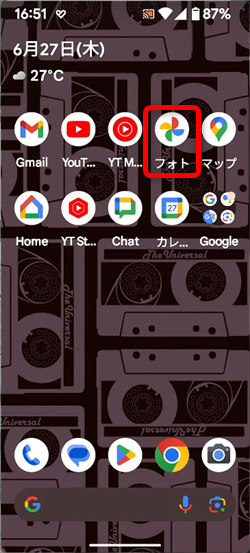
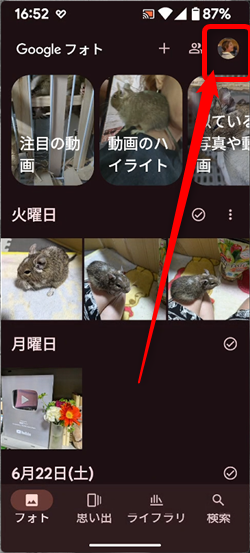
Googleフォトを開いて、
画面右上の丸印(人物アイコンや自分が設定したプロフィールアイコン)をタップ
2、
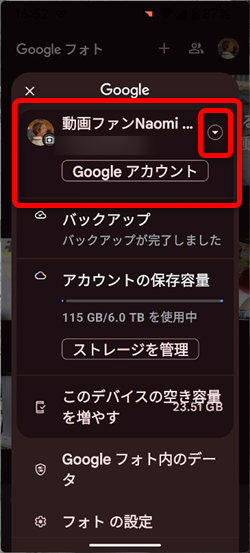
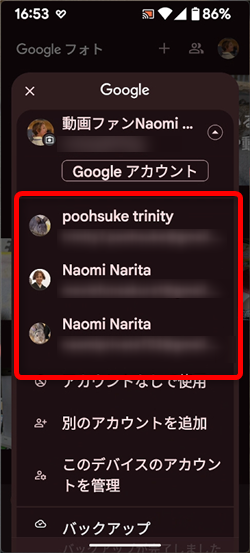
正しい(使いたい)アカウントが選択されているか、確認します。
違っている場合は「▼」から正しい(使いたい)アカウントを選択してください。
3、
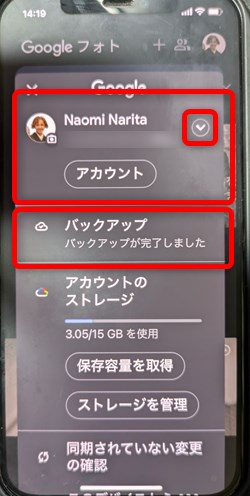
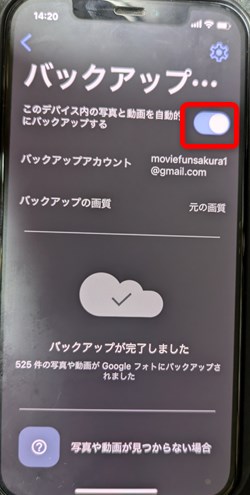
正しい(使いたい)アカウントを選択したら、バックアップをタップして
バックアップのスイッチをオンにします。
4、
Googleフォトアプリを持っていない場合は下記からインストールします。
5、
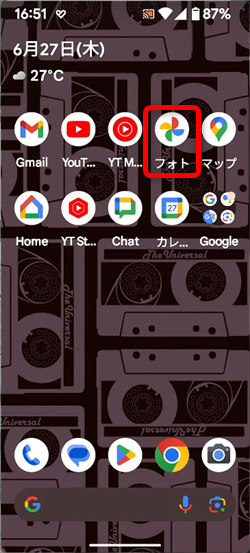

インストール後、Googleフォトアプリを起動するとこのような画面が開くので
「続行」をタップ
5、
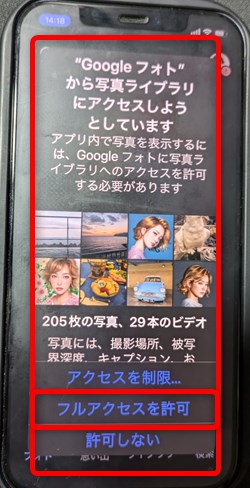
Googleフォトがスマホの写真アプリにアクセスする許可については、
「アクセスを許可」をタップ
6、
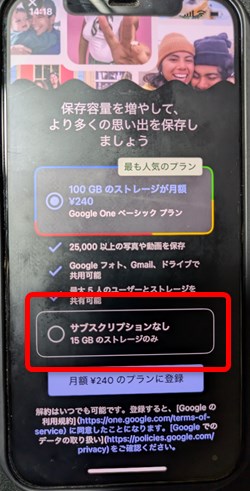
サブスクリプションなしを選択。
★Googleフォトの設定方法についてはこちらもおすすめ。
★この設定が完了したスマホで写真や動画を撮影しましょう!
パソコンでスマホの画像を開く
1、
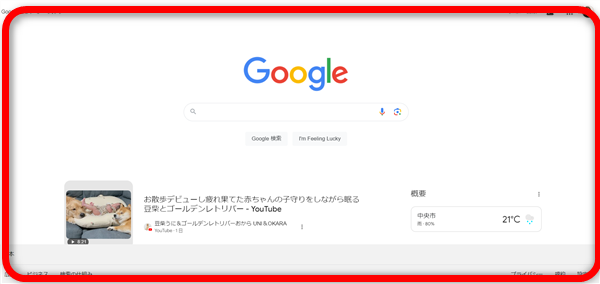
Googleを開きます。
※Chromeを使用した場合、特に拡張機能など指定していない場合は、概ねこのような画面が
開きます。
2、
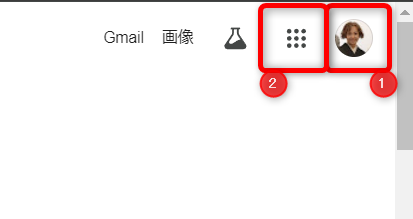
先ほど、スマホのGoogleフォトで使用したアカウントが開いているか確認して
その横の「Googleアプリ」のアイコンをクリック
3、
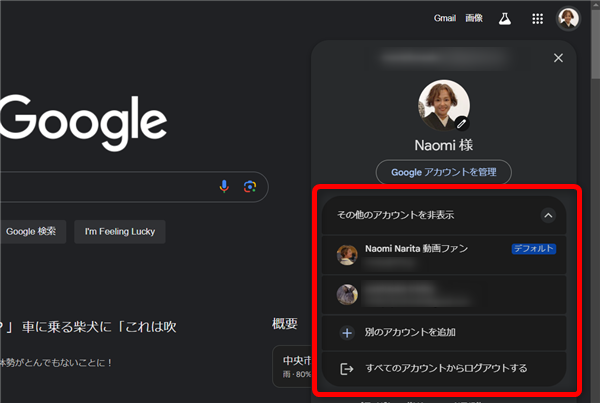
違っている場合は、プロフィールアイコンをクリックして
正しい(使いたい)アカウントを選択します。
4、
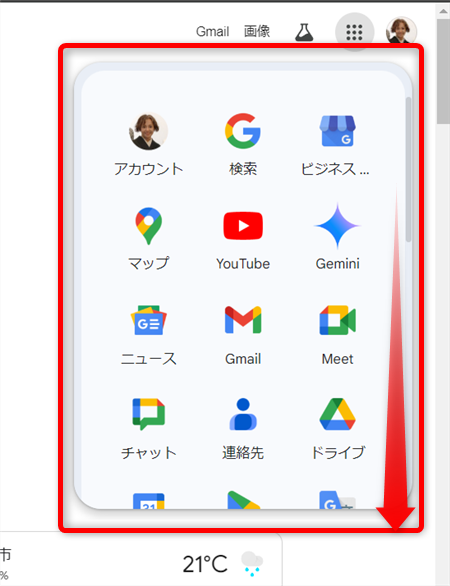
Googleのサービスが一覧で開きます。
下へスクロールして、
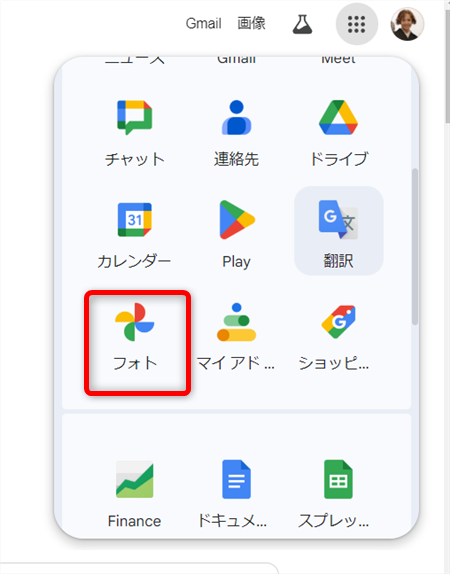
「フォト」をクリックして開きます。
5、
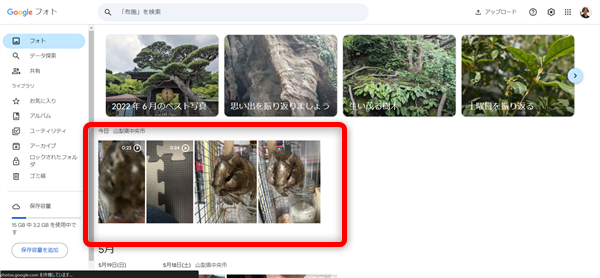
スマホで撮影した写真や動画が表示されています。
6、

対象の写真や動画ファイルをクリックして開くと、様々な機能を使うことができますが、
画面右上の「︙」をクリックして
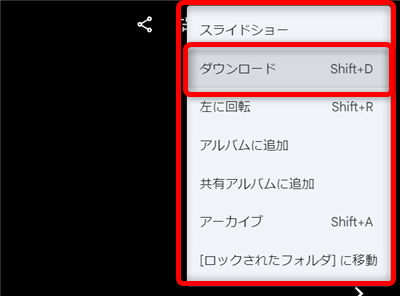
ダウンロードをクリック
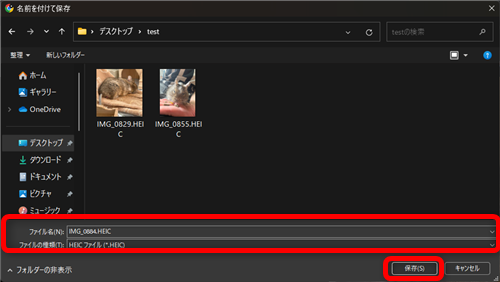
保存先フォルダを選択して「保存」をくりっくすると
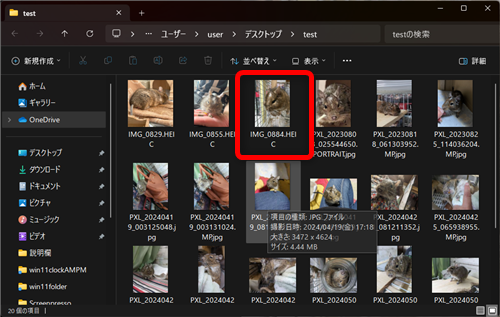
スマホの画像をパソコンに取り込んで利用することができるようになりました!
尚、Windows11の場合、iPhoneで撮影した「HEIC」ファイルの画像も
そのまま閲覧、利用することができます。
私も愛用中!使いやすい!動画編集ソフト












Pingback: Windows11の壁紙を好きな画像のスライドショーにする | 動画ファン