
動画編集ソフト「Filmora」がついに「Filmora13」をリリース!
驚きのAI機能が追加されて、動画作りがもっと簡単で楽しくなっています。
ここでは、新しくFilmora13で追加されたプロ機能について紹介します。
私も愛用中!使いやすい!動画編集ソフト
![]()
![]()
![]()
詳しい動画解説
↓↓↓
Filmora13 新機能「プロ機能」で本格的な動画編集
1、
Filmora13のインストールはこちら
2、
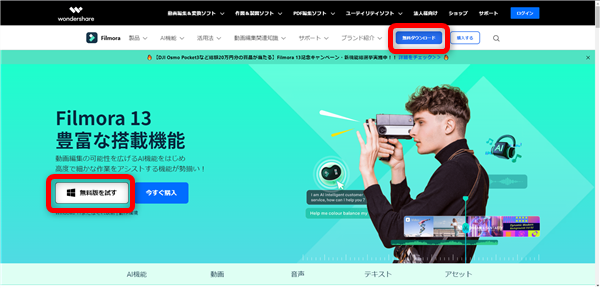
まずは「無料ダウンロード」や「無料版を試す」から
機能をいろいろと試せる無料体験版をインストールして使ってみましょう!
プロ編集
1、マルチクリップ
①
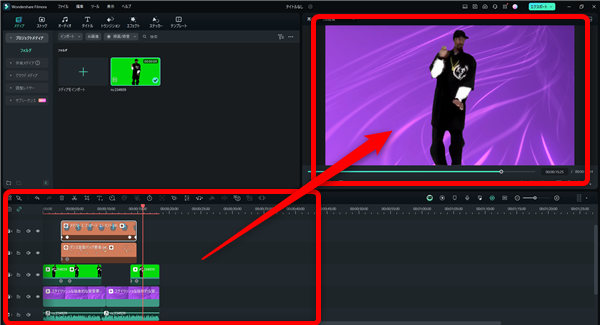
複数のクリップで作成された動画クリップを1つにまとめることができます。
②
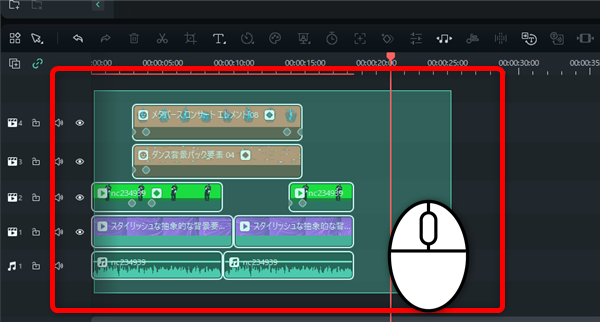
対象のクリップをマウスでドラッグしてすべて選択します。
③
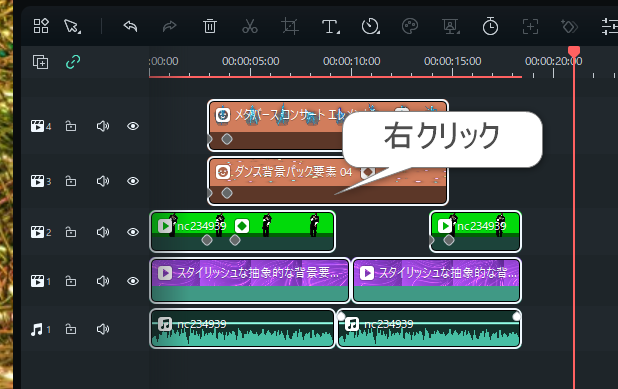
選択したら右クリック
④
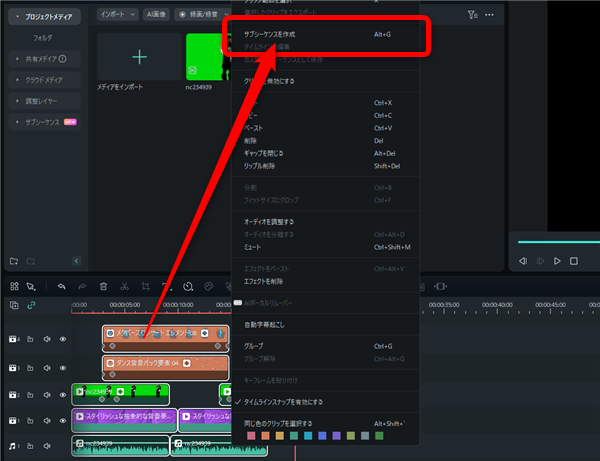
開いたメニューの「サブシーケンスを作成」をクリックします。
⑤
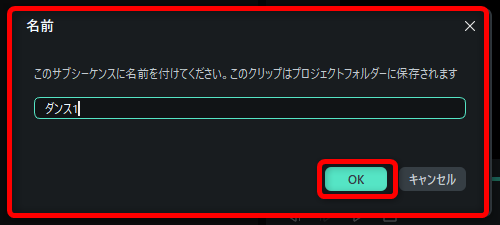
動画クリップ名を入力して「OK」をクリック
⑥
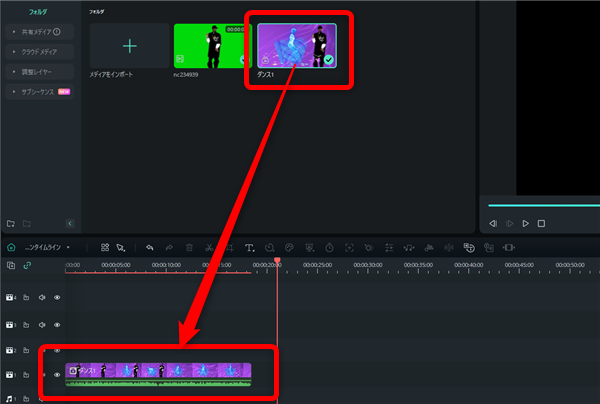
複数のクリップが1つにまとまって、1本のクリップになりました。
⑦
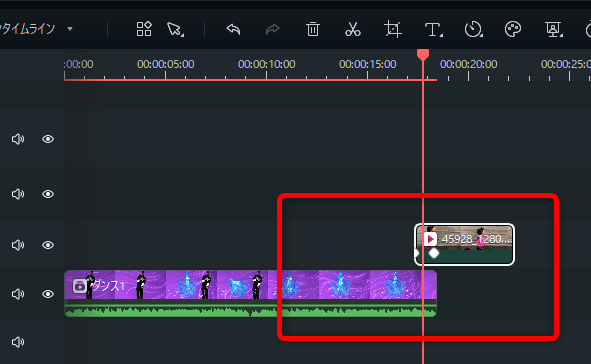
タイムラインがスッキリするので、編集しやすいです。
⑧
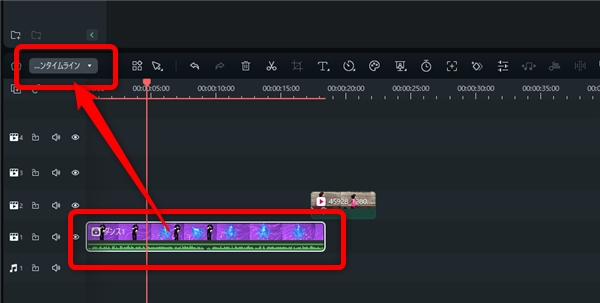
まとめたクリップ内を編集し直したいときは、画面左上のこちらをクリックします。
⑨
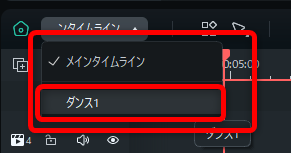
メインタイムラインと、まとめた名前のタイムラインが表示されるので
まとめたタイムラインの方をクリック
⑩
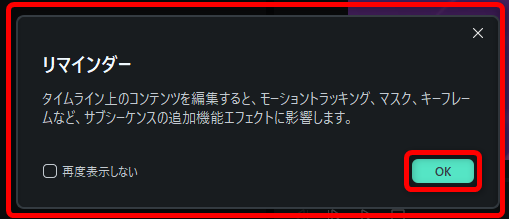
このような注意画面が表示されます。
まとめたクリップ上に編集したキーフレームなどがある場合は要注意。
⑪
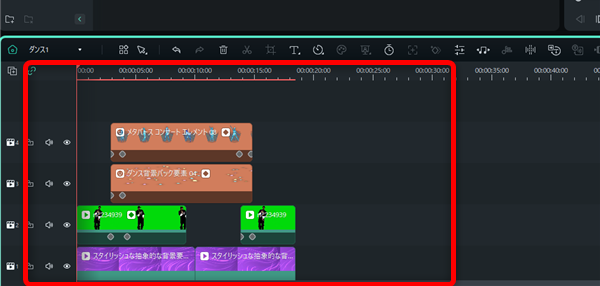
元の複数のクリップが表示されるので、編集のし直しができます。
⑫
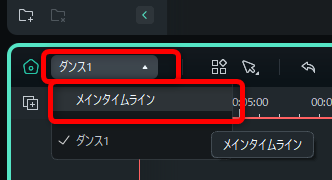
メインタイムラインに戻るときは、こちらをクリックして戻ります。
⑬
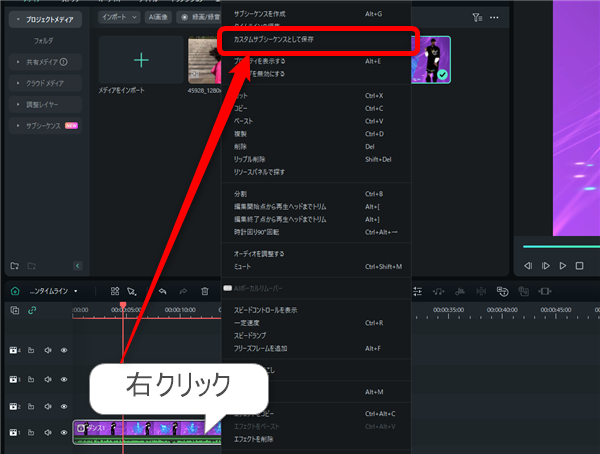
まとめたクリップは右クリックして、開いたメニューの
「カスタムサブシーケンスとして保存」で
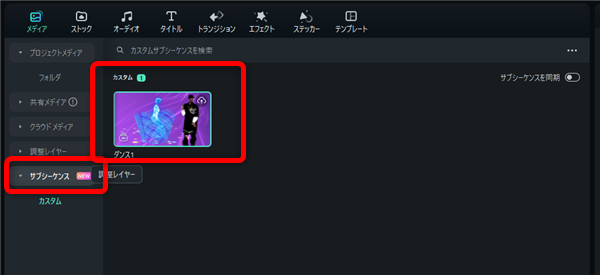
サブシーケンスに保存しておくことができます。
いつも使うものは取っておくと便利です。
2、AIスキントーン補正
人の肌を自然な色合いにします。
①
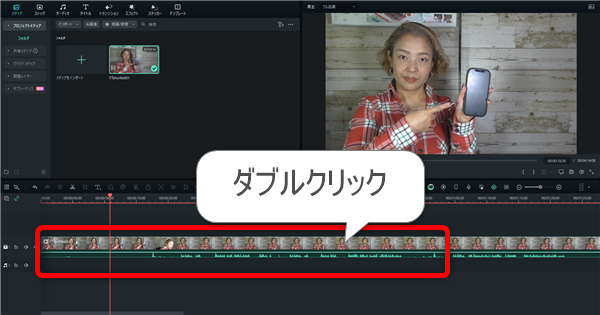
対象のクリップをダブルクリック
②
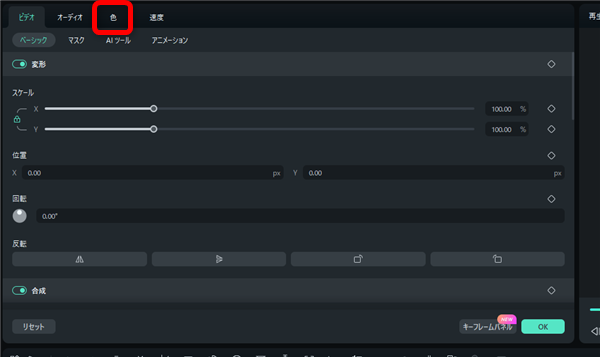
画面左上の設定画面で「色」タブを開きます。
③
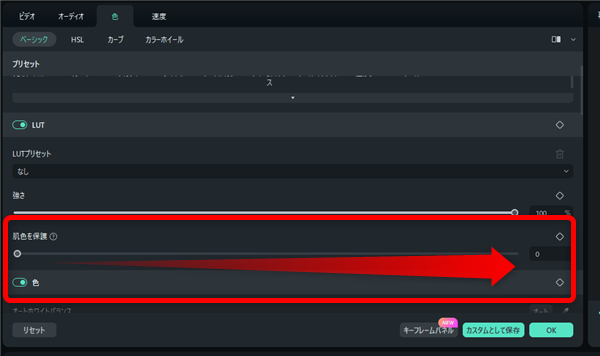
「肌色を保護」のスライダーを動かして調整します。
④
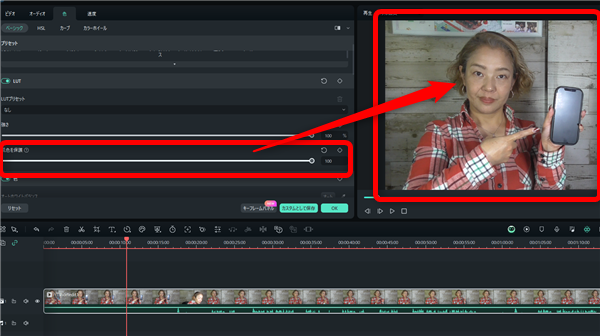
100%にした場合
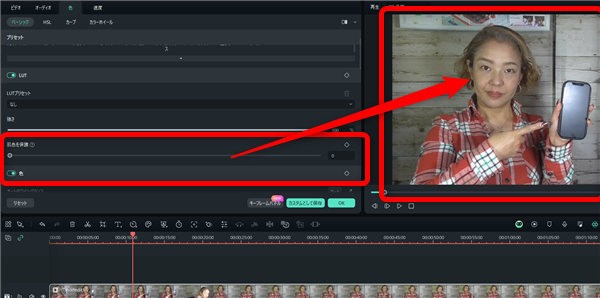
0%の場合
※個人的にはよくわからない感じでした…。
もっとアップの映像だとシミとかが目立たなくなるのかも…。
3、
①
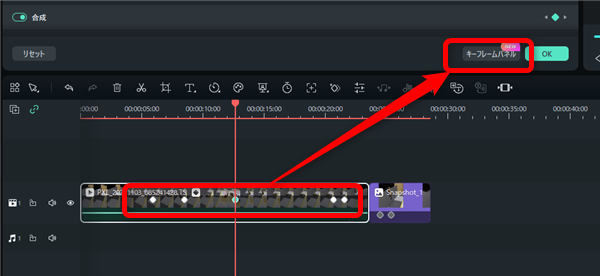
キーフレームを設定したタイムラインをダブルクリックして開いた設定画面右下に
「キーフレームパネル」と言うボタンがあるのでクリックして開きます。
②
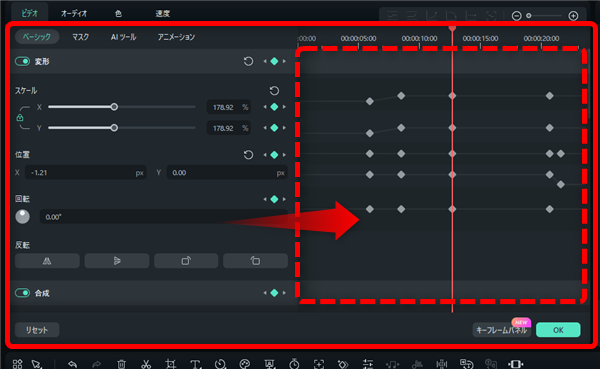
キーフレーム設定した各項目の詳細が、画面右側に表示されます。
③
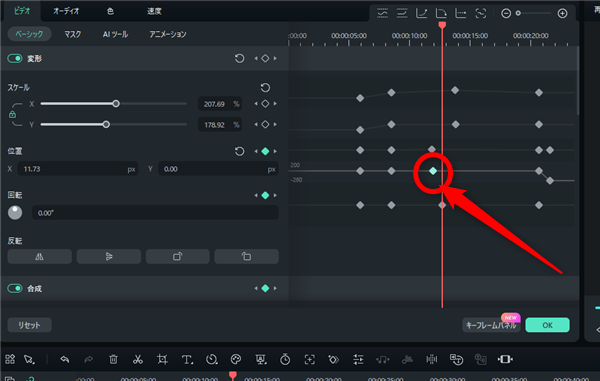
各項目ごとに、ここで調整することができます。
④
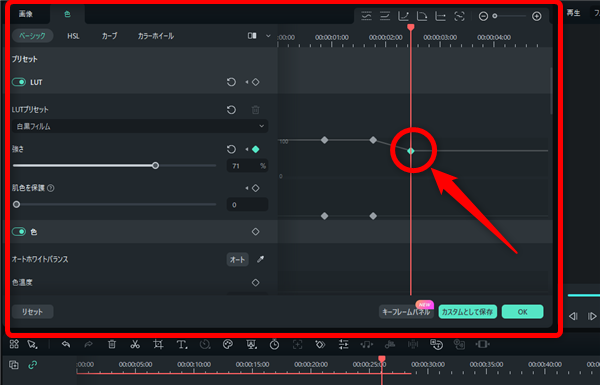
「色」のキーフレームも同様にキーフレームパネルが開き調整できます。
4、カスタマイズ可能な背景
縦型動画を横型動画として作成したいときなど…
①
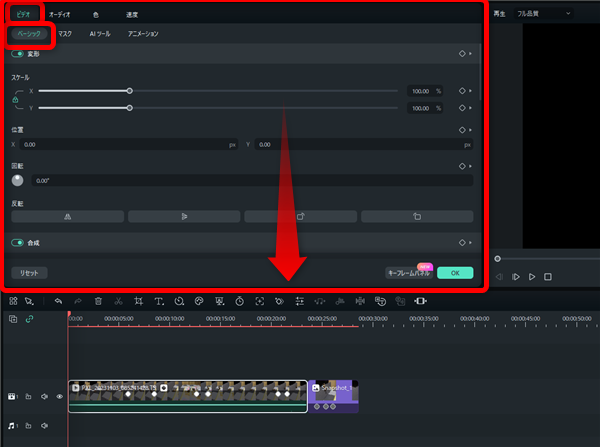
対象のクリップをダブルクリックして設定画面の「ビデオ」から「ベーシック」を開き
下へスクロールします。
②
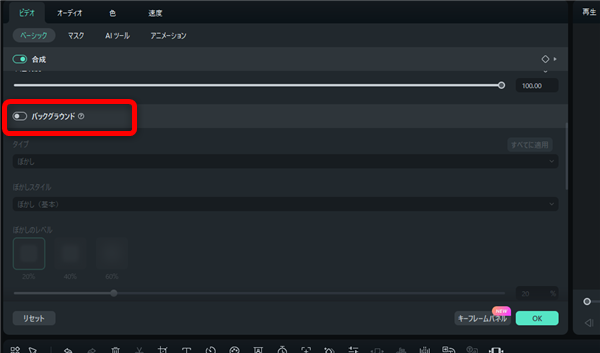
「バックグラウンド」と言う項目があるので、スイッチをオンにします。
③
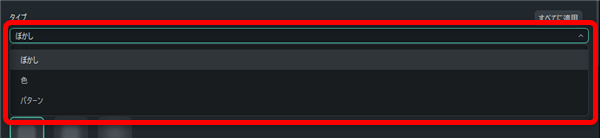
タイプでぼかし、色、パターンから選択することができます。
④
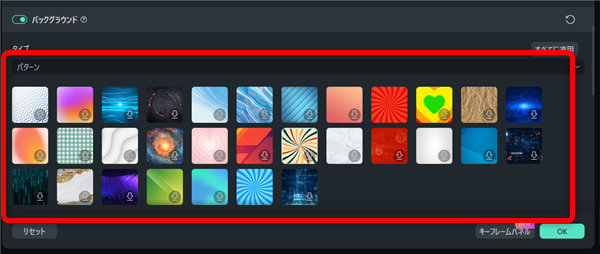
例えば、パターンでは31種類の背景画像から選択できます。
⑤
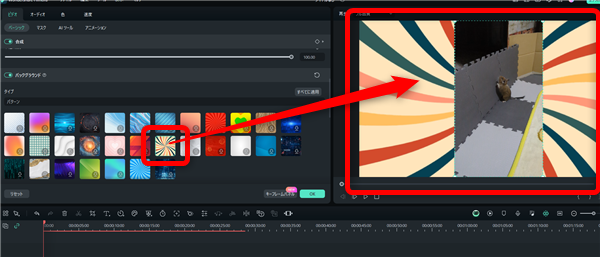
選択すると、背景が自動で表示されます。
5、画面録画機能
パソコンの画面録画をするとき、カメラ表示も可能になりました。
①
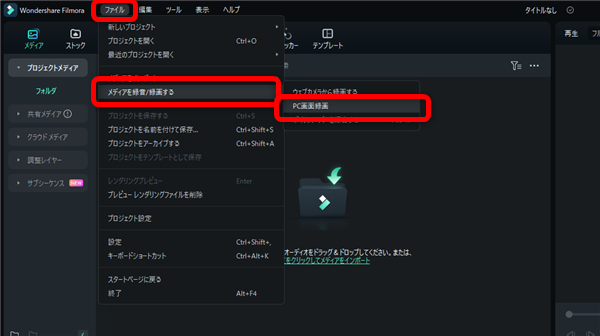
「ファイル」から「メディアを録音/録画する」の「PC画面録画」をクリックします。
②
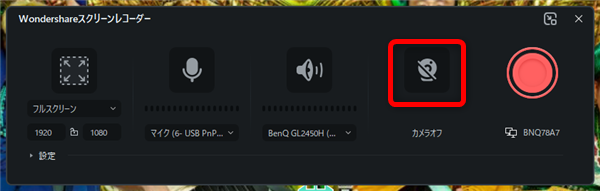
画面録画パネルが開きます。
ここで「カメラ」アイコンをクリックしてオンにすると
③
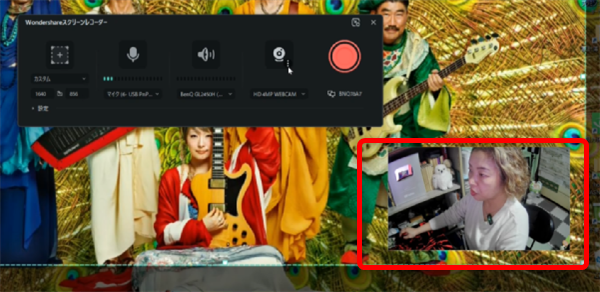
このように画面上にカメラ映像を映し出すことができます。
④
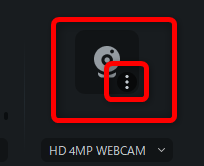
こちらの「︙」をクリックして
⑤
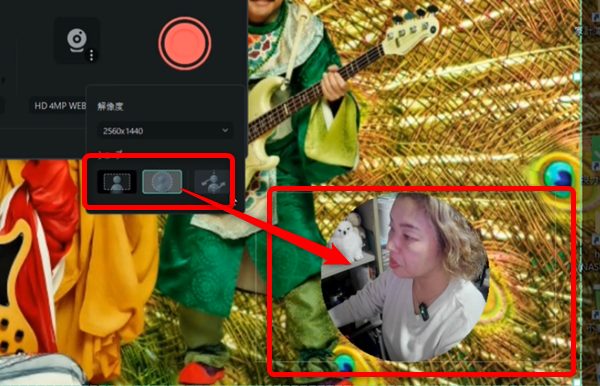
カメラ部分を四角くしたり丸くしたり、反転させることができます。
⑥
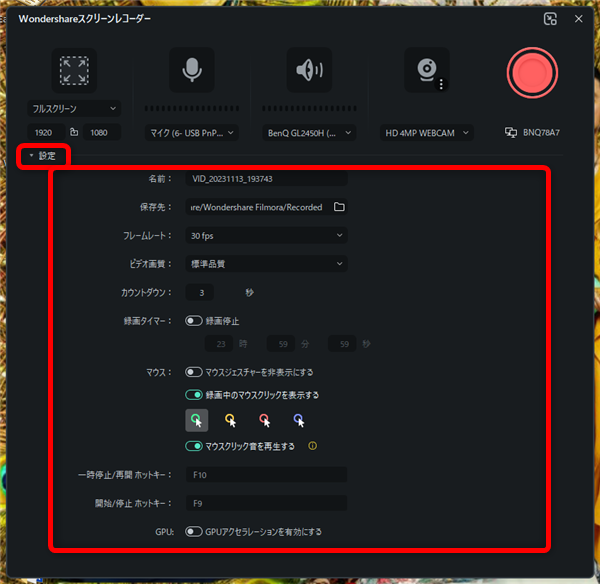
その他、詳細設定も可能です。
⑦
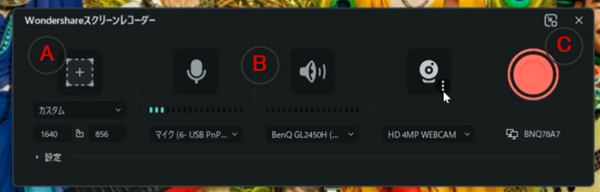
A:フルスクリーンのアイコンをクリックして撮影範囲を指定します。
B:マイク、スピーカーの設定
C:赤い丸ボタンで撮影開始です。
⑧
キーボードの「F9」を押して撮影終了です。
⑨
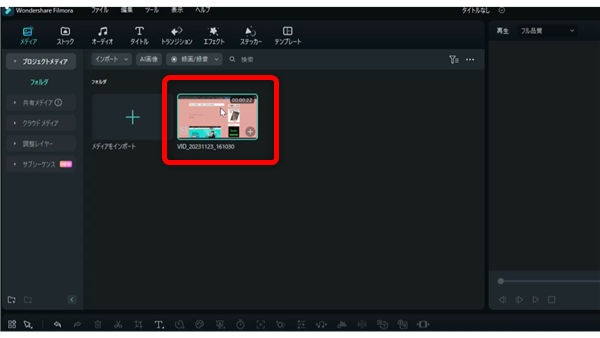
そのままタイムラインに反映されるので、編集がすぐにできます。
⑩
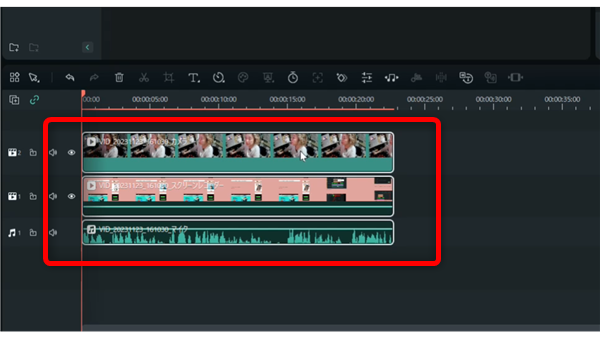
タイムラインに読み込むと、自動で「ウェブカメラ」「パソコン画面」
「マイクの音声」の3つに分かれてタイムラインが作られます。
⑪
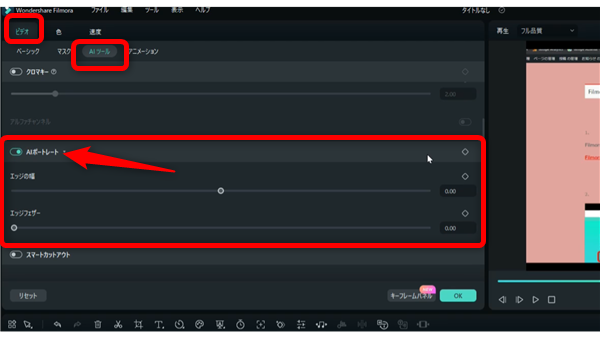
更にウェブカメラをダブルクリックして「ビデオ」タブの「AIツール」から
「AIポートレート」をオンにすると
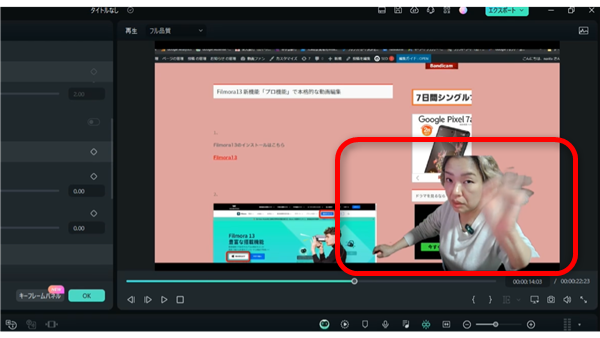
ウェブカメラの背景を消して人物だけを表示させることができます。
私も愛用中!使いやすい!動画編集ソフト











