
動画編集ソフト「Filmora」がついに「Filmora13」をリリース!
驚きのAI機能が追加されて、動画作りがもっと簡単で楽しくなっています。
ここでは、新しくFilmora13で追加されたAI機能について紹介します。
私も愛用中!使いやすい!動画編集ソフト
![]()
![]()
![]()
詳しい動画解説 第1弾
↓↓↓
Filmora13 新機能「AI機能」の使い方
1、
Filmora13のインストールはこちら
ブラックフライデーセール開催中!※期間限定:2023年11月30日まで
2、
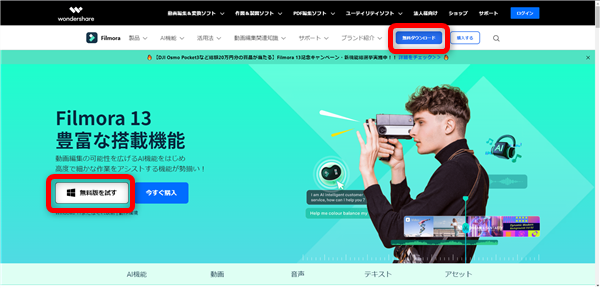
まずは「無料ダウンロード」や「無料版を試す」から
機能をいろいろと試せる無料体験版をインストールして使ってみましょう!
起動画面にあるAI機能について
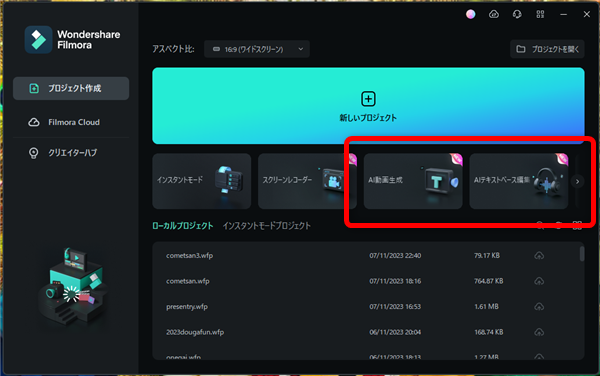
入力した文章を元にAIが自動で動画を作成します。
①
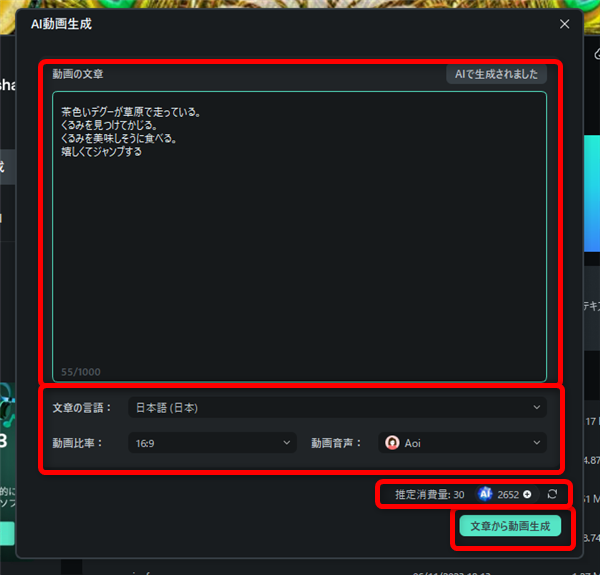
動画の文章:動画内に流れるテロップとして、動画の内容を詳細な文章で
記入します。
文章の言語:日本語を選択(英語など他言語も可能)
動画比率:「16:9」で横型の動画、「9:16」で縦型の動画になります。
動画音声:上記で入力した文章を読み上げる音声を4種類の音声から選択できます。
AI生成をするとクレジットを消費します。
よろしければ「文章から動画生成」ボタンをクリック
②
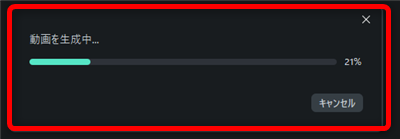
動画生成中…
③
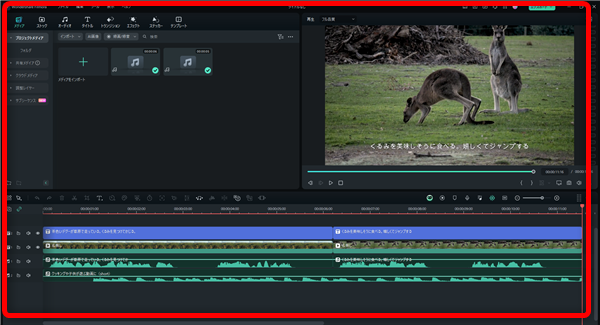
生成が完了すると、自動で文章に合うような映像とBGMともにテロップが作成され
このような編集画面が開きます。
④
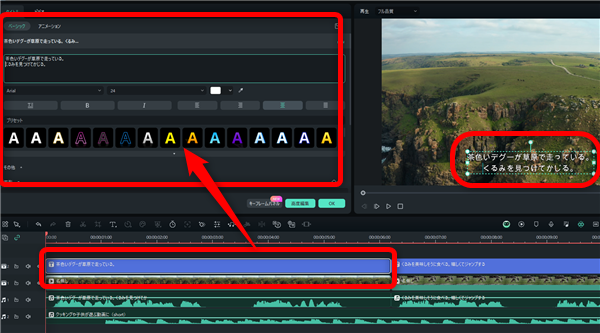
生成されたテロップはフォントやサイズ、色などいつも通り編集できます。
⑤
AI動画生成にはクレジットがあります。
1回の生成でおよそ30クレジット消費します。
クレジットの購入と詳細な消費ルールについてはこちらをご確認ください。
元の動画から音声認識をしてテロップに書き起こします。
①
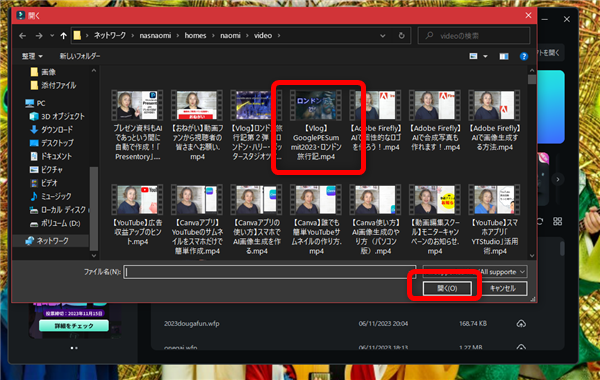
テロップに書き起こしたい動画を選択して「開く」
②
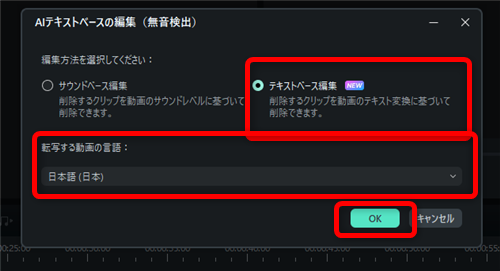
こちらの画面が開くので「テキストベース編集」を選択して
言語を選択、よろしければ「OK」をクリックします。
③
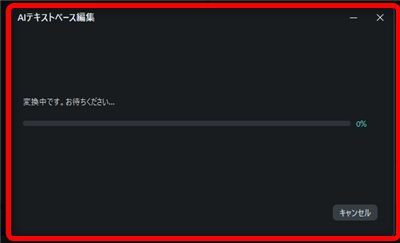
音声認識中…
④
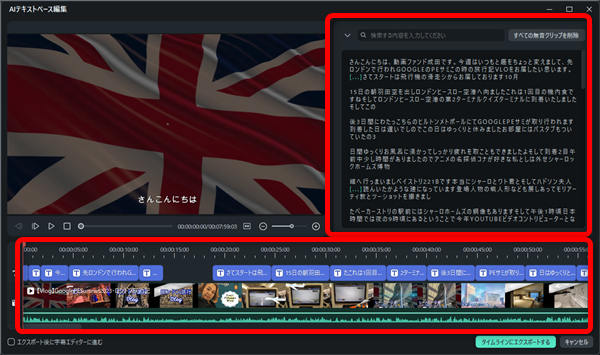
動画内で話している言葉を音声認識して文章に書き起こします。
⑤
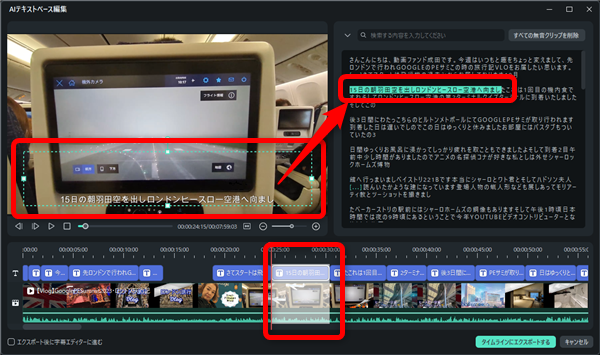
念のため、動画とタイミングが合っているか、ここでチェックします。
⑥
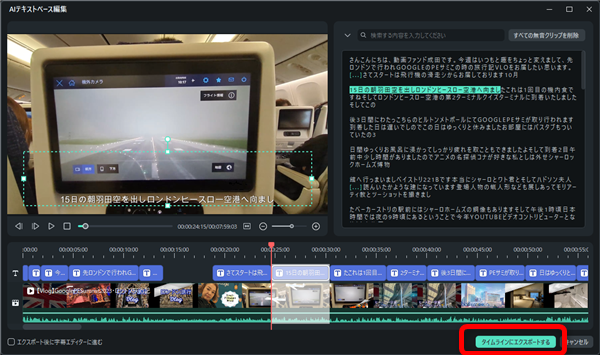
よろしければ「タイムラインにエクスポートする」をクリックします
⑦
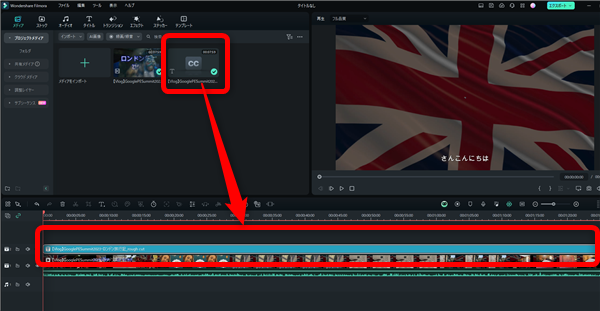
元の動画と、文字で書き起こされた文章ファイル「CCファイル」が作成されます。
文章のファイルは、自動で動画の上のタイムラインに設置されています。
文章のタイムラインをダブルクリックすると、
⑧
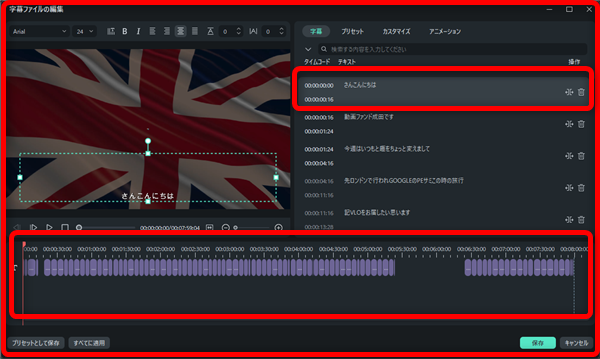
文章の詳細を修正、編集できます。
⑨
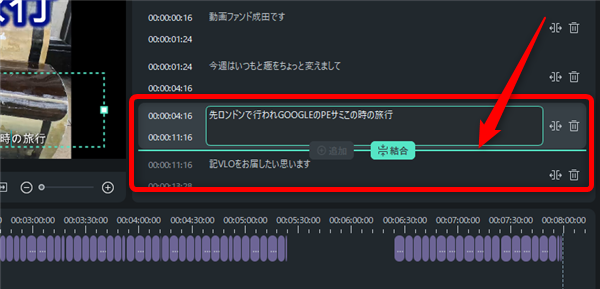
各文章の中間にカーソルを合わせると「結合」と表示されて、
上下の文章を1つにまとめることができます。
⑩
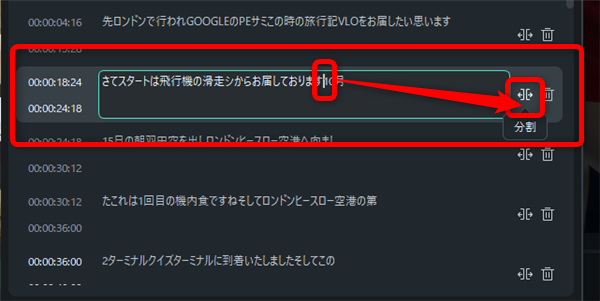
文章の途中にカーソルを合わせて、右側の「分割」をクリックすると
その地点で分けることができます。
⑪
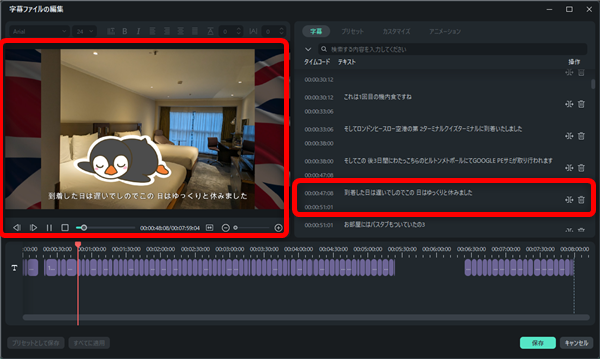
生成されたテロップは、元々音声と同じタイミングで表示するようになっていますが、
ズレているときは、下のタイムラインで調整します。
⑫
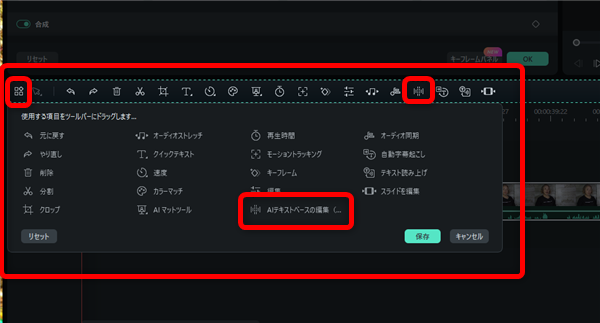
尚、この「AIテキストベース編集」は編集画面を起動して、
こちらのアイコンをクリック
⑬
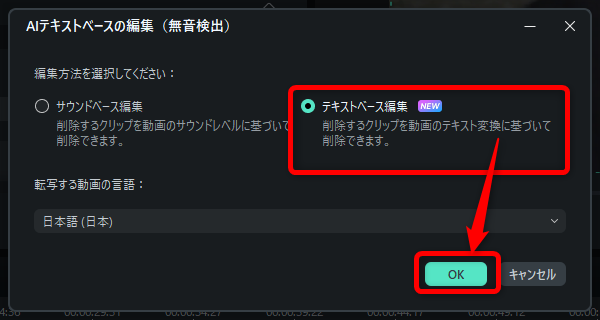
同様にテロップの書き起こしができます。
⑭
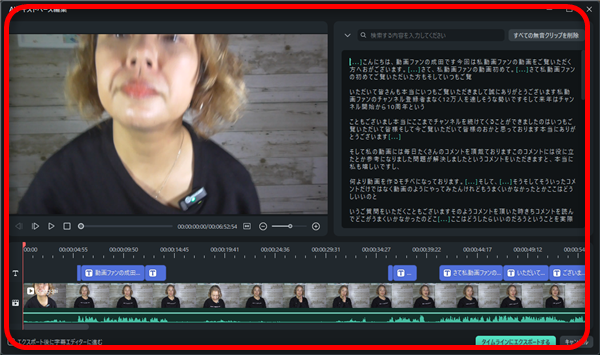
しかし、この場合元の動画が未編集だった場合、元の動画を編集すると
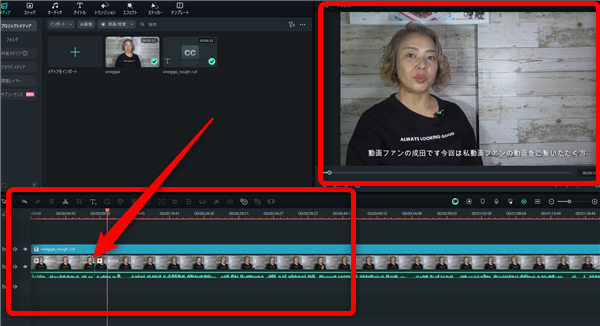
出来上がったテロップがズレてしまいます。
一度、すべての編集を済ませて、エクスポートした動画をAIテキストベース編集するのが
おすすめです。
編集画面から使えるAI機能について
1、Filmora Copilot
①
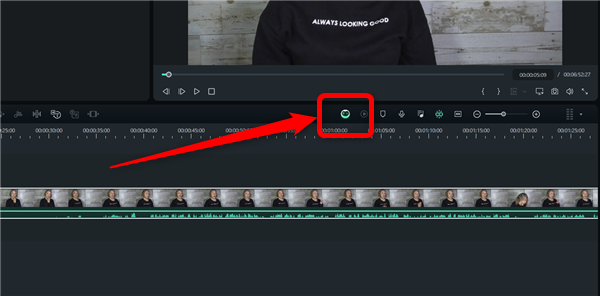
画面中央右側に新しくこのようなアイコンが表示されています。
②
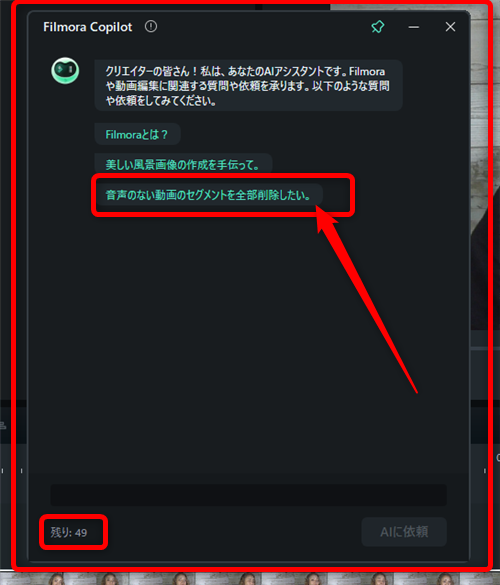
このような表示が出てきて、Filmoraを使うとき、わからないことがある場合、
ここで質問してやり方の回答を得ることができます。
例えば、最初から表示されている「音声のない動画のセグメントを全部削除したい」を
クリックすると
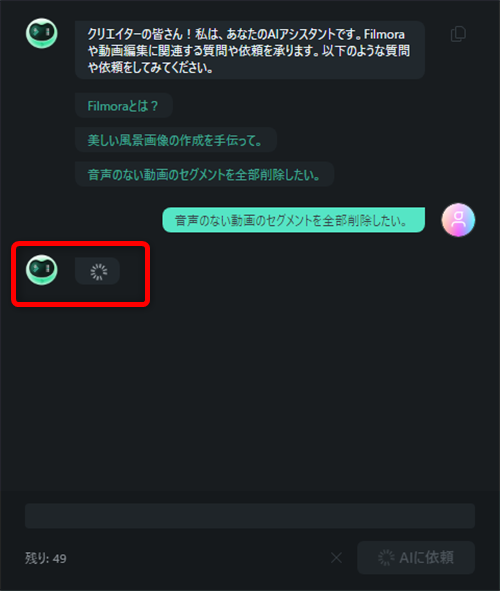
しばらくして…
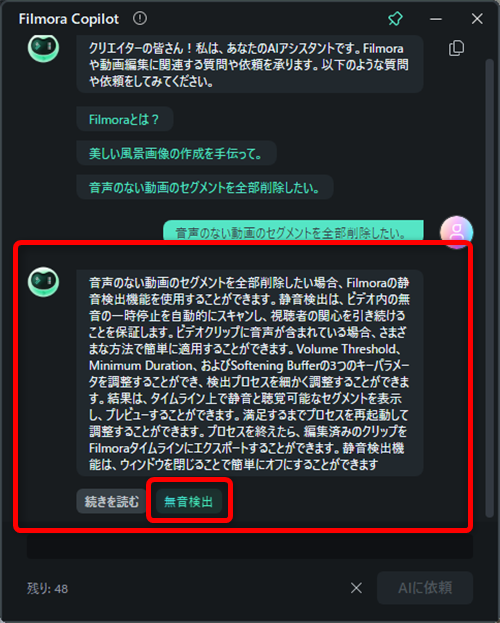
やり方の解説が表示されます。
そして、そこで利用する機能へのリンクも表示されているので、
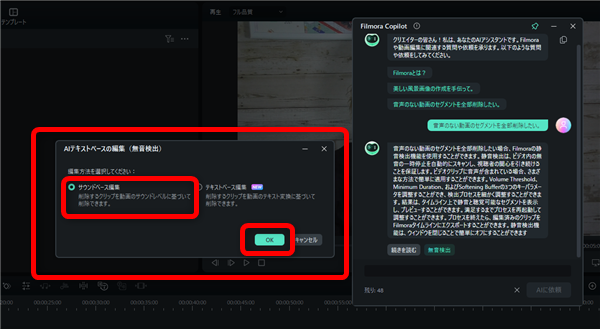
直接、必要な機能を開くこともできます!
③
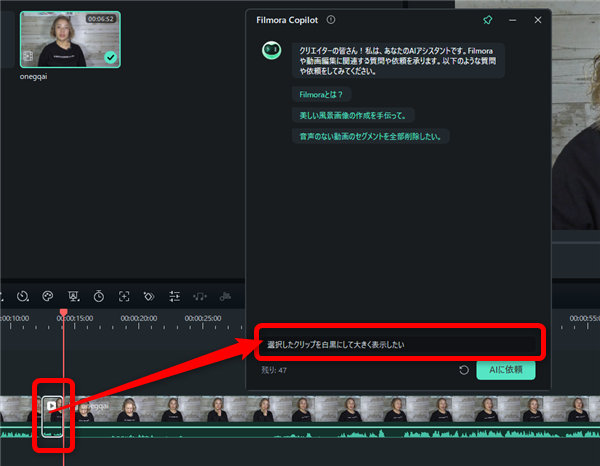
もちろん文章やキーワードを入力して質問することもできます。
記入して「AIに依頼」をクリック
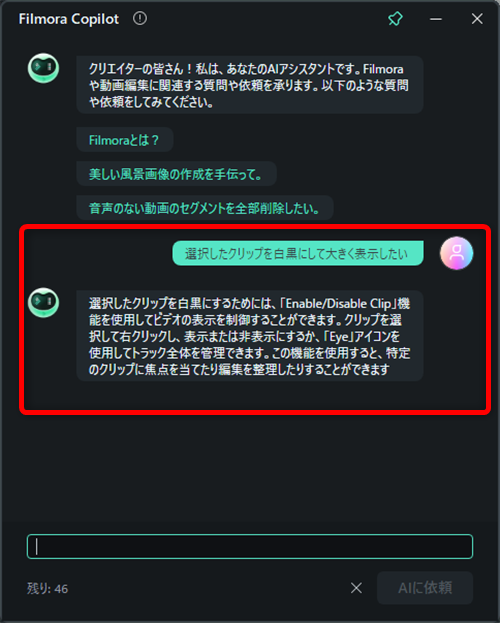
このように、やり方の解説が表示されました。
④
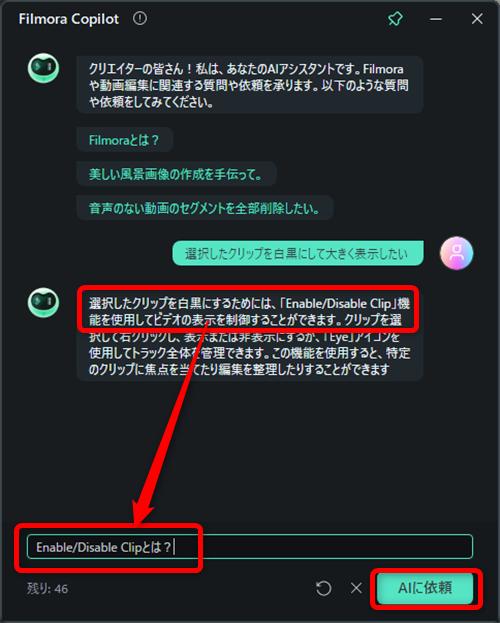
しかし、解説の中にわからない機能が書かれている場合、
それについても聞くことができます。
④
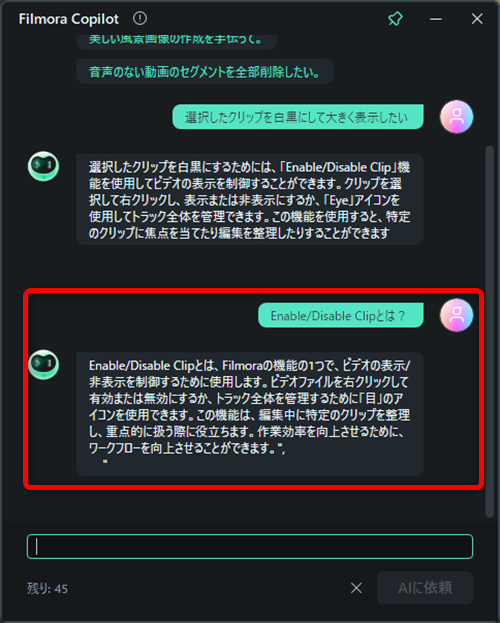
きちんと回答が表示されました。
⑤
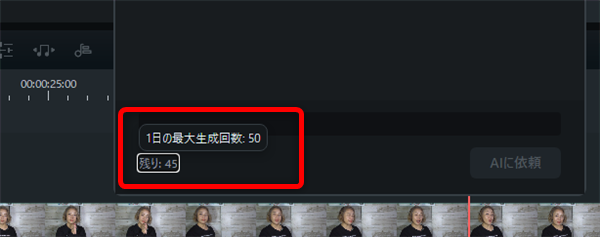
このAIで質問する機能は、1日50回までとなっています。
残り●回とクレジットの残数が表示されますので、こちらでチェック。
また、クレジットは翌日になると50回まで復活します。
2、AI音楽ジェネレーター
①
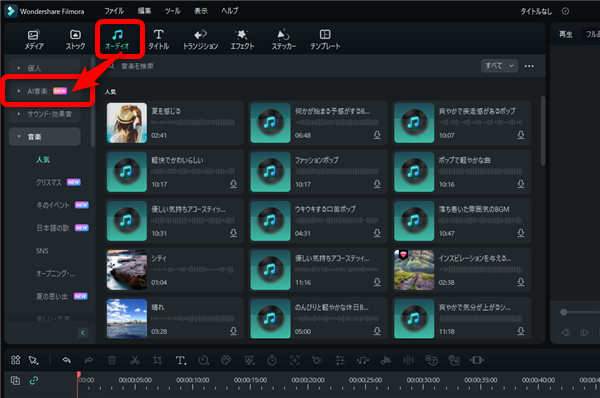
「オーディオ」の中の「AI音楽」をクリック
②
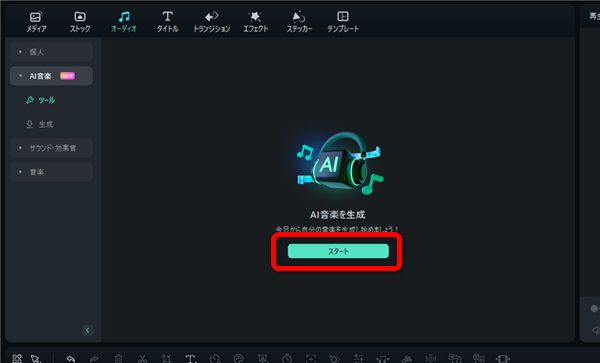
このような表示が出るので「スタート」をクリック
③
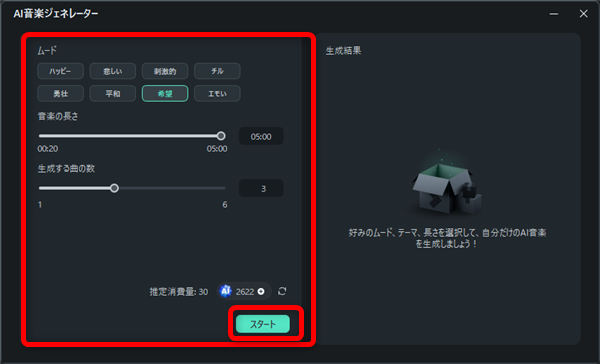
このような「AI音楽ジェネレーター」画面が開きます。
ムード、音楽の長さ、生成する曲の数をそれぞれ設定して「スタート」をクリック
④
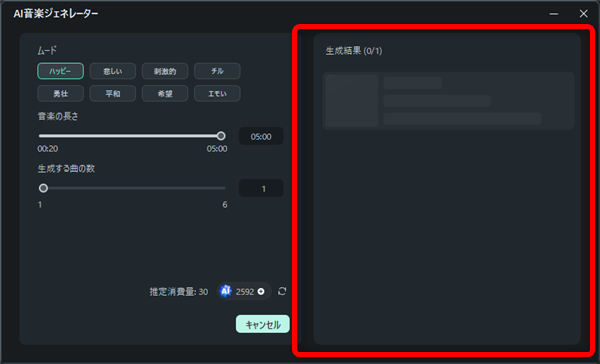
音楽を生成中…
⑤
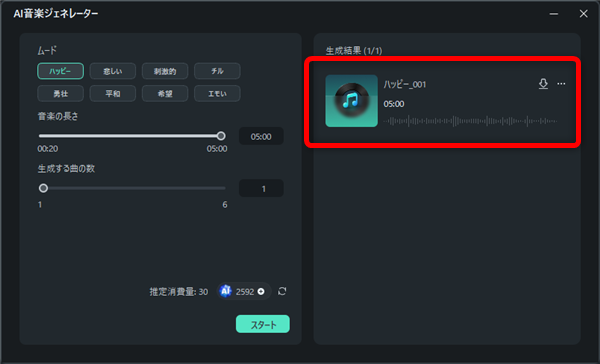
このように音楽が生成されました!
⑥
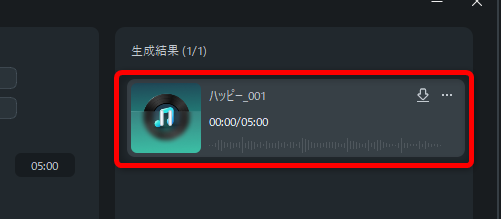
音楽は再生して確認することができます。
⑦
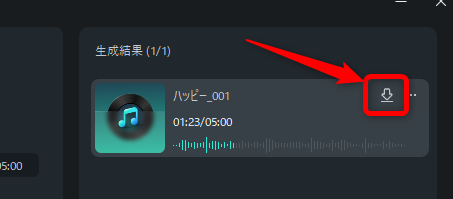
よろしければ、こちらの矢印アイコンをクリックしてダウンロード
⑧
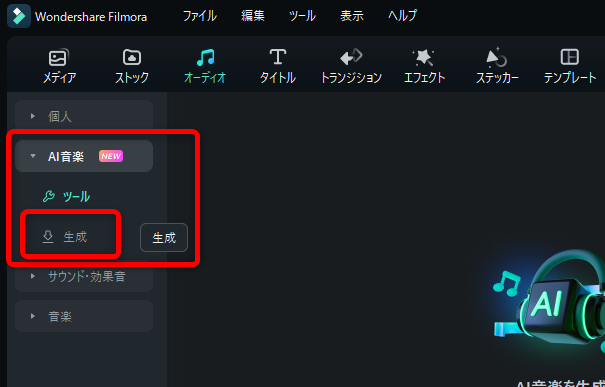
ダウンロードした音楽は「AI音楽」の中の「生成」フォルダに保存されます。
⑨
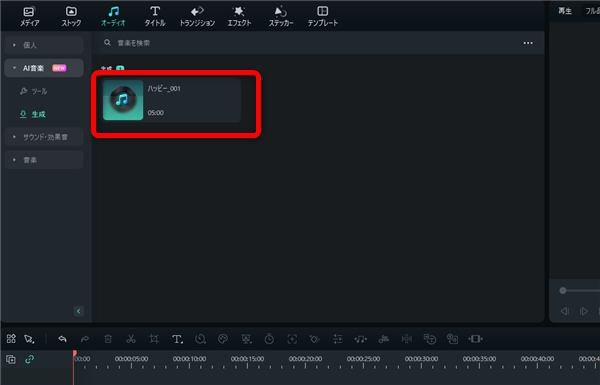
この音楽をいつでも利用することができます。
⑩
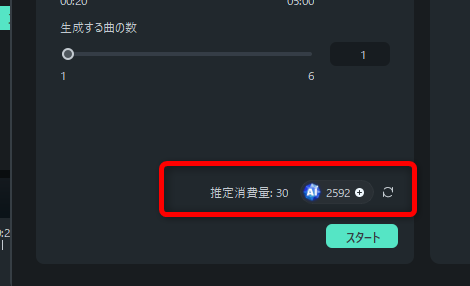
AI音楽生成にはクレジットがあります。
1回の生成でおよそ30クレジット消費します。
クレジットの購入と詳細な消費ルールについてはこちらをご確認ください。
3、AIボーカルリムーバー
①
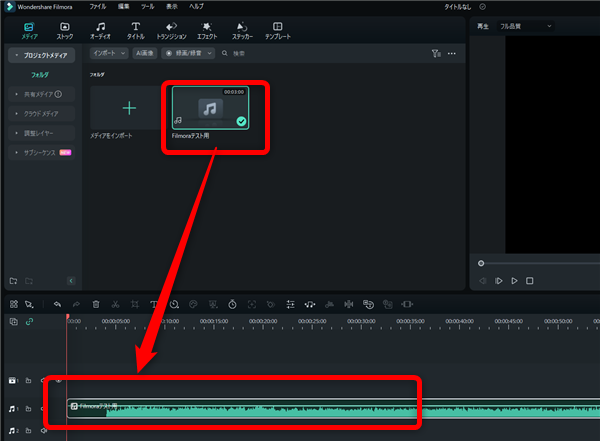
音声(ボーカル)入りの音楽ファイルをタイムラインに読み込みます。
②
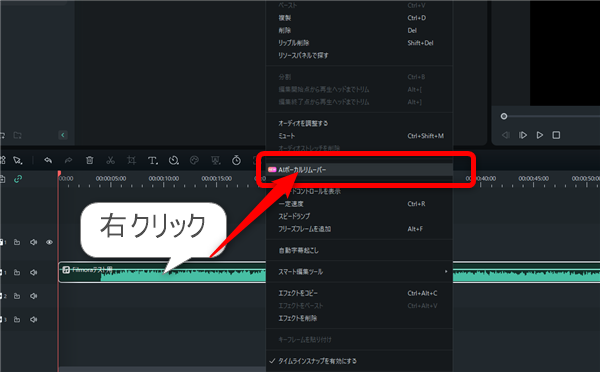
音楽のタイムラインを右クリックして表示されたメニューから「AIボーカルリムーバー」を
クリック
③
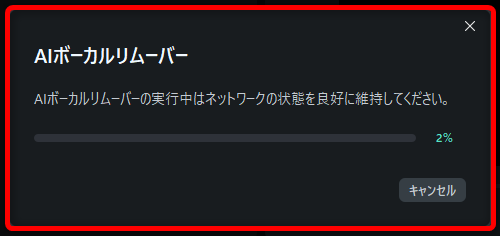
ボーカル部分と、伴奏部分を切り離します。
④

このように、ボーカル部分と伴奏部分を分離して別々のタイムラインとファイルが
作成されました。
⑤
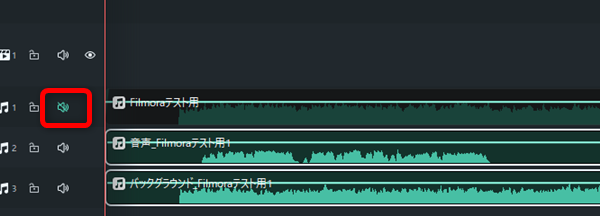
各タイムラインの不要な部分をミュートにしてそれぞれ利用することもできます。
画像で使えるAI機能について
1、AIサムネイルエディター
①
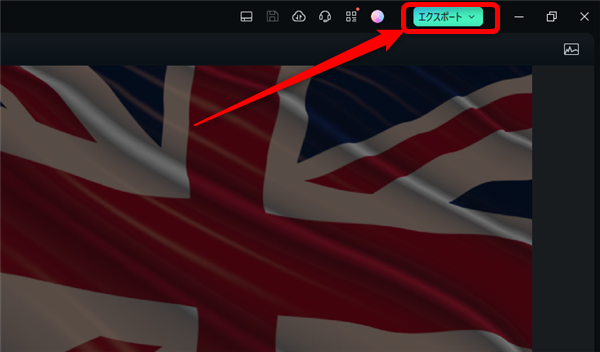
「エクスポート」をクリックしていつも通りエクスポートを行っていきます。
②
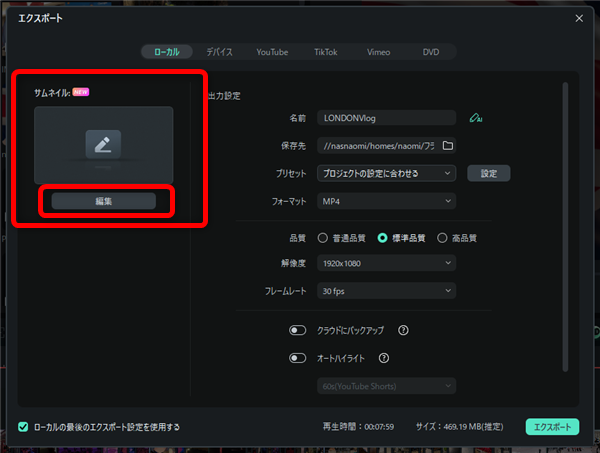
画面左側に「サムネイル」の表示があり、その下「編集」をクリックします。
③
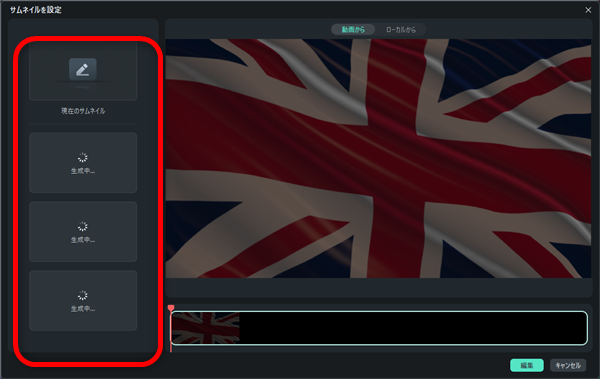
動画のシーンの中からサムネイルに良さそうなを抽出中…
④
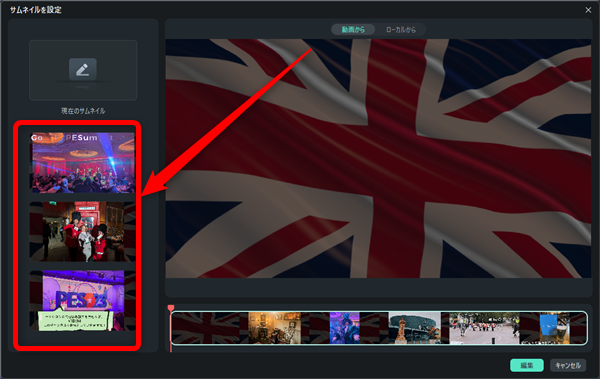
動画の中から3つのシーンが抽出されました。
⑤
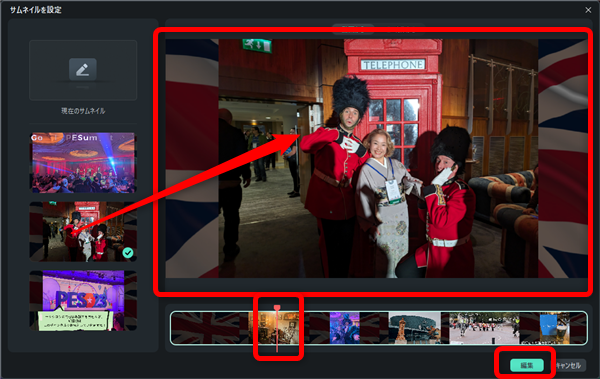
気に入った画像を選択してクリックすると、画面右側のプレビュー画面に表示されます。
その下のタイムラインで、微調整などすることもできます。
よろしければ「編集」をクリック。
⑥
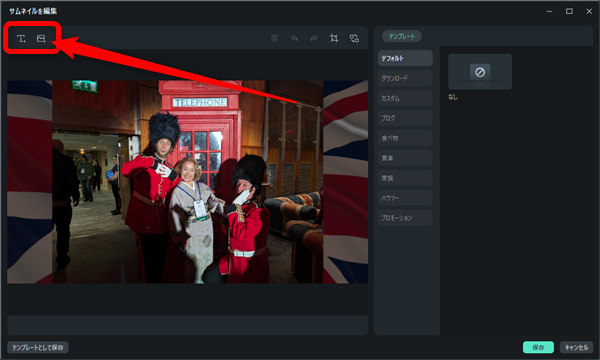
このような表示になるので、画面左上の「T」のアイコンで文字を入れたり、
サムネイルとして編集することができるのですが、
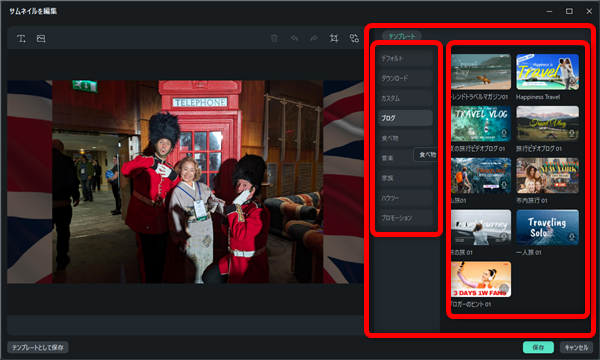
画面右側にカテゴリごとにサムネイルのデザインのテンプレートがあるので
ここから好きなデザインを選択することもできます。
⑦
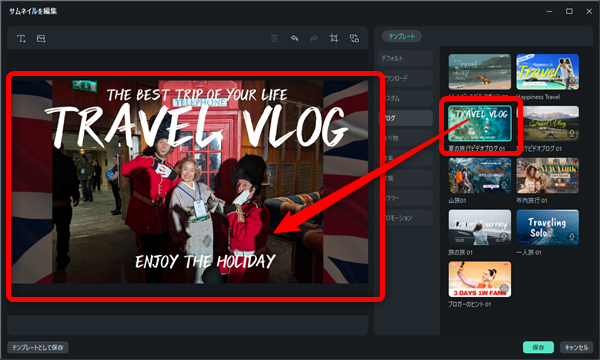
使いたいデザインをダブルクリックすると、プレビュー画面に表示されます。
⑧
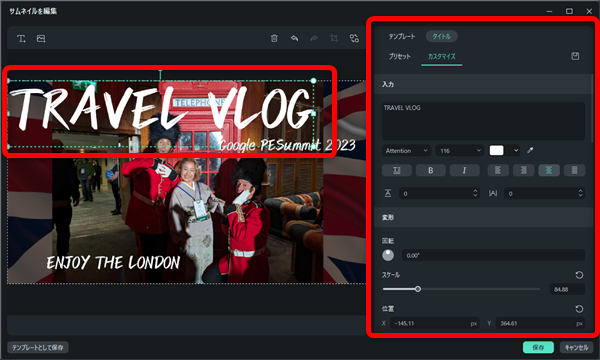
表示された文字は、右側の設定画面などで編集することができます。
⑨
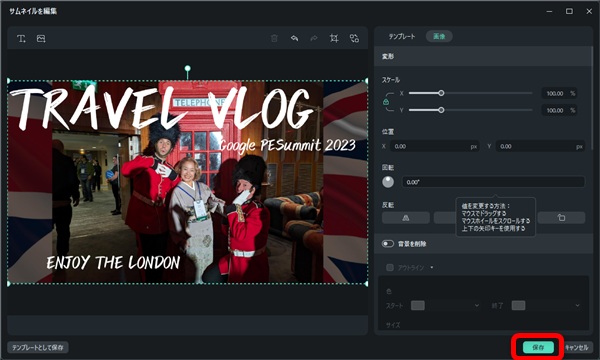
編集してよろしければ「保存」をクリックします。
⑩
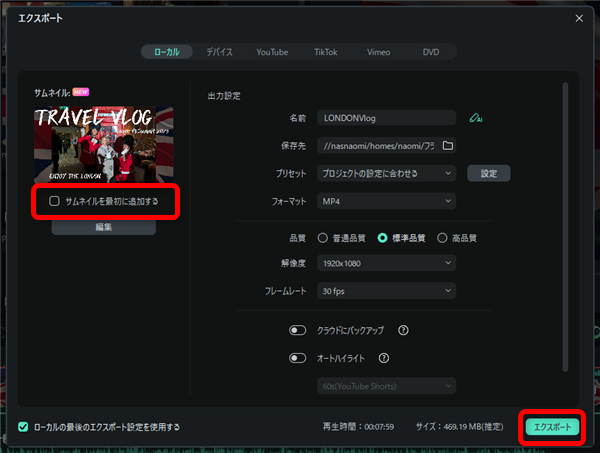
エクスポートの設定画面に戻るので、いつも通り「エクスポート」をクリックして
動画ファイルを書き出します。
尚、このとき「サムネイルを最初に表示する」にチェックを入れておくと
動画の最初に、作成したサムネイルを表示するようにできます。
2、AIマスク機能
①
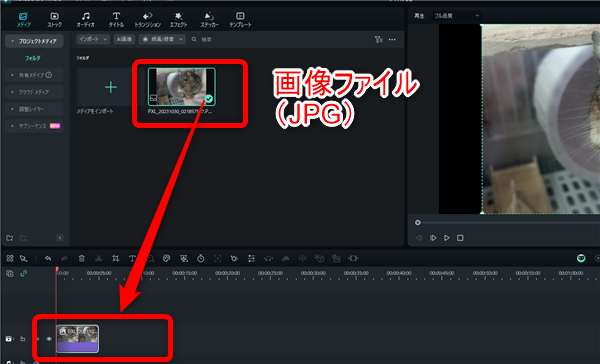
画像ファイルをタイムラインに読み込みます。
②
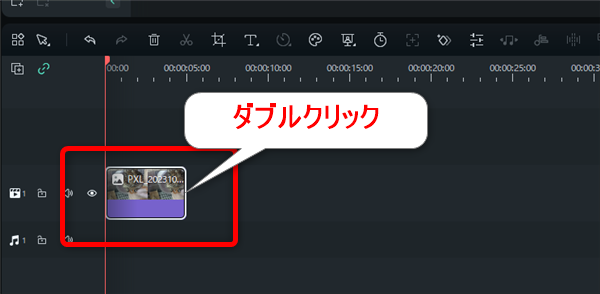
読み込んだタイムラインをダブルクリック
③
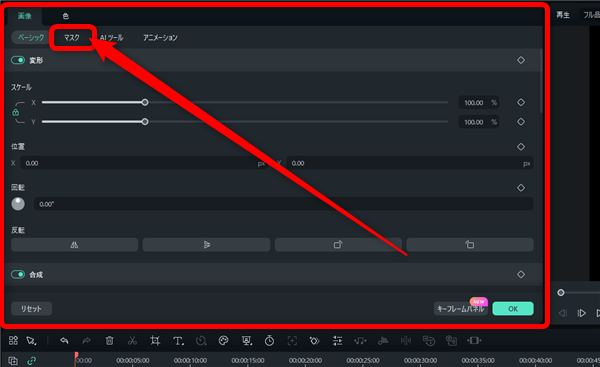
画面左上に設定画面が開くので「マスク」タブをクリックします。
④
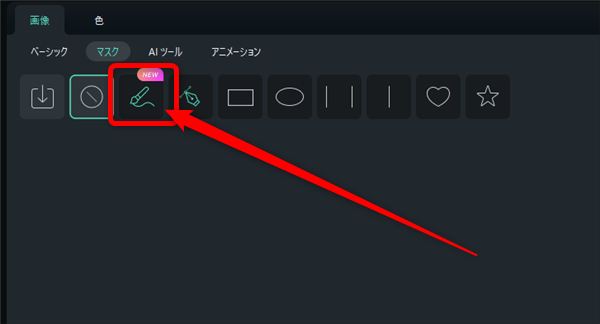
こちらのアイコンをクリックします。
⑤
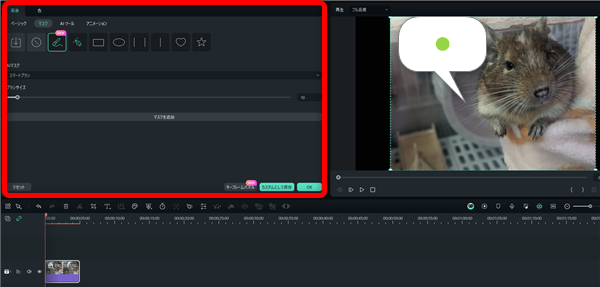
このような表示が出て、右側のプレビュー画面にカーソルを持っていくと
緑の丸印のカーソルになっています。
⑥
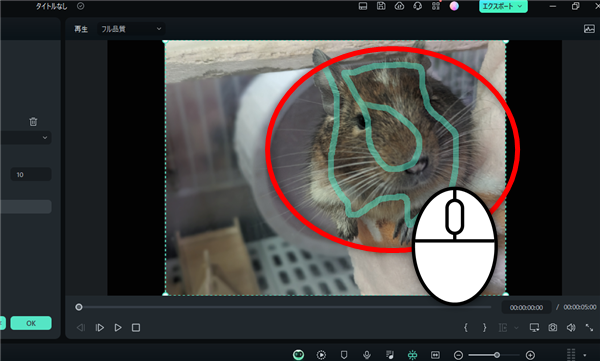
画面上の切り抜きたい部分をざっくりとマウスでなぞります。
⑦
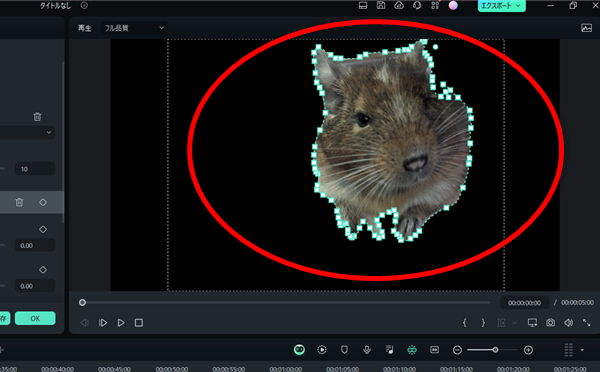
瞬間で、切り抜きたい部分がきれいに切り取られました!
⑧
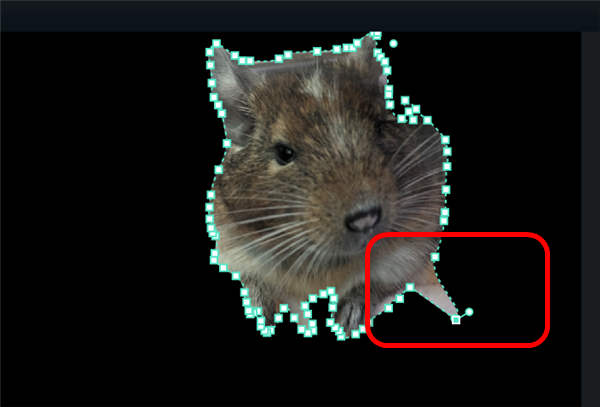
画面上の四角い部分をマウスでクリックしながら動かすと、
切り抜く部分の微調整ができます。
⑨
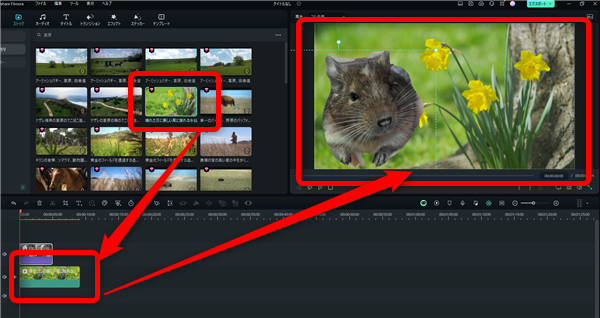
他の動画や画像を組み合わせて合成動画も作れます。
3、AI画像スタイライズ
①
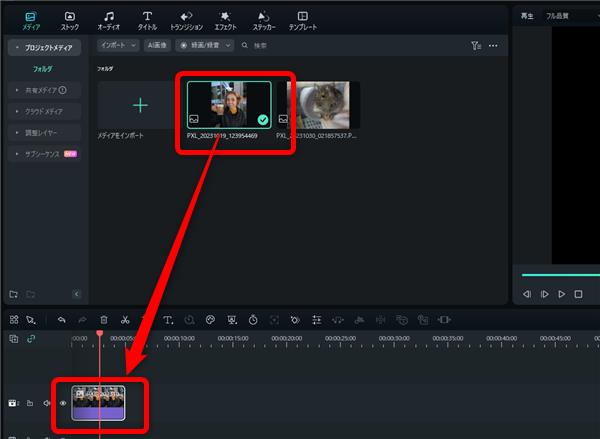
同じく画像ファイルをタイムラインに読み込みます。
②
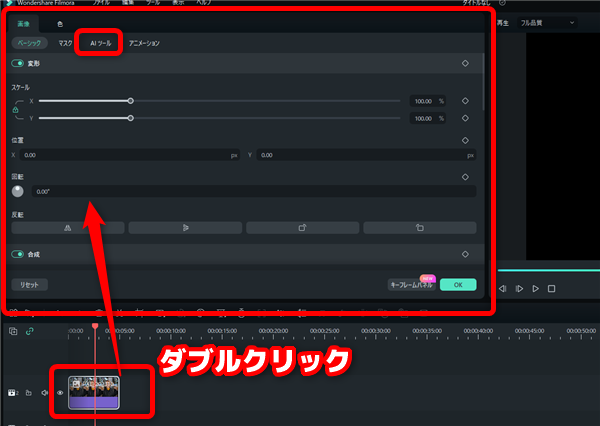
読み込んだタイムラインをダブルクリックして画面左上、設定画面の「AIツール」タブを
開きます。
③
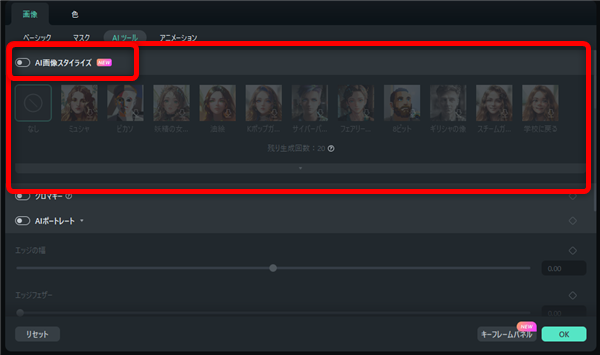
「AI画像スタイライズ」のスイッチをクリックしてオンにします。
④
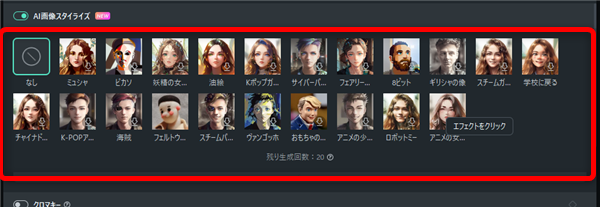
ミュシャ風、ピカソ風など画像を絵画のように加工することができます。(21種類)
対象を選択してクリック。
⑤
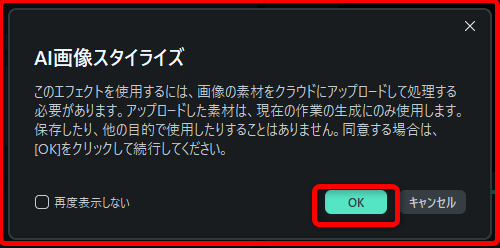
このような注意画面が表示されます。「OK」をクリックします。
⑥
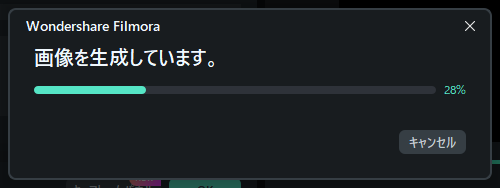
画像生成中…
⑦
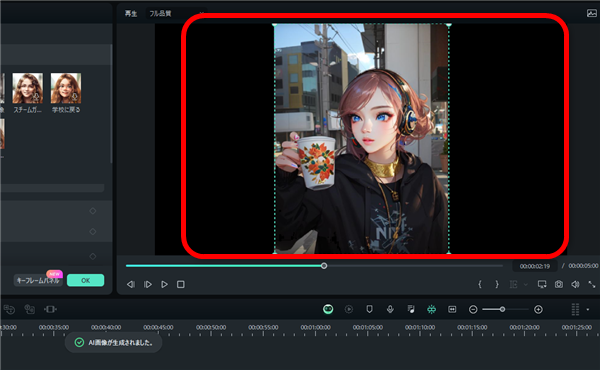
このようにアニメのような画像に加工されました。
⑧
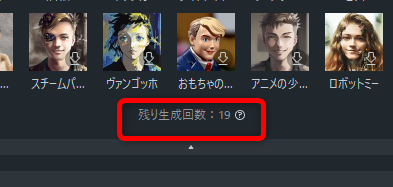
このAIで質問する機能は、1日20回までとなっています。
残り●回とクレジットの残数が表示されますので、こちらでチェック。
また、クレジットは翌日になると20回まで復活します。
私も愛用中!使いやすい!動画編集ソフト











