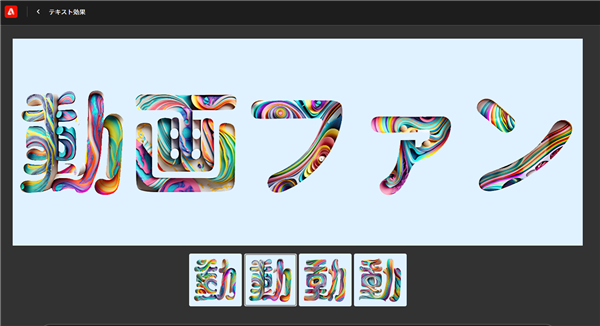
3回に渡って、AdobeのAI画像サービス「Adobe Firefly」の使い方を
紹介するシリーズ、3回目は、文字装飾を行う機能を紹介します。
私も愛用中!使いやすい!動画編集ソフト
![]()
詳しい動画解説
↓↓↓
Adobe Fireflyで装飾されたテキストを作る
※Adobe Fireflyはこちらから
Adobe Fireflyの始め方
1️⃣
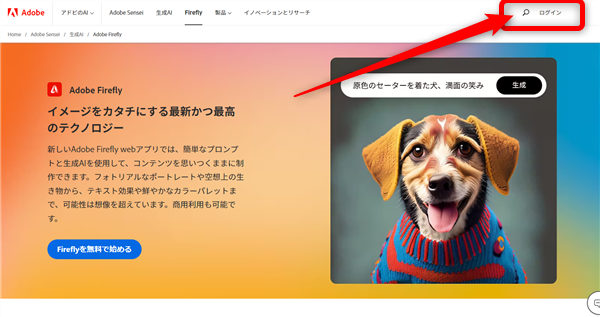
Adobeアカウントにログインして利用する必要があります。
例えば、AdobePremierやPhotoshopなどのサブスクリプションを契約している人は
そのアカウントでログインします。※1
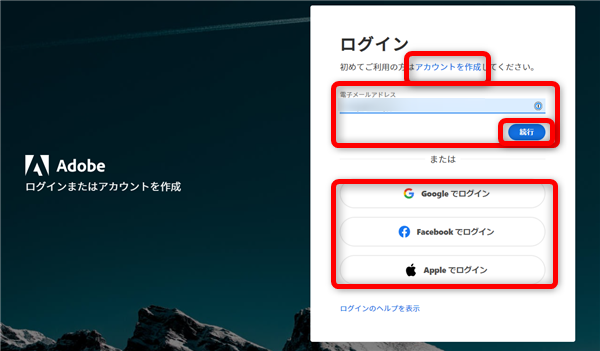
初めての場合でも、メールアドレスなどを新規に登録してアカウント作成ができます。(無料)
また、Google アカウント、Apple ID、Facebookアカウントでログインも可能です。
※1)無料アカウントと、サブスクリプションをしているアカウントでは、2023年11月以降
1ヶ月で利用できる回数が違ってきます。
詳しくはこちら→生成クレジットについて(公式ヘルプページ)
2️⃣
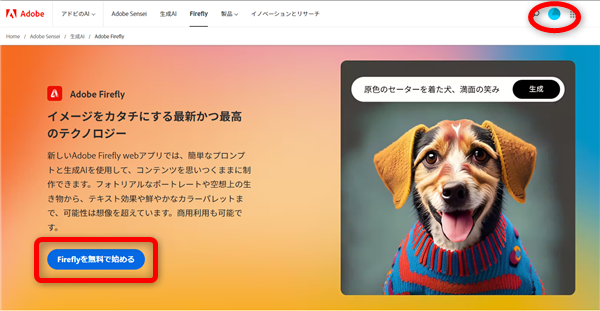
ログインが完了したら「Fireflyを無料で始める」をクリック
3️⃣
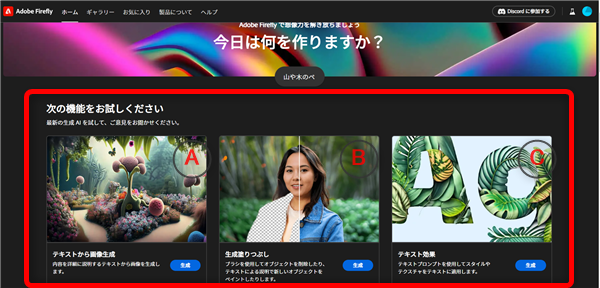
このような画面が開いて、2023年10月初旬現在では「テキストから画像生成」
「生成塗りつぶし」「テキスト効果」「生成再配色」の4種類が利用できます。
C:テキスト効果
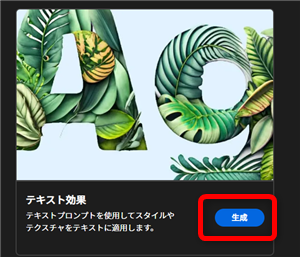
テキスト効果の「生成」をクリック
1、
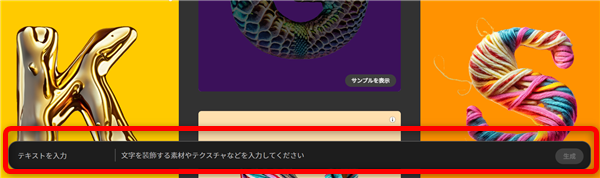
テキストの入力欄が表示されるので、左側の「テキストを入力」に装飾したい文字を
右側の「文字を装飾する素材やテクスチャなどを入力してください」に
どんな装飾を施したいのかを記入します。

記入したら「生成」をクリック
2、
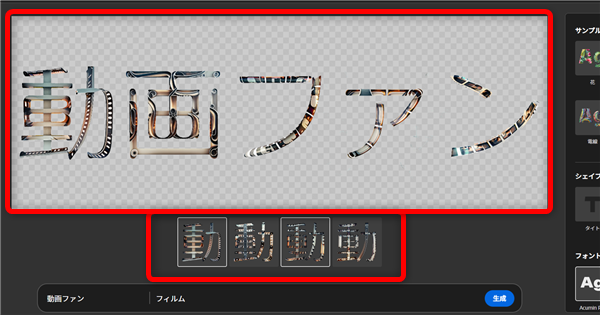
まずは4つの装飾文字が生成されます。
下の4つから選択できます。
これでよろしければ「、」でダウンロードしてください。
3、
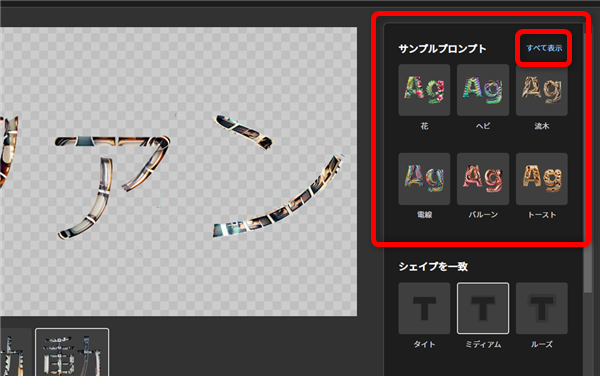
画面右側のメニューで装飾を編集できます。
①
「サンプルプロンプト」の「すべて表示」をクリックすると
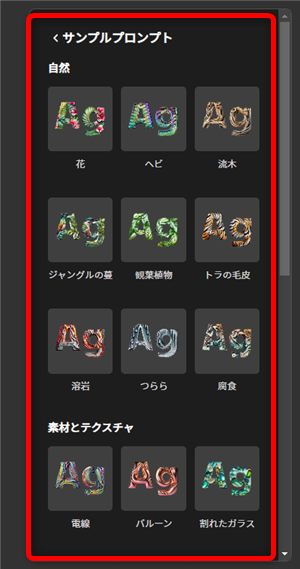
いろいろな装飾の種類が表示されるので、ここから装飾をクリックして選択してもOK
②シェイプを一致
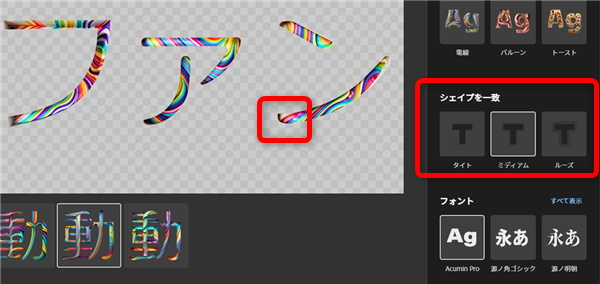
文字のフチのシャープさを「タイト」「ミディアム」「ルーズ」から選択できます。
③フォント
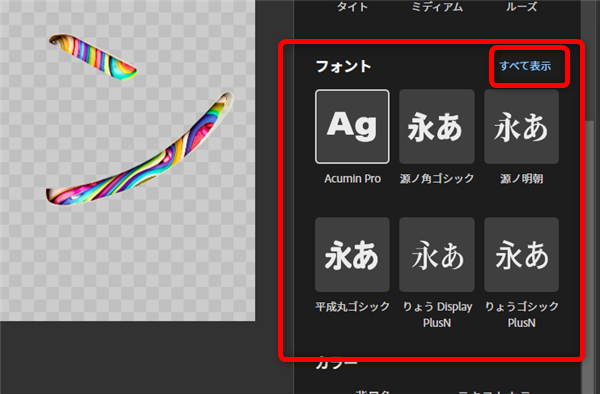
フォントを選ぶことができます。
「すべて表示」から全てのフォントを選ぶことができますが、
日本語フォントはデフォルトで表示されている6つになります。
④カラー
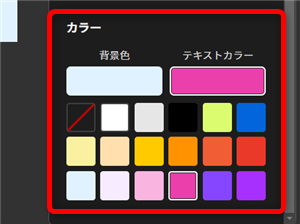
背景の色を設定できます。
尚、テキストカラーは選択しても特に変わりませんでした。
4、
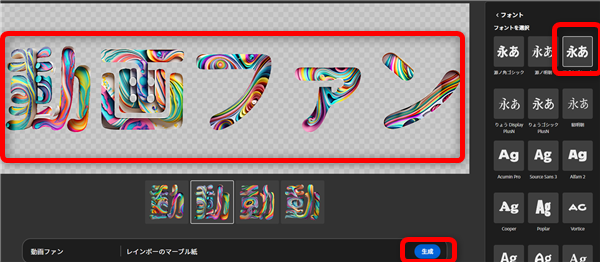
すべて選択したら、もう一度「生成」をクリックして新しく生成します。
5、
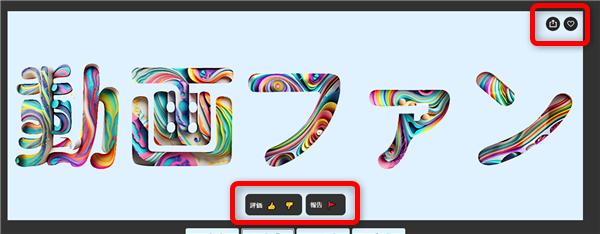
出来上がった画像にカーソルを合わせると、
①画面下側のアイコンから、
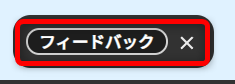
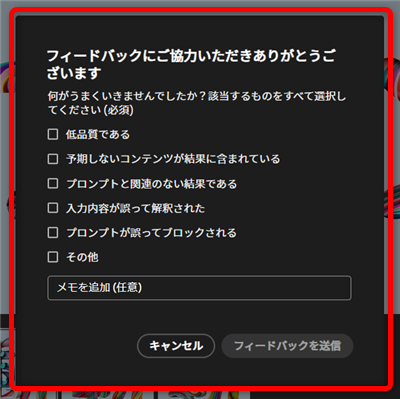
フィードバックや報告することができます。
②
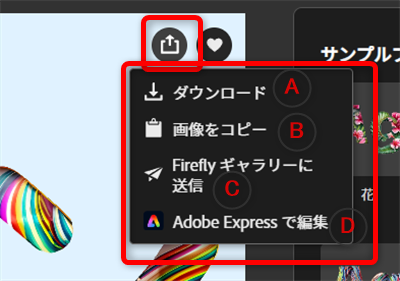
画面右上のアイコンから
A:ダウンロード
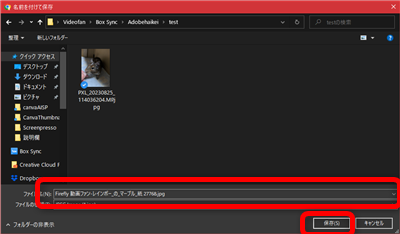
作成した画像を「JPG」で保存できます。
対象のフォルダに名前を入力して「保存」をクリック
B:画像をコピー
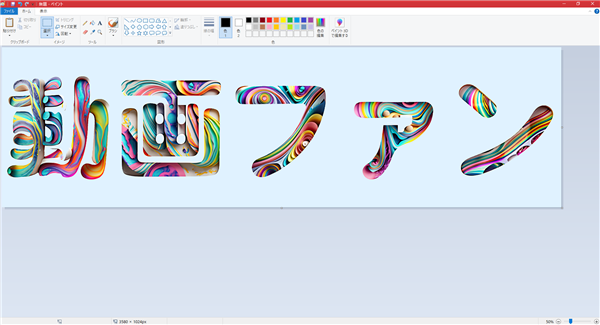
画像をコピーして別の画像編集ソフトなどで開くことができます。
C:Fireflyギャラリーに送信
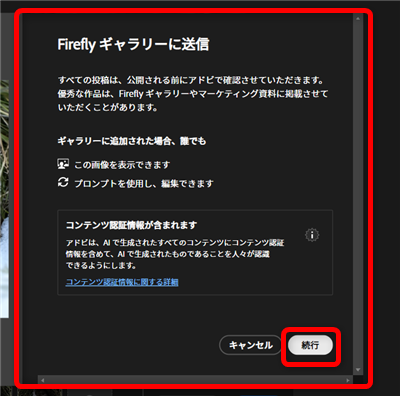
Fireflyギャラリーに作成した装飾文字を送ることができます。
D:Adobe Expressで編集
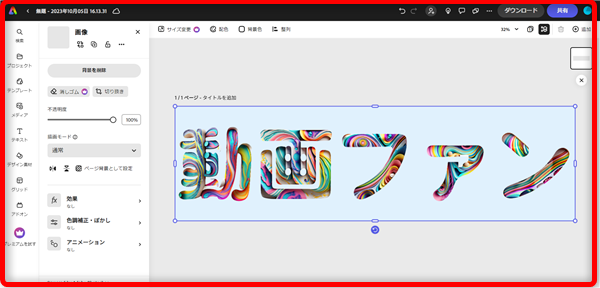
Adobe Expressが開いて、明るさの調整など編集することができます。
私も愛用中!使いやすい!動画編集ソフト











