
3回に渡って、AdobeのAI画像サービス「Adobe Firefly」の使い方を
紹介するシリーズ、2回目は、背景を消したり、
またそこにAIで画像を追加して合成写真が作れる機能「生成塗りつぶし」を
紹介します。
私も愛用中!使いやすい!動画編集ソフト
![]()
![]()
詳しい動画解説
↓↓↓
Adobe Fireflyで背景が編集できる生成塗りつぶし
※Adobe Fireflyはこちらから
Adobe Fireflyの始め方
1️⃣
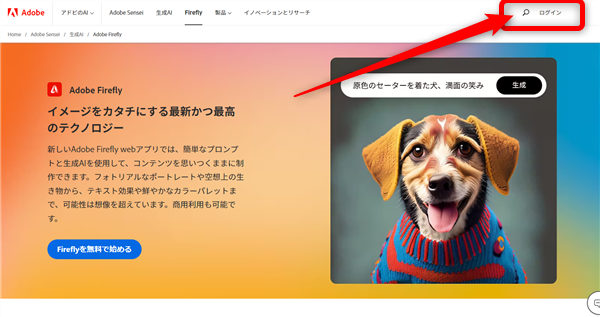
Adobeアカウントにログインして利用する必要があります。
例えば、AdobePremierやPhotoshopなどのサブスクリプションを契約している人は
そのアカウントでログインします。※1
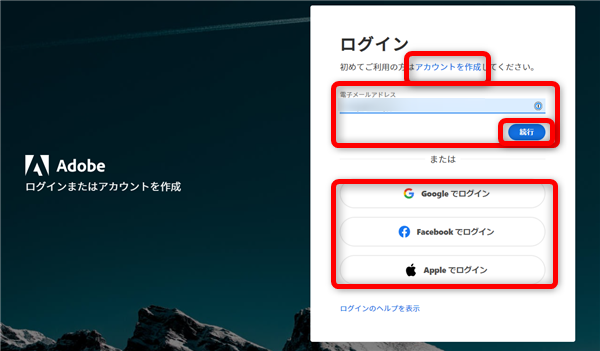
初めての場合でも、メールアドレスなどを新規に登録してアカウント作成ができます。(無料)
また、Google アカウント、Apple ID、Facebookアカウントでログインも可能です。
※1)無料アカウントと、サブスクリプションをしているアカウントでは、2023年11月以降
1ヶ月で利用できる回数が違ってきます。
詳しくはこちら→生成クレジットについて(公式ヘルプページ)
2️⃣
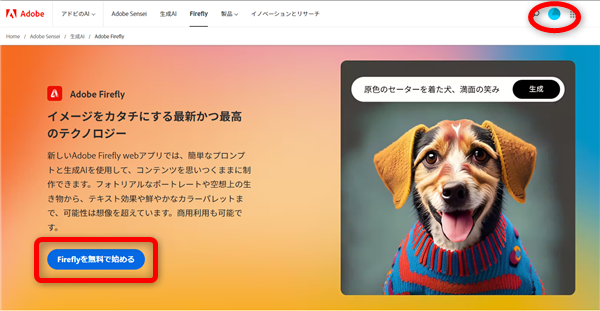
ログインが完了したら「Fireflyを無料で始める」をクリック
3️⃣
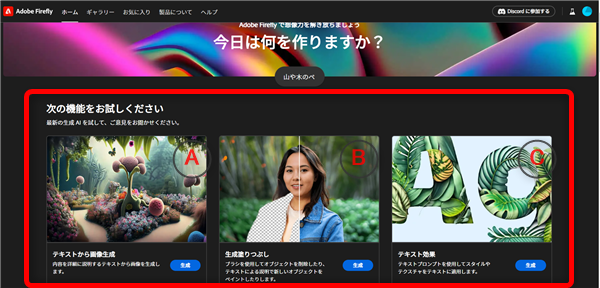
このような画面が開いて、2023年10月初旬現在では「テキストから画像生成」
「生成塗りつぶし」「テキスト効果」「生成再配色」の4種類が利用できます。
B:生成塗りつぶし
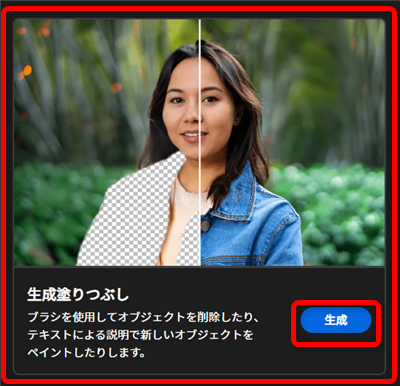
生成塗りつぶしの「生成」をクリック
1、
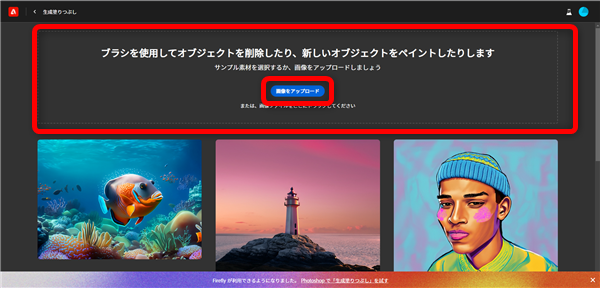
画像のアップロード画面が開きます。
「画像をアップロード」からフォルダを選択してアップロードしても
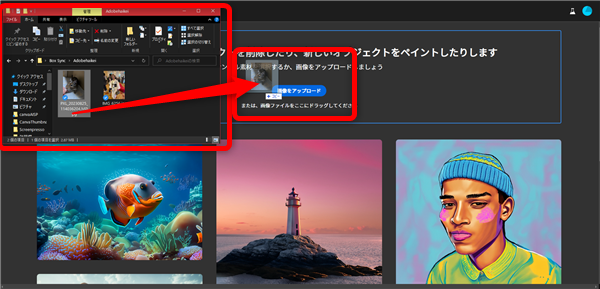
対象のフォルダからドラッグ・アンド・ドロップでアップロードしてもOK。
2、
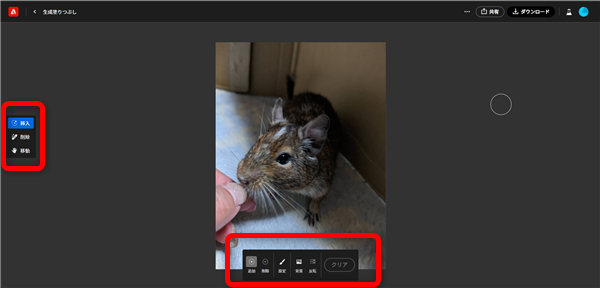
画像が読み込まれるとこのような表示になります。
まず左側のメニューが「挿入」になっていることを確認してください。
3、
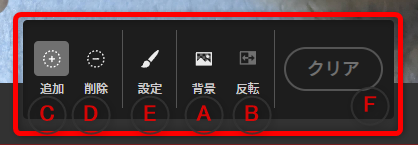
下側メニュー
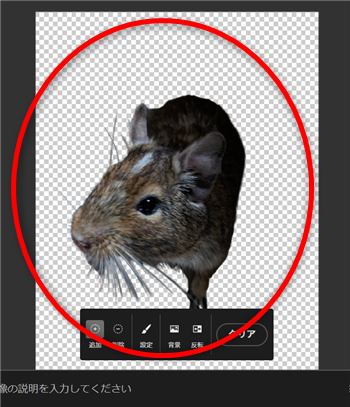
背景を透明にします。
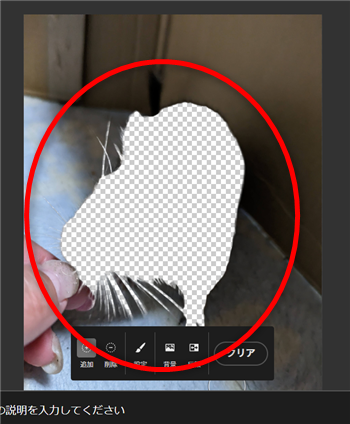
背景を削除した後こちらをクリックすると、透明にする部分を反転させます。
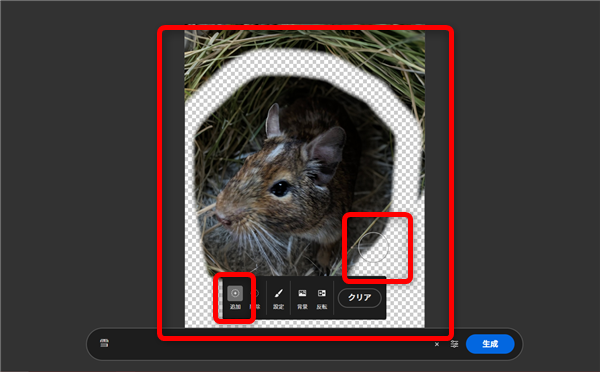
ペンで自由に不要な部分を削除できます。
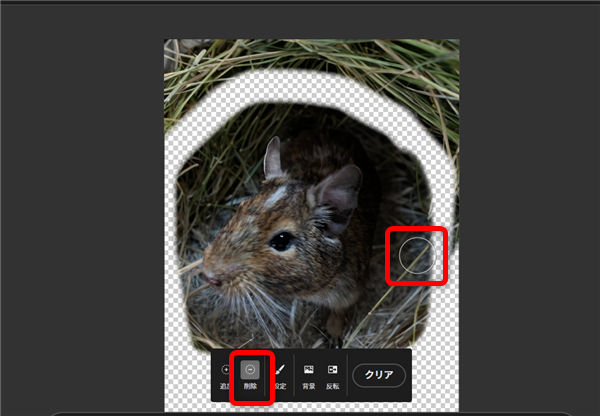
上記、ペンで削除した箇所をもとに戻します。
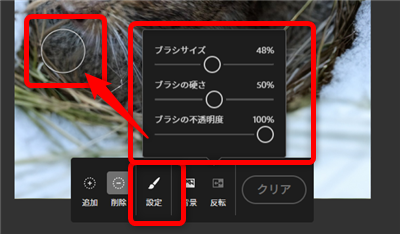
上記、C、Dのペンの太さや硬さ(周りのぼやけ具合)不透明度を調整できます。
すべての編集をもとに戻します。
4、
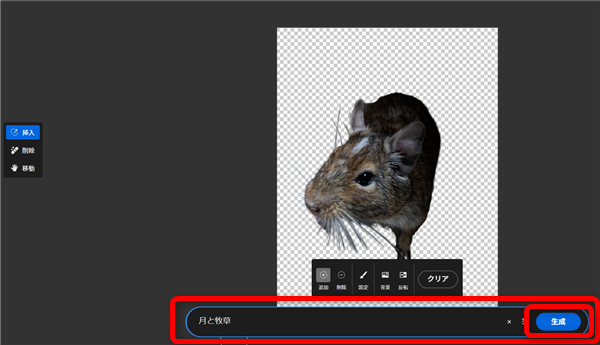
背景を消したり、ペンで消した状態で、画面下側のテキスト入力画面に
付け足したい画像の詳細を記入して「生成」をクリックすると
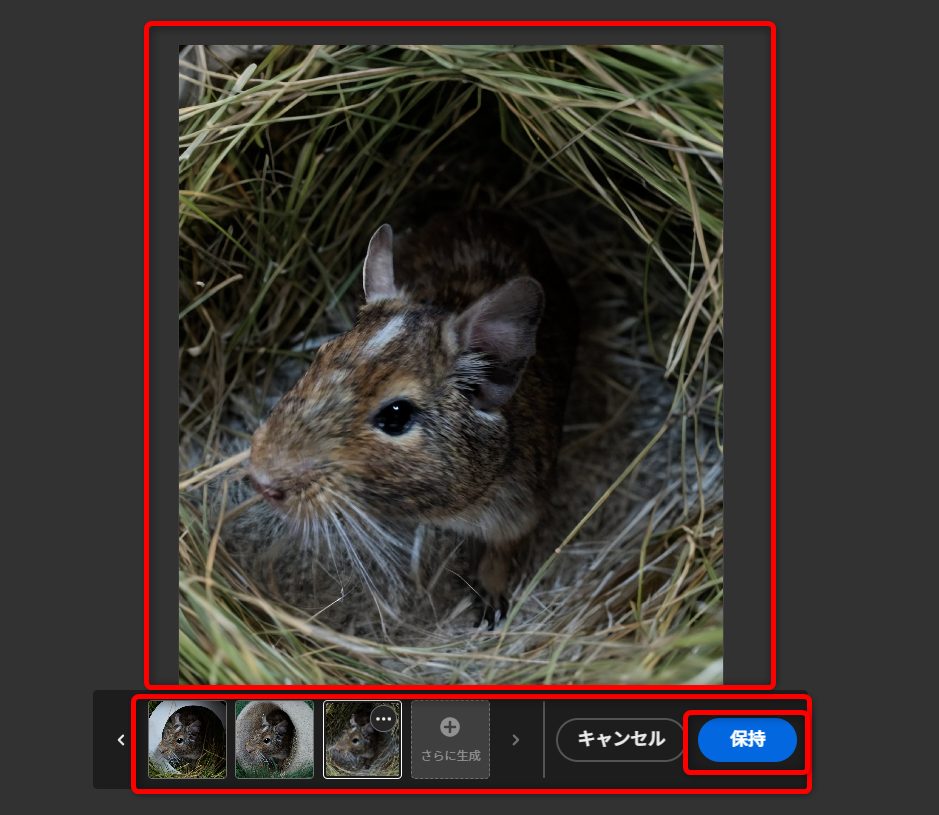
元の画像にAIで画像が追加されました。
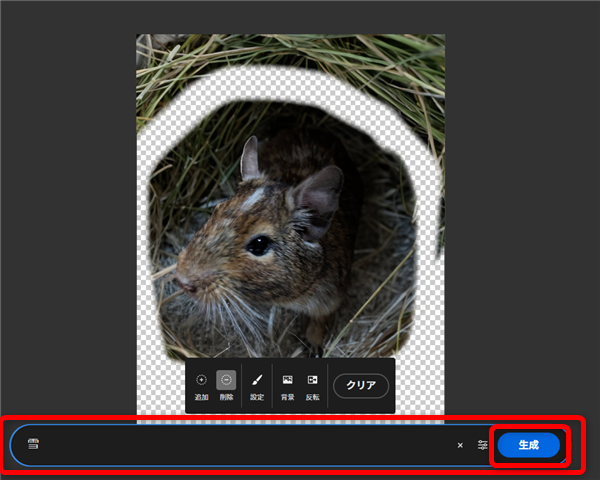
出来上がった画像の一部をペンで消して、更に追加することも
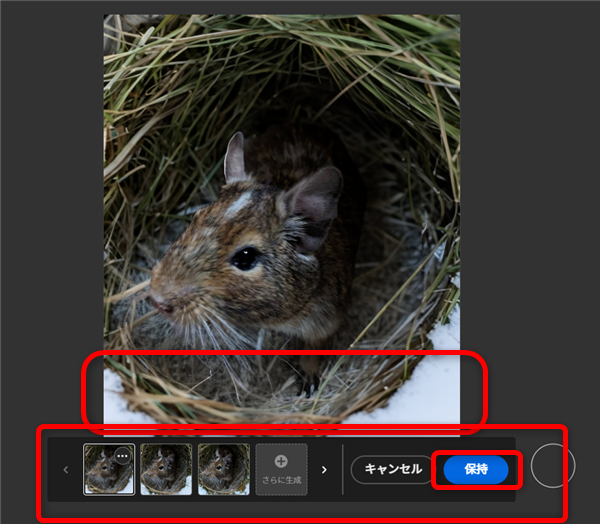
更に画像が追加されました!よろしければ「保持」をクリックします。
5、
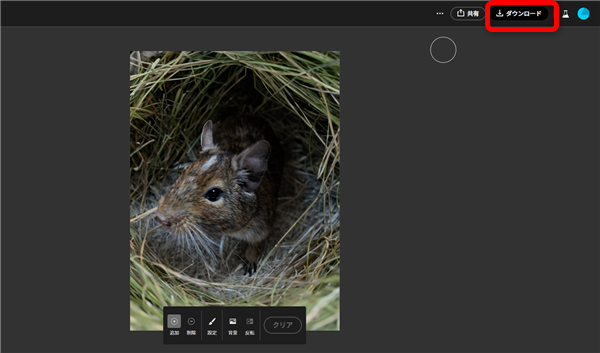
出来上がった画像をダウンロードするには画面右上の「ダウンロード」をクリック
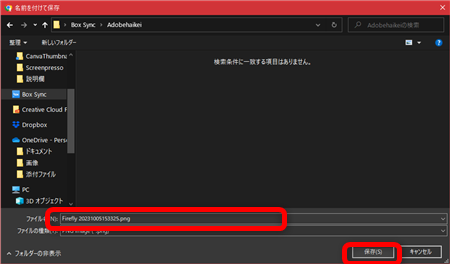
保存先フォルダを指定して、ファイル名を入力して「保存」をクリックします。
6、
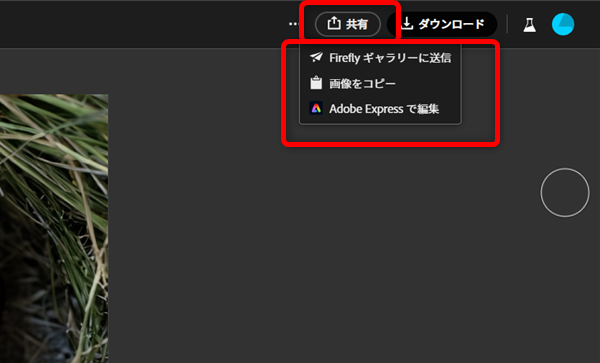
画面右上の「共有」ボタンから
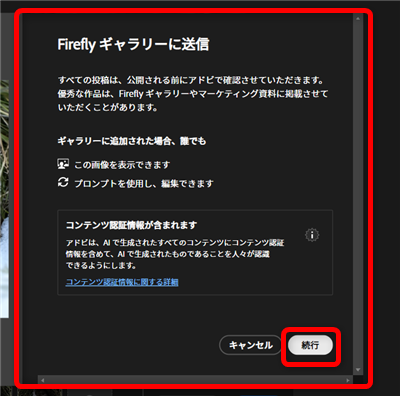
Fireflyギャラリーに送信をクリックすると、
自分が作成した画像をFireflyギャラリーに送ることができます。
また、コピーを取ってお手持ちの画像編集ソフトなどで開いたり、
Adobe Expressで編集することもできます。
7、
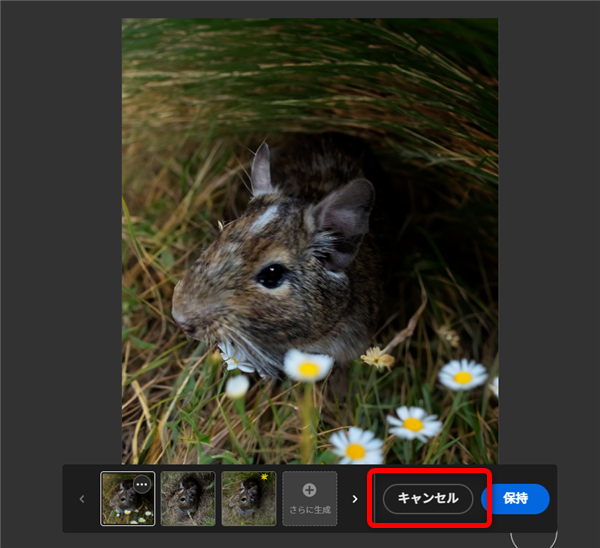
画像生成後に「キャンセル」をクリックすると
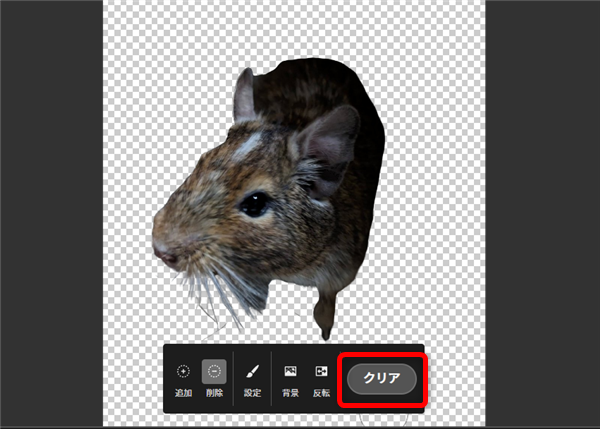
元の背景が消えた画面に戻ります。
その後「クリア」をクリックすると
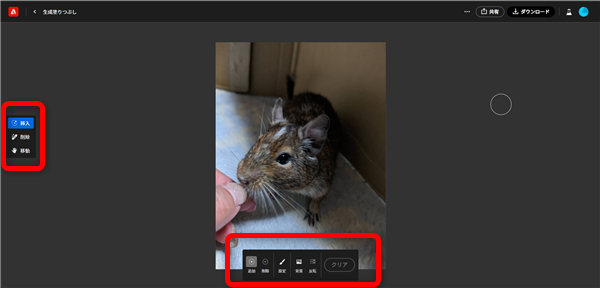
最初の画像に戻ります。
※合成写真を作成し「保持」をした後は、その保持した画像に戻ります。
私も愛用中!使いやすい!動画編集ソフト











