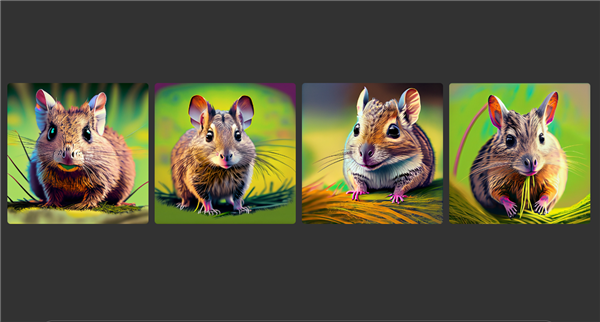
3回に渡って、AdobeのAI画像サービス「Adobe Firefly」の使い方を
紹介していきます!
1回目は、テキストから画像生成を行うAI画像生成のやり方です。
私も愛用中!使いやすい!動画編集ソフト
![]()
詳しい動画解説
↓↓↓
Adobe Fireflyでテキストから画像生成を行う
※Adobe Fireflyはこちらから
Adobe Fireflyの始め方
1️⃣
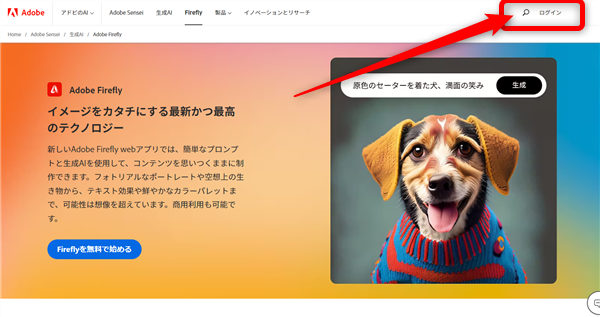
Adobeアカウントにログインして利用する必要があります。
例えば、AdobePremierやPhotoshopなどのサブスクリプションを契約している人は
そのアカウントでログインします。※1
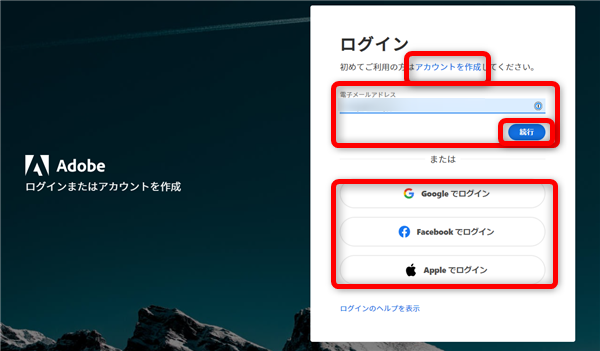
初めての場合でも、メールアドレスなどを新規に登録してアカウント作成ができます。(無料)
また、Google アカウント、Apple ID、Facebookアカウントでログインも可能です。
※1)無料アカウントと、サブスクリプションをしているアカウントでは、2023年11月以降
1ヶ月で利用できる回数が違ってきます。
詳しくはこちら→生成クレジットについて(公式ヘルプページ)
2️⃣
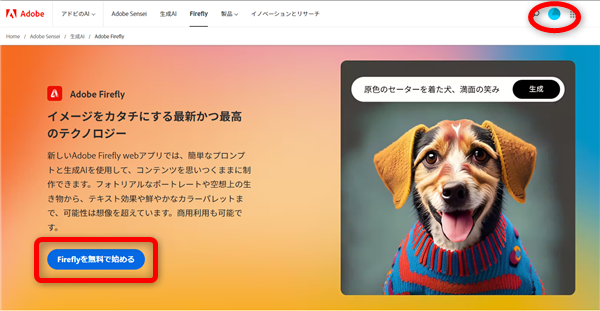
ログインが完了したら「Fireflyを無料で始める」をクリック
3️⃣
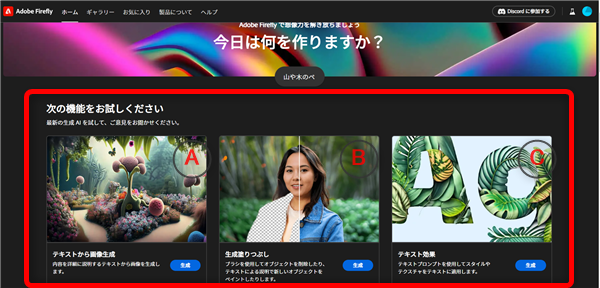
このような画面が開いて、2023年10月初旬現在では「テキストから画像生成」
「生成塗りつぶし」「テキスト効果」「生成再配色」の4種類が利用できます。
A:テキストから画像生成
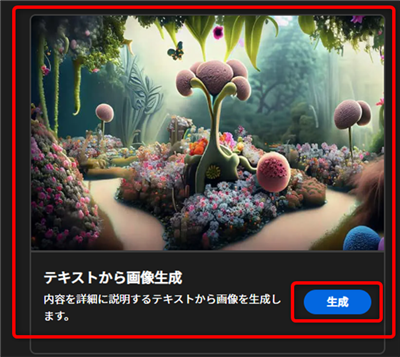
テキストから画像生成の「生成」をクリック
1、
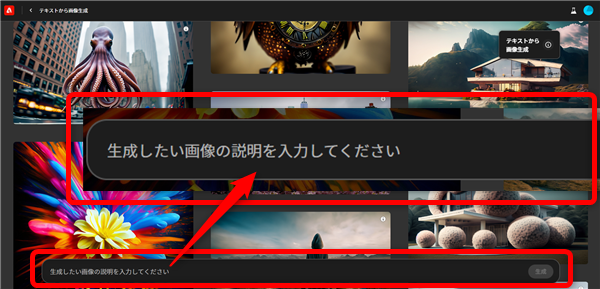
画面下側にテキストの入力画面が表示されるので、ここにできるだけ詳細に
描いてほしい画像の説明やキーワードを書きます。
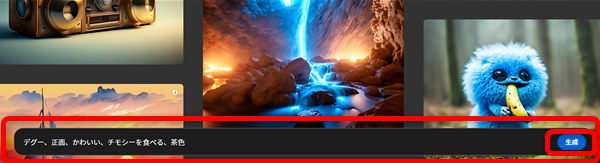
記入したら右側の「生成」をクリック
2、
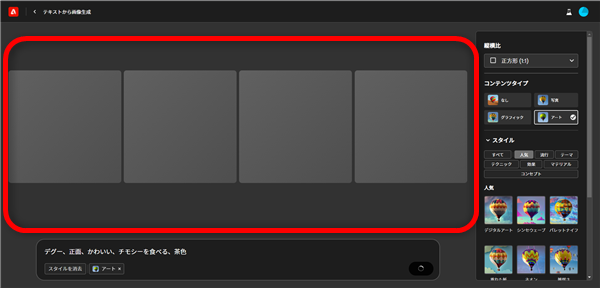
少し待って…
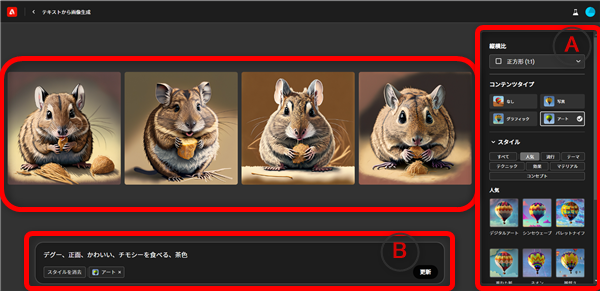
このように画像が4枚生成されました。
これで問題なければ「D:ダウンロード」でダウンロードして完了です。
3、
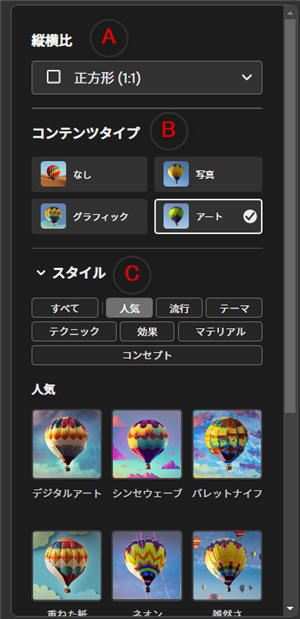
A、縦横比 正方形、縦型、横型を選択
B、画像のタイプ 「写真」「グラフィック」「アート」から
出来上がりのタイプを選択
C、画像のスタイル
画像の出来上がりのスタイルを選択できます。
「すべて」をクリックすると、すべてのスタイルが表示されるので
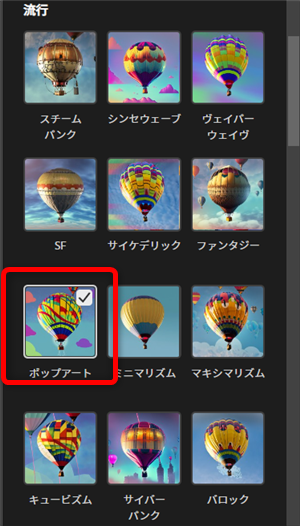
好きなスタイルを選択
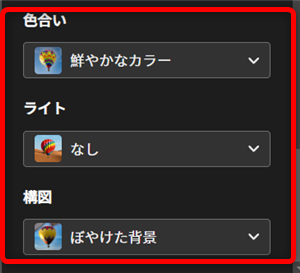
色合い、ライト(明るさ)、構図をそれぞれ設定できます。
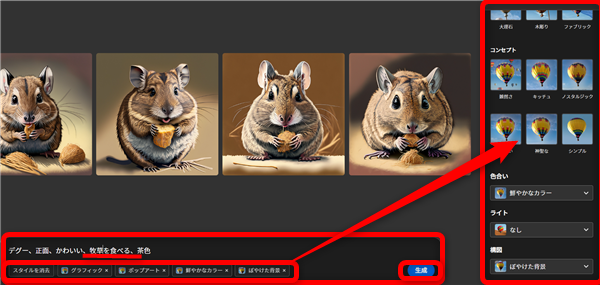
右側で編集した内容は、テキスト入力欄にも表示されています。
「☓」印をクリックして削除することもできます。
また、テキスト入力欄には、キーワードを打ち直して入れることもできます。
もう一度「生成」をクリック
5、
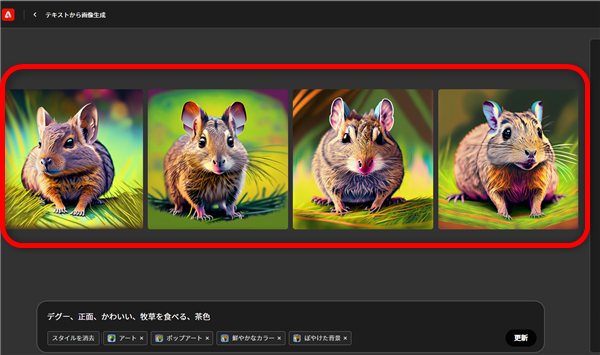
改めて画像が生成されました。
6、
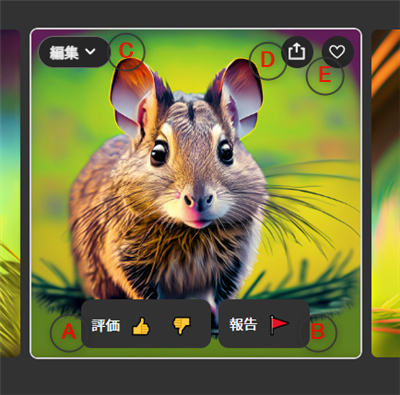
各画像にカーソルを合わせるとこのようなアイコンが表示されます。
A:評価 フィードバック
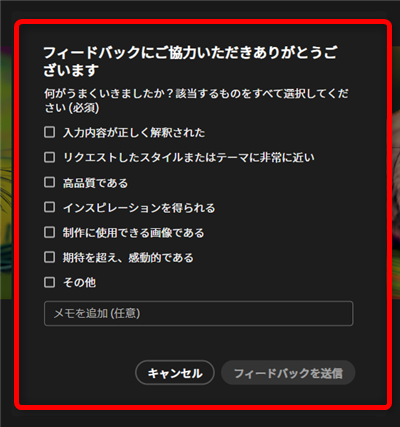
グッドとバッドでは内容が違います。
生成された画像については、ぜひフィードバックを上げてみてください。
B:報告 フィードバックですが、もっと問題のあるとき
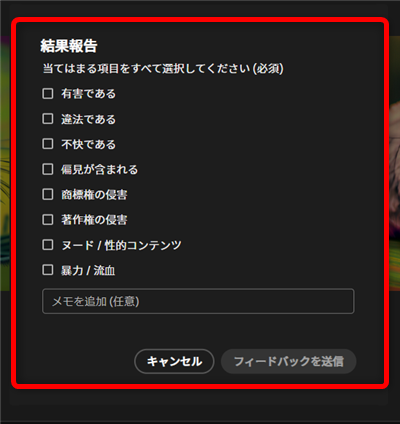
生成された画像に問題がある場合はこちらから報告します。
C:編集
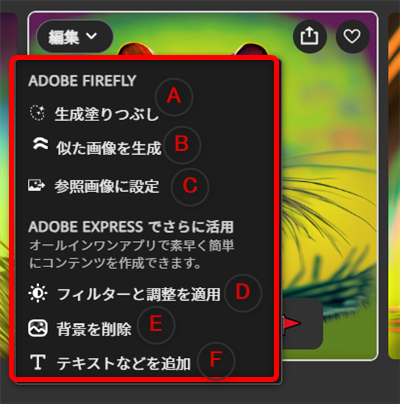
①A、生成塗りつぶし
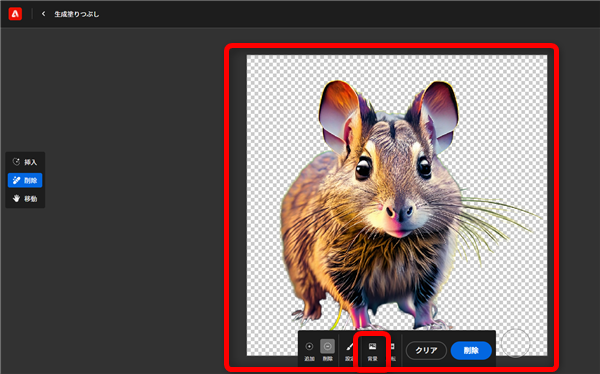
生成塗りつぶし機能が起動して、背景を消したりAI画像を追加したりできます。
詳しくは次回を参考にしてください。
②B、似た画像を生成
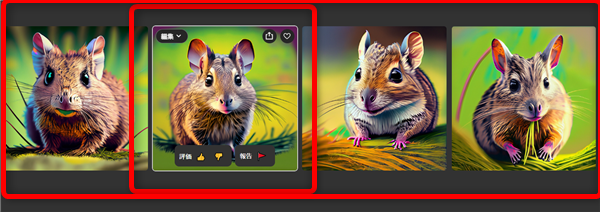
選択した画像の他に、同じような画像が3枚生成されます。
③C、参照画像に設定
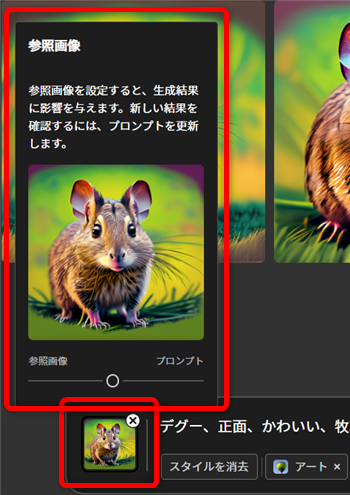
この画像を基に、テキストを入力して改めて画像を生成できます。
④D:フィルターと調整を適用
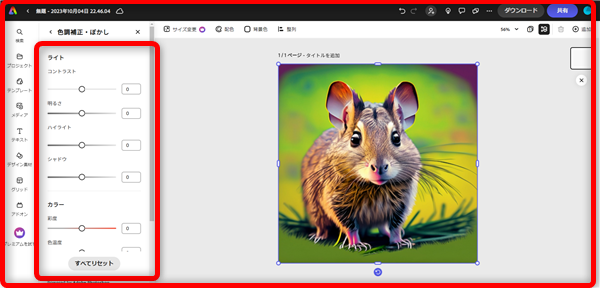
Adobe Expressが起動して画像の明るさなどを調整できます。
⑤E:背景を削除
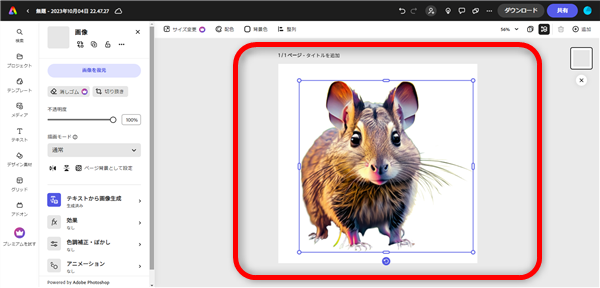
Adobe背景透過機能が起動して背景を透明にすることができます。
⑥F:テキストなどを追加
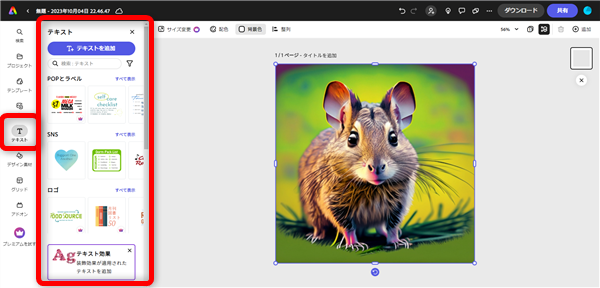
Adobe Expressが起動してテキストなどを挿入することができます。
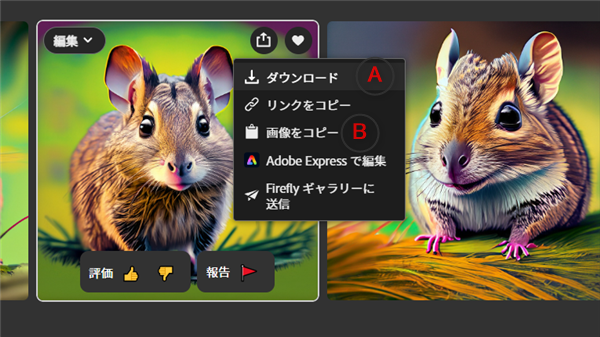
①A、ダウンロード
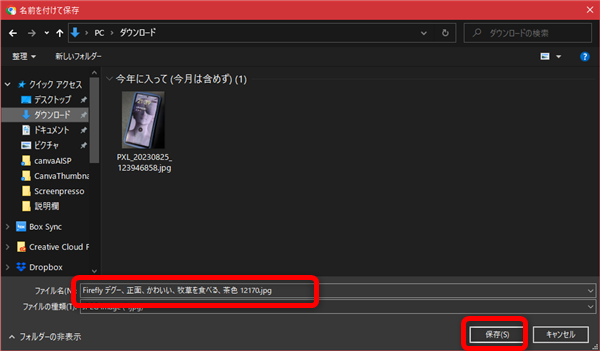
生成された画像を「JPG」でダウンロードします。
②B、画像をコピー
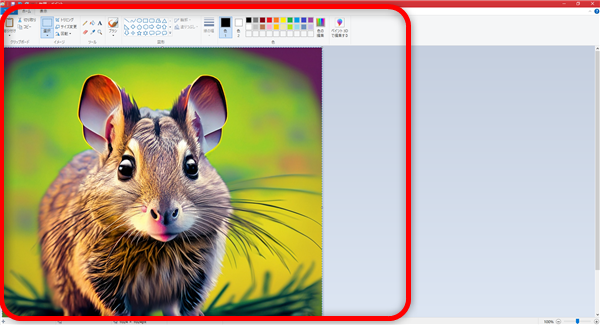
こちらをクリックすると、画像がコピーされて他の画像編集ソフトなどで開くことができます。
E:お気に入り
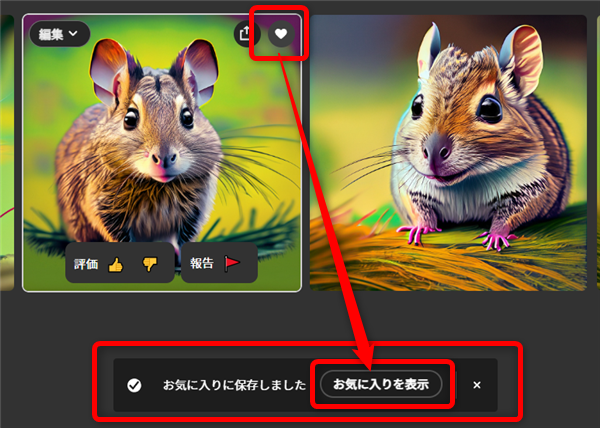
お気に入りに登録できます。
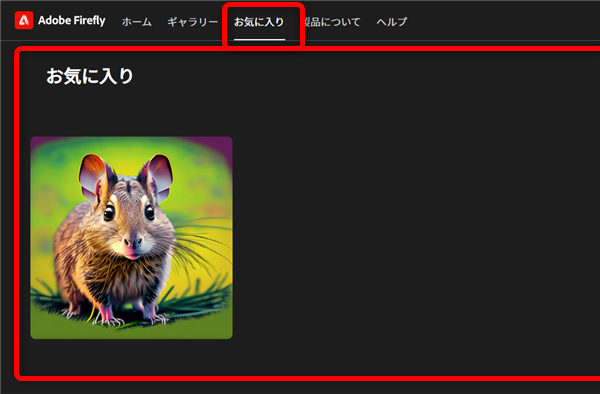
お気に入りはAdobe Fireflyトップページから開くことができます。
私も愛用中!使いやすい!動画編集ソフト











