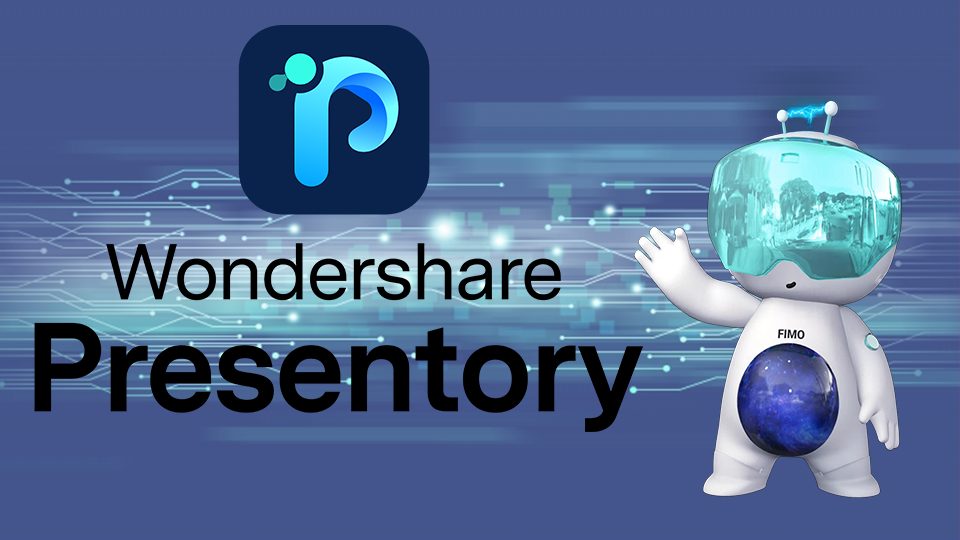
オンラインスクールや、会社のプレゼンなどに便利な
WonderShareの「Presentory」の使い方を紹介します。
AIで、作りたい資料やスライドもあっという間に作ることも可能!
資料作りがとてもラクになります。
私も愛用中!使いやすい!動画編集ソフト
![]()
![]()
![]()
詳しい動画解説
↓↓↓
Presentoryの使い方
1、
Presentoryのサイトを開きます。
2、
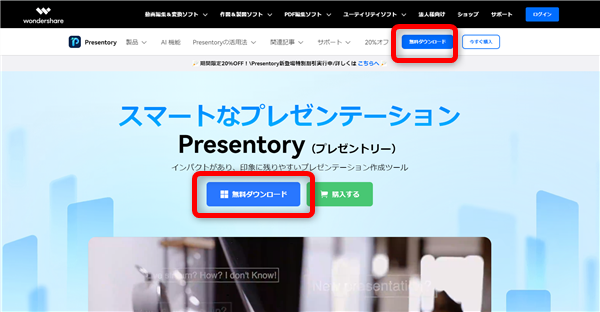
「無料ダウンロード」からまずはソフトをダウンロード、インストールします。
3、
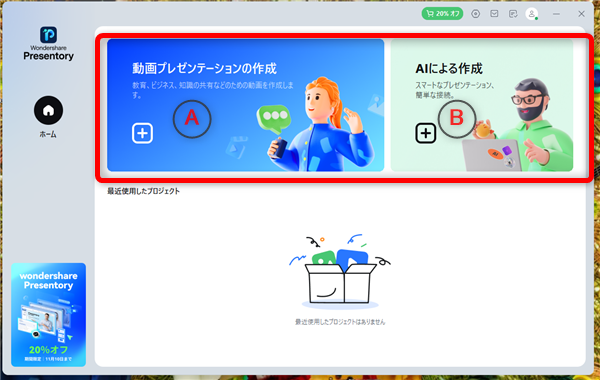
Presentoryの起動画面です。
B:AIによる作成
①
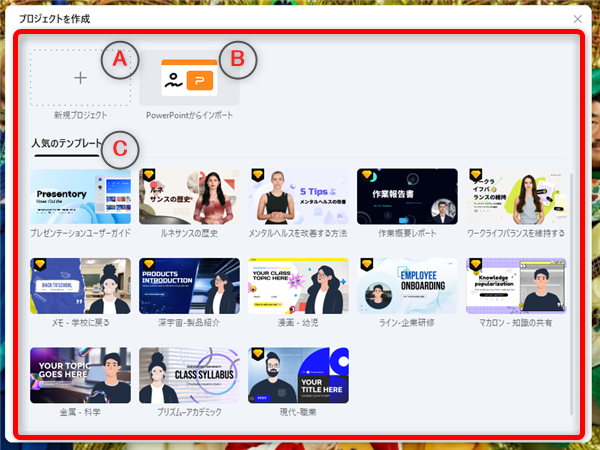
A:0から新しくスライドと動画プレゼンテーションを作成します。
B:Power pointでスライドを作成済みでそのファイルを読み込んで
動画プレゼンテーションを作成します。
C:テンプレートからスライドと動画プレゼンテーションを作成します。
★おすすめは、B:Power pointからインポート
0からスライドを作成するのは面倒かな…という理由と、テンプレートは有料版もあり、
思うようなテンプレートを見つけられない可能性もあるかも…と言う理由から。
②
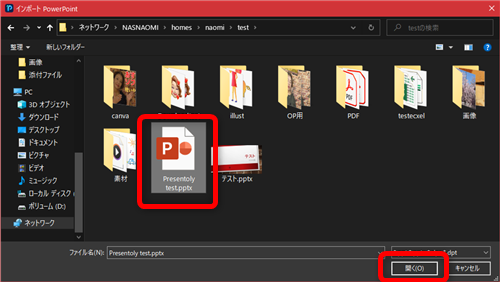
作成済みのPower pointをインポートします。
③
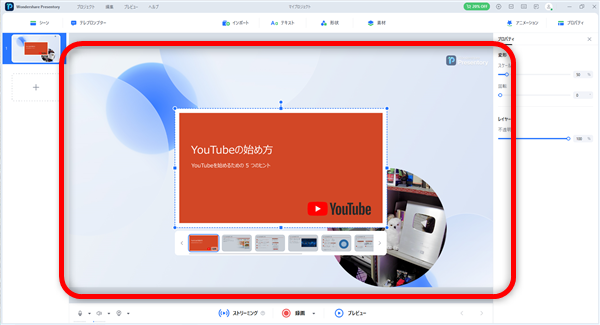
PresentoryにPower pointが読み込まれました。
④
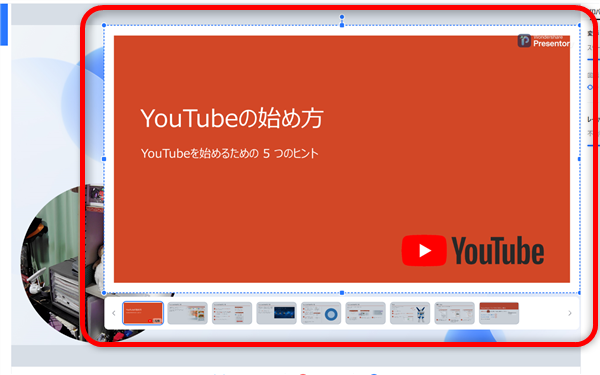
読み込んだPower pointが複数ページある場合は、Power point部分をクリックすると、
すべてのスライドをチェックすることができます。
⑤
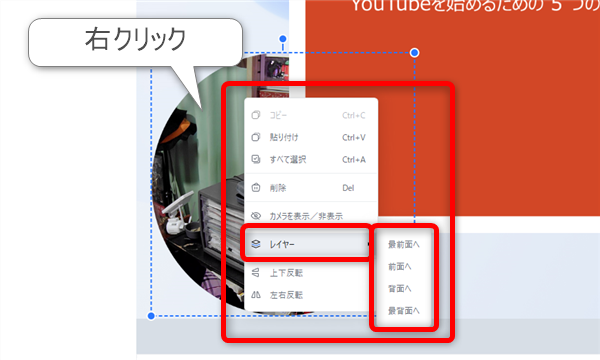
Presentoryは動画プレゼンテーション機能があるため、パソコンに接続のカメラから、
動画として映し出して画面上に表示させることができます。
カメラ部分を右クリックしてレイヤーから「最前面へ」や「前面へ」をクリックすると
重なったスライドの上にカメラを表示させることができます。
画面上部のアイコンについて
⑥
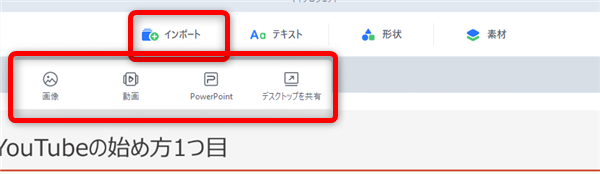
インポート:画像、動画、Power point、デスクトップをインポートして表示します。
⑦
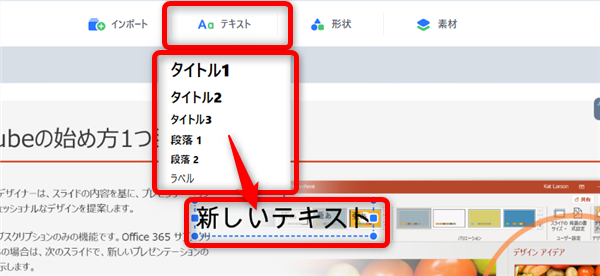
テキスト:スライド内やプレゼンテーションの中にテキストを追加できます。
テキストのスタイルも選択できます。
⑧
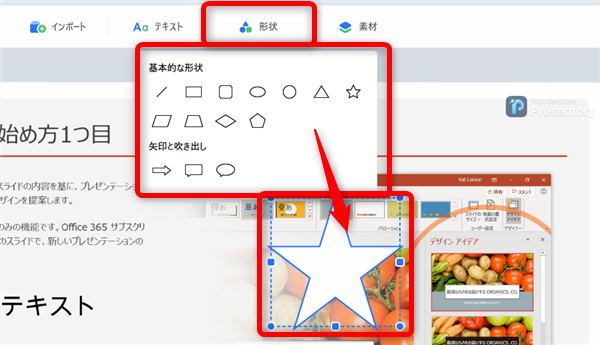
形状:スライド内やプレゼンテーションの中に図形を表示させることができます。
⑨
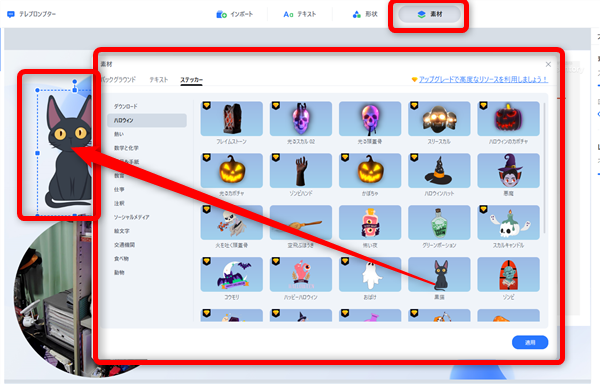
素材:背景画像、テキスト、ステッカーをスライド内やプレゼンテーションの中に
表示させることができます。
また、これらには有料版でのみ利用可能な素材があります。
画面右側のアイコンについて
⑩
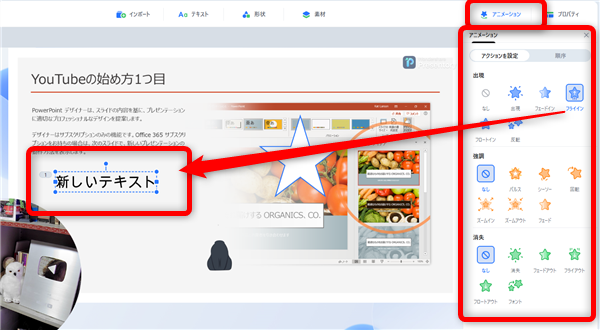
アニメーション:スライド内やプレゼンテーションの中に表示したテキストや図形などを
動かして表示させることができるようになります。
画面左下のアイコンについて
⑪
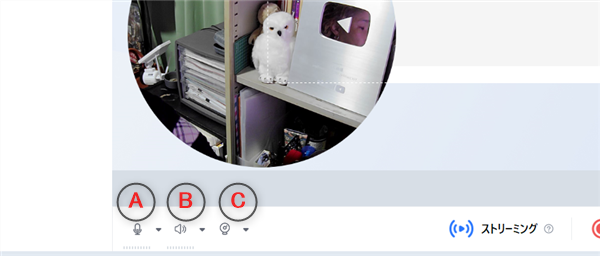
A:マイクのオン・オフ、またマイクの選択
B:スピーカーのオン・オフ、またはスピーカー(内部音声)の選択
C:カメラのオン・オフ 自分を映し出したくないときはオフに。
画面下側のアイコンについて
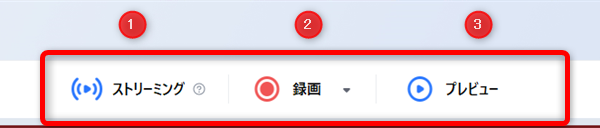
①ストリーミング
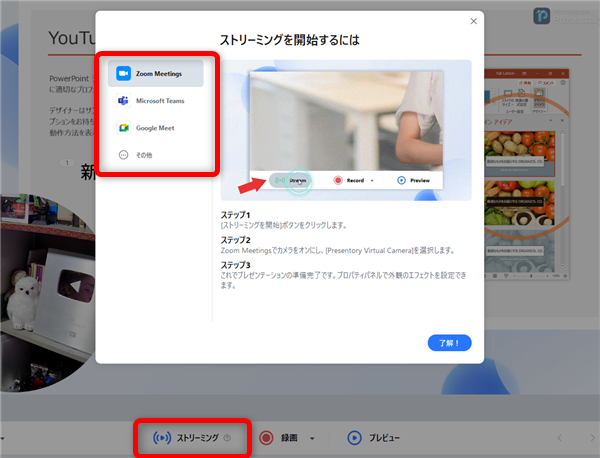
zoom、MicrosoftTeams、Google MeetにPresentryのを映し出して使用できます。
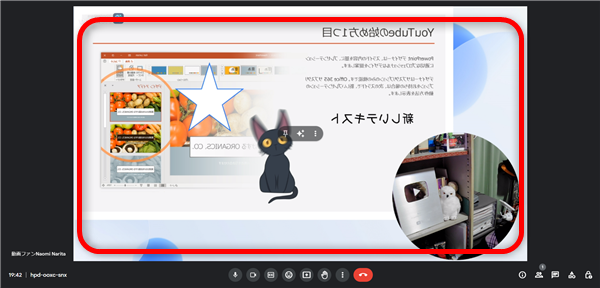
Google Meetに映し出してみたのですが、鏡に映し出したような
反転した画面になってしまうようでした…。
※Google Meetのプラグイン「Mirror Mode for Google Mee」を使うと解決できるようですが、
Presentoryの次のバージョンアップで解決する予定とのことです。
②録画
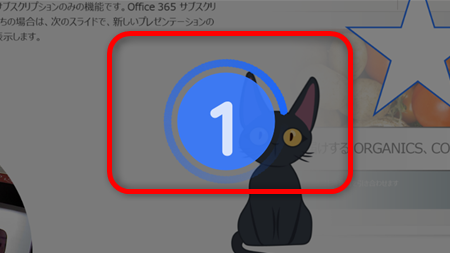
カウントダウン後に録画が開始します。カウントダウンは設定できます。
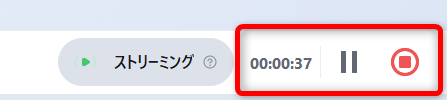
このような表示になるので、終了するときは赤い四角ボタンで終了します。
③プレビュー
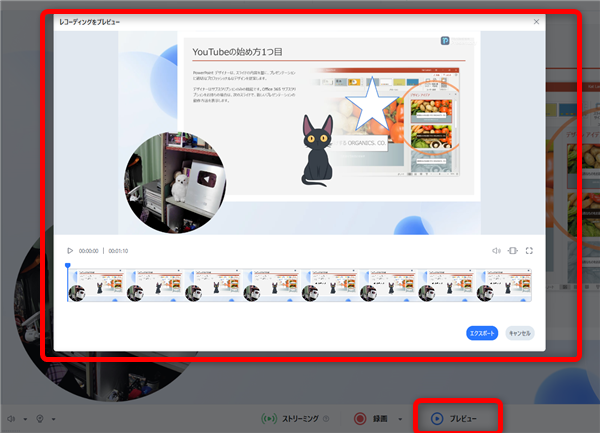
録画した動画を再生します。
※
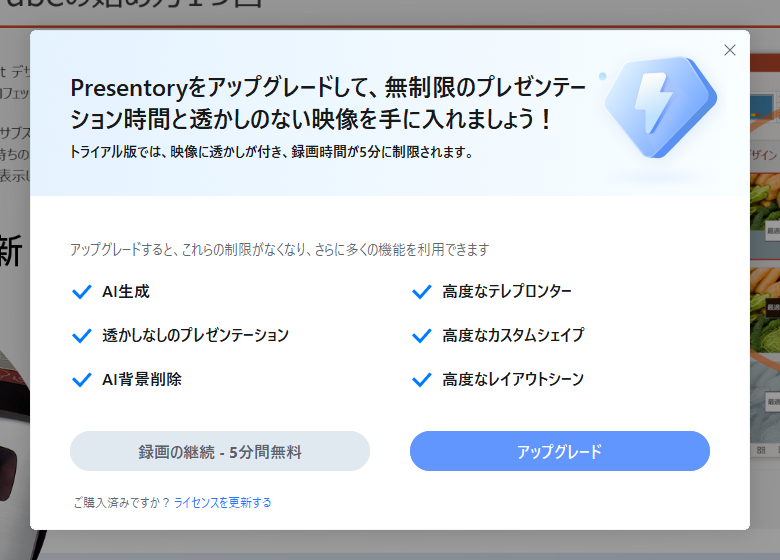
尚、これらの機能には無料版では制限があります。
⑫
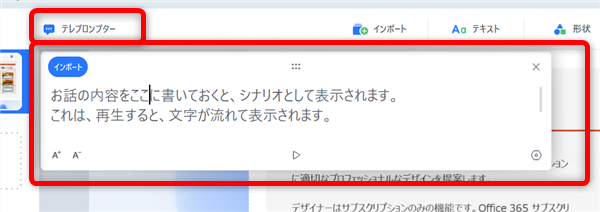
画面左上の「テレプロンプター」に、話す内容のシナリオを記入しておくと、
文字が流れて、話す内容に合わせてシナリオが表示されるようになります。
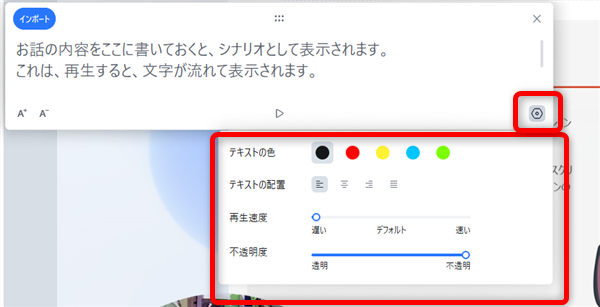
テレプロンプターの文字の色や速度など調整できます。
⑬
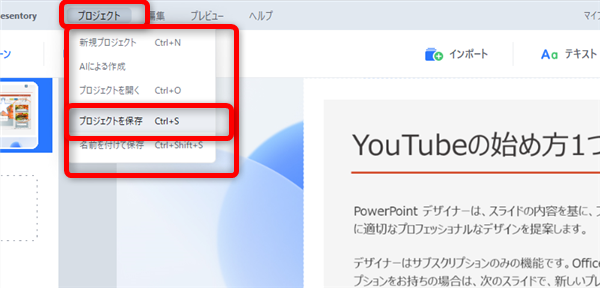
出来上がったプレゼンテーションは、プロジェクト→プロジェクトを保存で保存します。
次回、また同じプレゼンテーションを編集することができます。
①
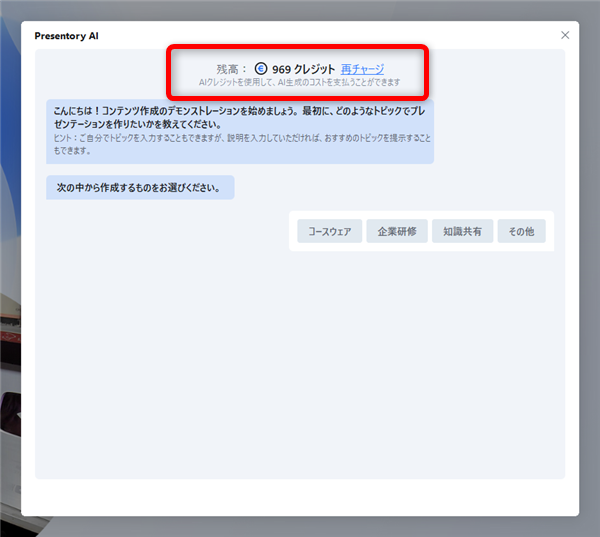
AIによるプレゼンテーションの生成は無料版では制限があります。
通常、最初は1500クレジットが用意されていますが、AI生成をすることで数百クレジットが
消費されるようです。
②
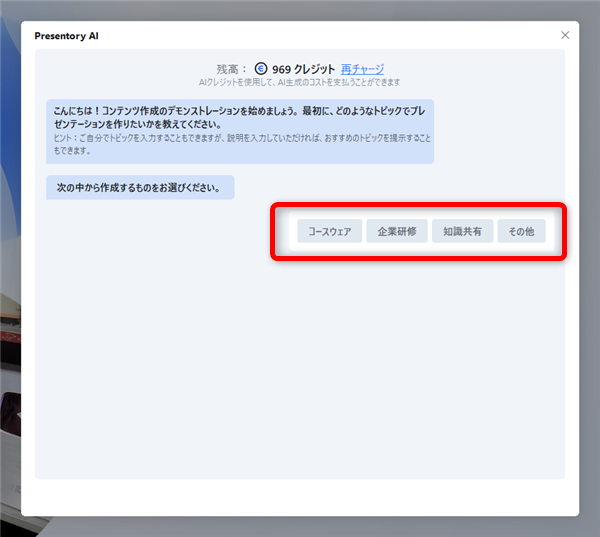
まずは作りたいプレゼンテーションのジャンルを選択します。
③
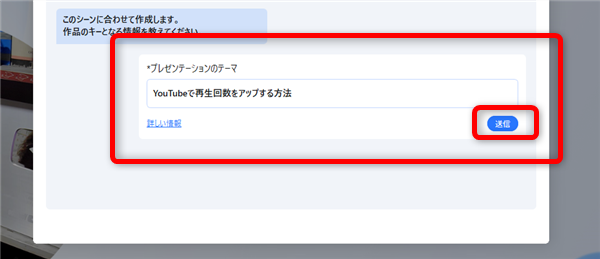
プレゼンテーションのテーマを記入して「送信」をクリック
④
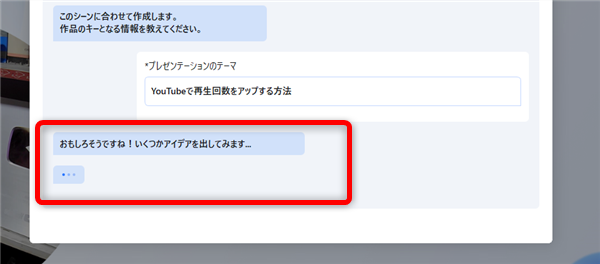
このような表示が出て、しばらく待つと…
⑤
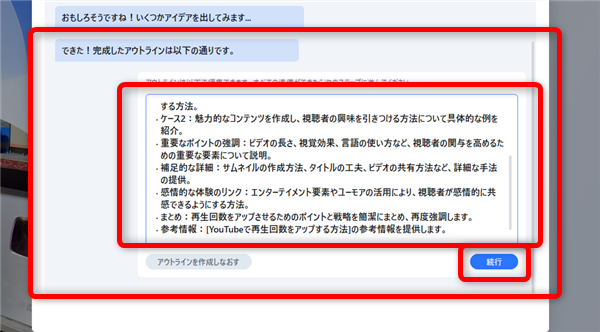
プレゼンテーションの概要がこのように表示されます。
よろしければ「続行」をクリック
⑥
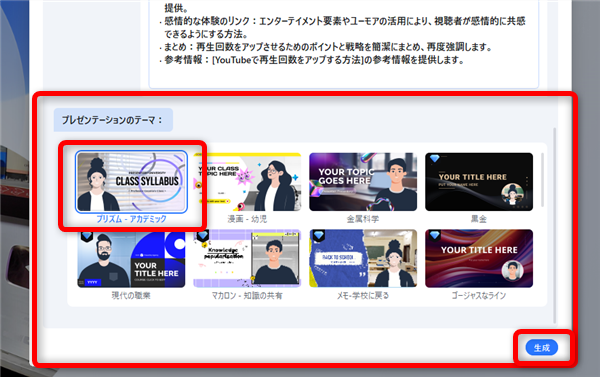
プレゼンテーションのテーマ(テンプレート)を選択して「生成」をクリック
⑦
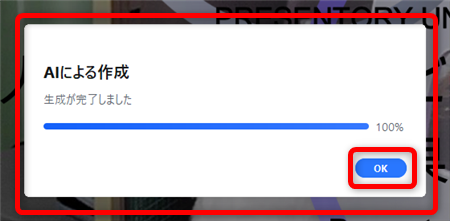
しばらく待つと生成が完了しますので「OK」をクリック
⑧
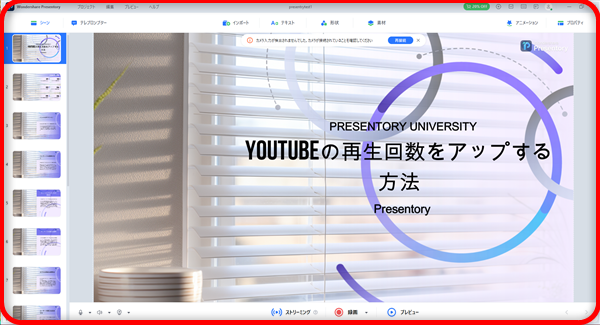
このように自動でプレゼンテーションが生成されました!
⑨
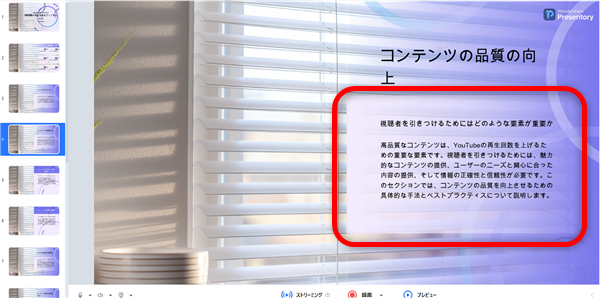
よく見ると、詳細な内容まで明記されていますね!
※③で記入したプレゼンテーションのテーマによっては、内容までは生成されない場合も
あるようです。
※AI生成したプレゼンテーションは、3、A:動画プレゼンテーションの作成 同様に
編集できます。
私も愛用中!使いやすい!動画編集ソフト











