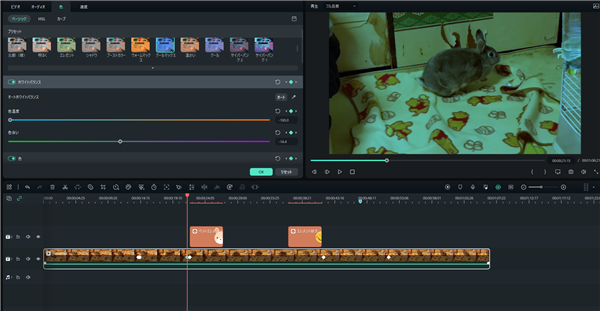
動画ファンでもずっと愛用している動画編集ソフト「Filmora」
最新バージョンの「Filmora12」に新機能が追加されました。
4週連続で「Filmora12」の新機能を紹介していきます。
ここではキーフレームについてご紹介します。
FilmoraXから実装されているキーフレーム機能が、更にパワーアップして
様々なところでキーフレームを利用できるようになりました。
![]() 私も愛用中!使いやすい!動画編集ソフト
私も愛用中!使いやすい!動画編集ソフト
詳しい動画解説
↓↓↓
Filmora12の新機能のご紹介その③
★Filmora12の無料ダウンロードはこちらから
↓↓↓
動画編集ソフトFilmora(フィモーラ):https://bit.ly/3DEfKTj
エフェクト素材ライブラリーFilmstock:https://bit.ly/3Fopd2D
1、
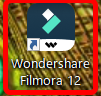
Filmora12を起動して
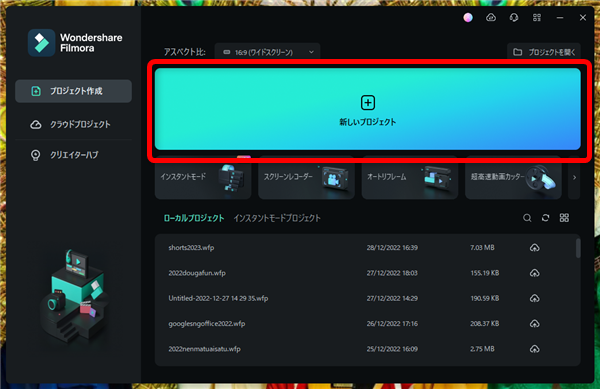
「新しいプロジェクト」から、動画編集を始めてみます。
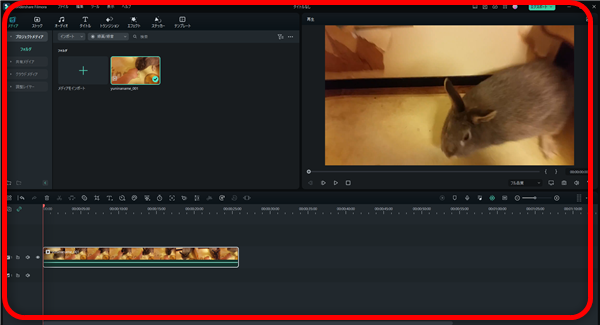
Filmora12起動画面
2、
キーフレームとは、動画の途中から途中の色を変えたり向きを変えたりできる機能です。
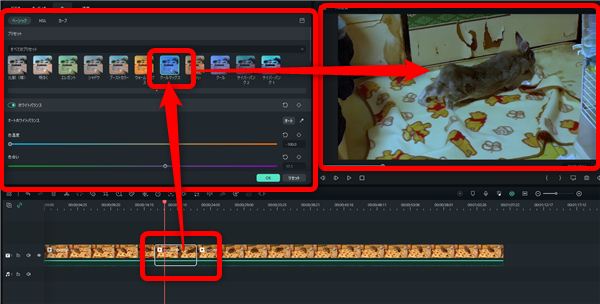
例:動画の一部の色を変える
以前、動画の途中の色を変える場合、その部分をカットして色を変える必要がありました。
3、
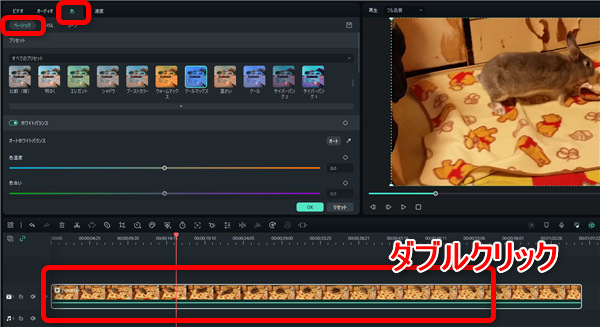
対象のタイムラインをダブルクリックすると、画面左上に編集画面が開きますので、
「色」タブの「ベーシック」タブを開きます。
4、
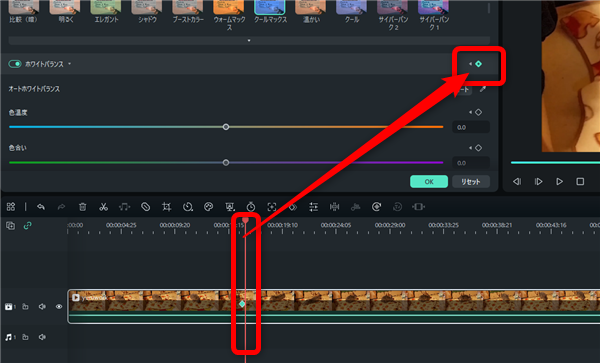
色を変えたい最初の位置に再生バーを合わせ、
調整したい「ホワイトバランス」や「色」「ライト」などの横の「◇」をクリックします。
するとタイムライン上にも「◇」が表示されます。
5、
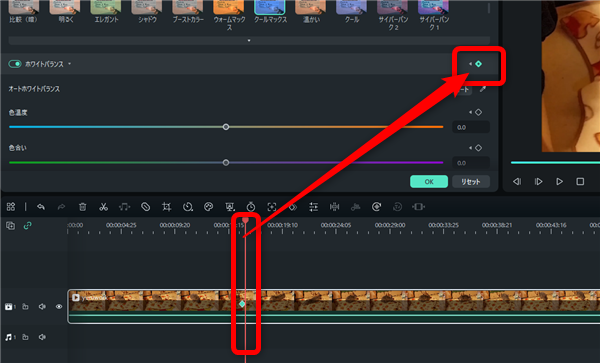
再生バーを少しずらして、もう一度同様に「◇」をクリック
こちらもタイムライン上にも「◇」が表示されます。
6、
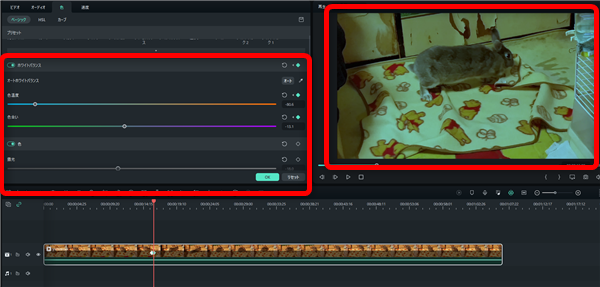
「◇」を付けた調整のところのスライドを動かして、色味を調整してください。
7、
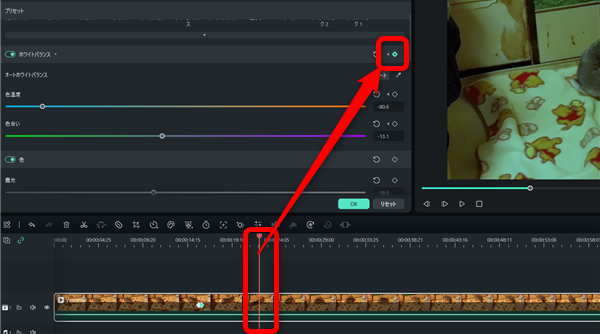
続いて、タイムラインの色を変えたい最後の位置に再生バーを合わせ、
もう一度、同じところの「◇」をクリック
8、
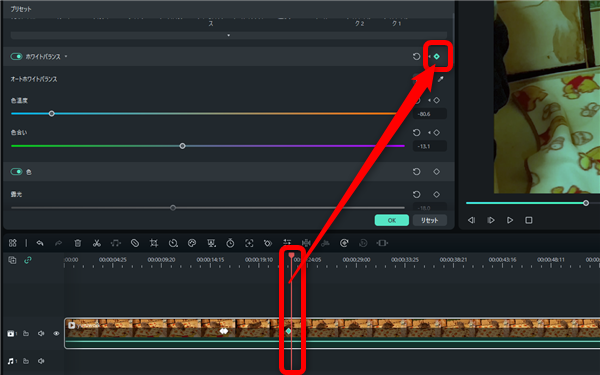
再生バーを少しずらしたところで、もう一度「◇」をクリック
9、
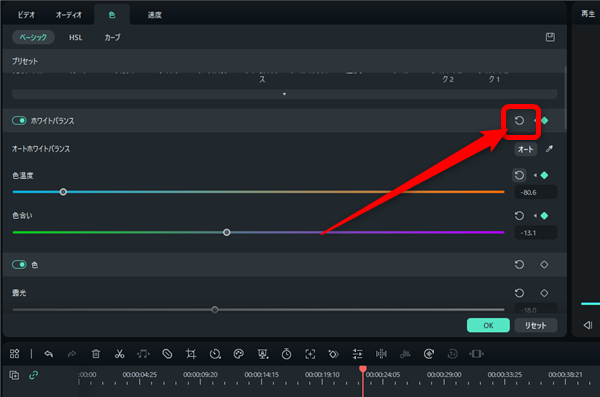
先程、色を変えた項目の「↺」更新マークをクリックすると、
色は元の状態に戻ります。
これで、動画をカットすることなく途中の一部の色を変えることができました。
10、
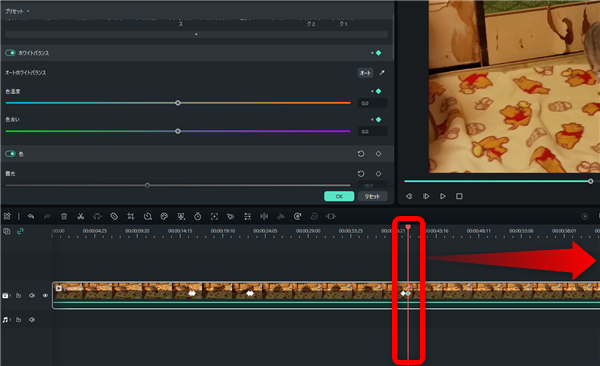
動画の途中から、徐々に色味を変えていきたい場合
11、
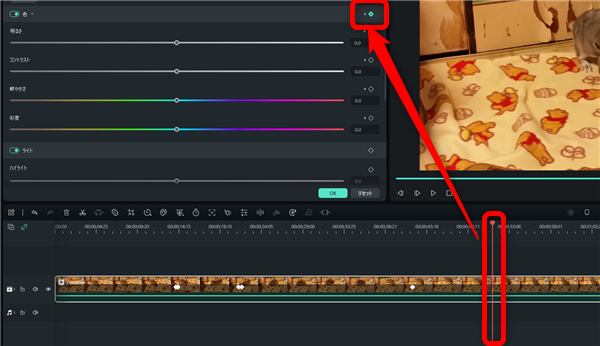
タイムラインの、色を変える始点となる最初の位置に再生バーを合わせて、
利用する項目の「◇」をクリック
12、
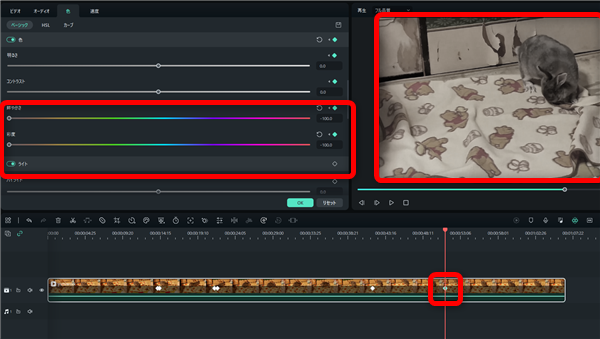
続いて、タイムラインの終点となる位置に再生バーを合わせ、
対象の項目のスライダーを調整して色味を変えます。
すると、自動でタイムライン上にも「◇」が表示されます。
13、
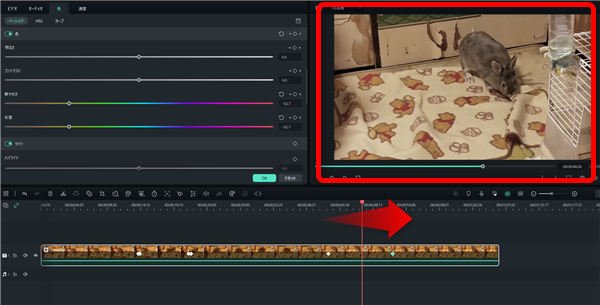
始点から終点にかけて、徐々に色が変わります。
14、
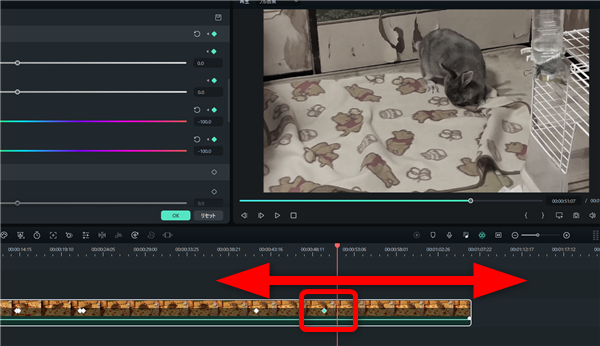
終点の位置は「◇」をクリックして移動することができます。
16、
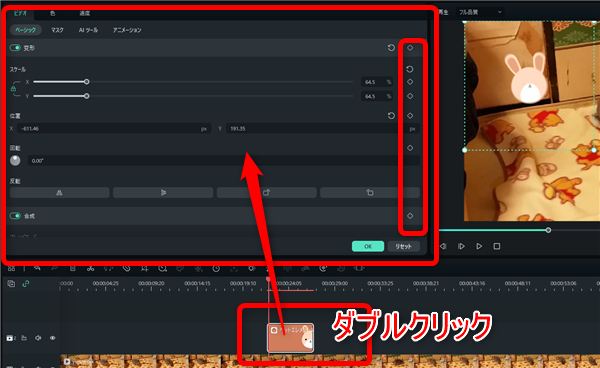
例:ステッカーなどの素材を動かす
対象のステッカーをタイムラインに読み込んだらダブルクリックして編集画面を開きます。
17、
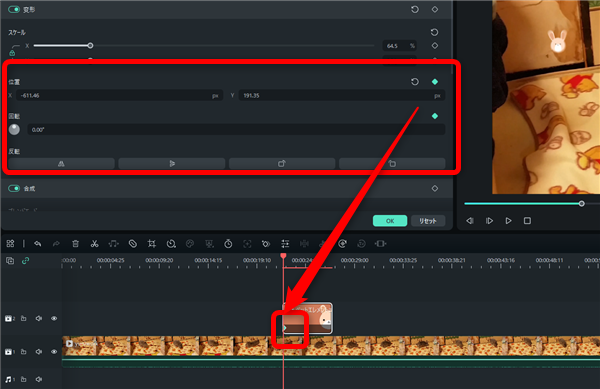
ステッカーを動かしたい最初の位置、始点に再生バーを合わせ、
編集画面の「位置」や「回転」など動かしたい項目の「◇」をクリックします。
すると、タイムライン上にも「◇」が表示されます。
18、
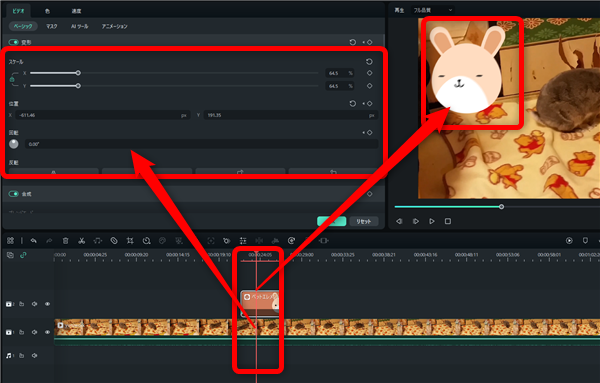
続いて、まずはタイムラインでステッカーを動かす最後の位置、終点に再生バーを合わせ、
編集画面で「◇」をクリックした項目を調整します。
尚「位置」は、編集画面の「位置」の「X」「Y」の数値でも設定できますが、
プレビュー画面に表示されているステッカーを動かしてもOKです。
19、
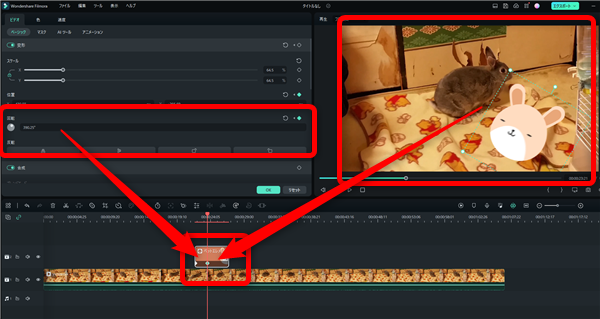
そうすると自動でタイムラインの終点に「◇」が表示されて、
ステッカーを動かすことができました。
20、
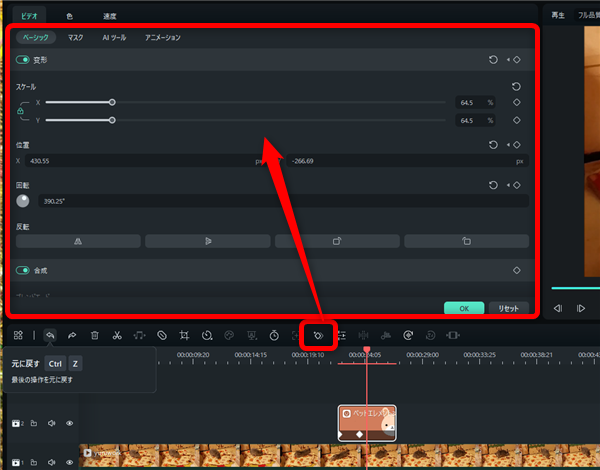
キーフレームの開始は、画面中央のメニューアイコンから開始することもできます。
21、
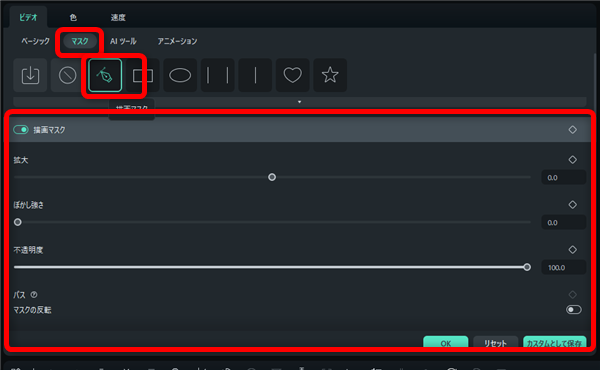
キーフレームは、前回紹介した描画マスクなどでも利用することができます。
動画の途中からマスクで選択した範囲を表示する…などもできます。
22、
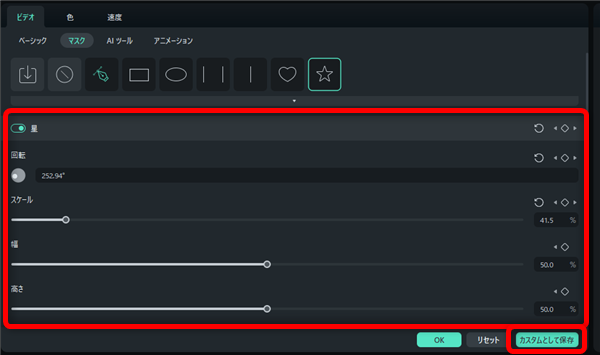
また、マスクで作成したキーフレームの動きなどは「カスタムとして保存」することで
いつでも、同じキーフレームを繰り返し使うことができます。
23、
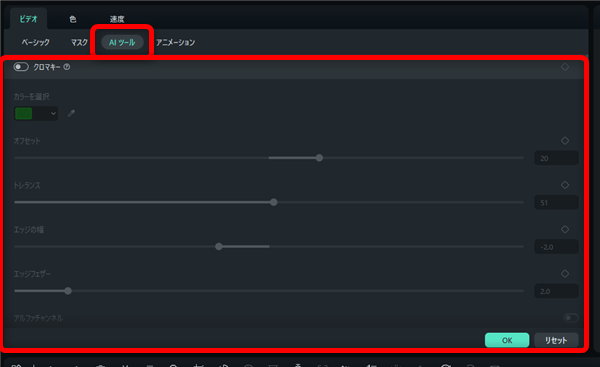
「AIツール」の「クロマキー(グリーンバックなどの合成動画)」でもキーフレームの
利用が可能です。
ぼかしのタイミングなどで動きのある調整が可能です。
私も愛用中!使いやすい!動画編集ソフト











