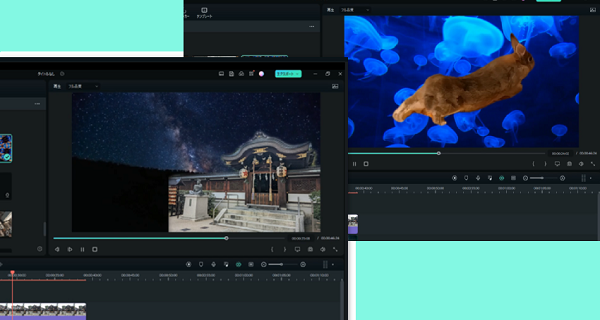
動画ファンでもずっと愛用している動画編集ソフト「Filmora」
最新バージョンの「Filmora12」に新機能が追加されました。
4週連続で「Filmora12」の新機能を紹介していきます。
ここでは「Filmora12」の目玉機能とも言える
「スマートカットアウト」と「描画マスク」について紹介します。
「スマートカットアウト」は、とても簡単に人物などを切り抜いて、
背景などと合成が簡単にできてしまう機能です。
「描画マスク」は、画像の必要な部分を簡単に切り抜くことができる機能です。
![]() 私も愛用中!使いやすい!動画編集ソフト
私も愛用中!使いやすい!動画編集ソフト
詳しい動画解説
↓↓↓
Filmora12の新機能のご紹介その②
★Filmora12の無料ダウンロードはこちらから
↓↓↓
動画編集ソフトFilmora(フィモーラ):https://bit.ly/3DEfKTj
エフェクト素材ライブラリーFilmstock:https://bit.ly/3Fopd2D
1、
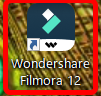
Filmora12を起動して
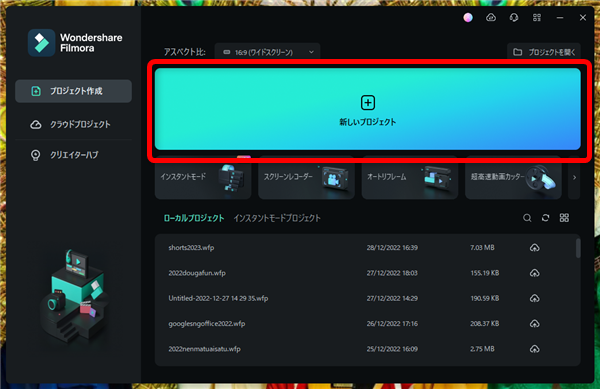
「新しいプロジェクト」から、動画編集を始めてみます。
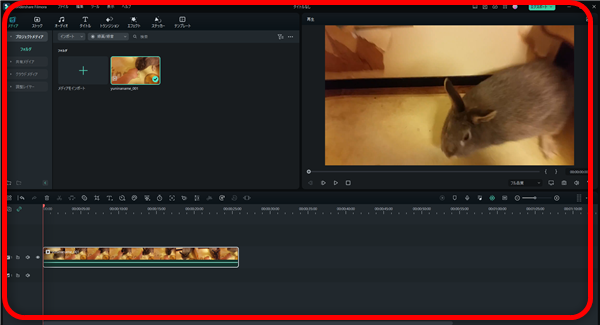
Filmora12起動画面
スマートカットアウト
2、
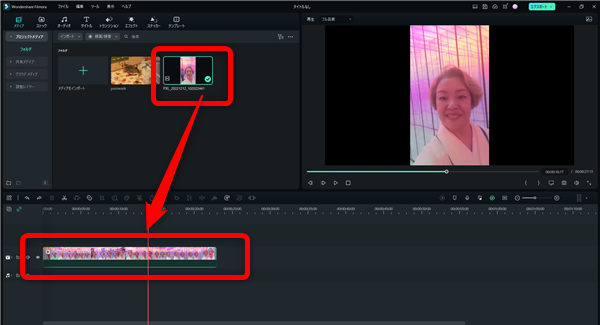
動く人物の動画を読み込みます。
3、
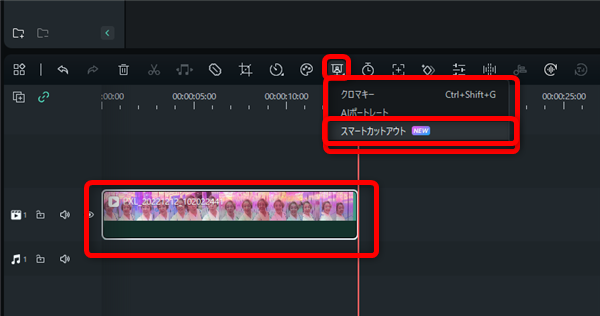
対象のクリップを選択して、画面上部のメニューアイコンから「スマートカットアウト」を
選択
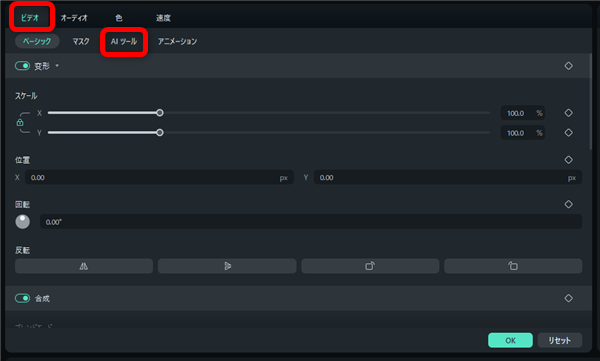
または、対象のクリップをダブルクリックして、画面左側画面の「ビデオ」から
「AIツール」タブをクリック
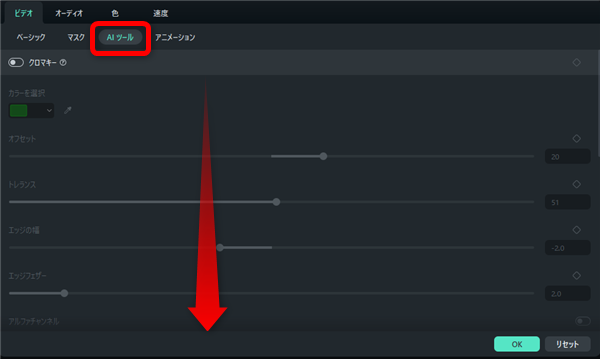
画面を下へスクロールして
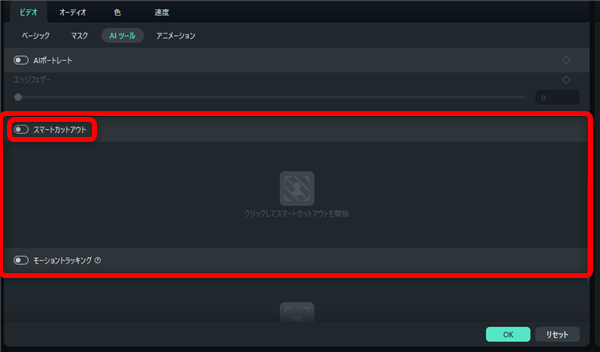
スマートカットアウトのスイッチをオン
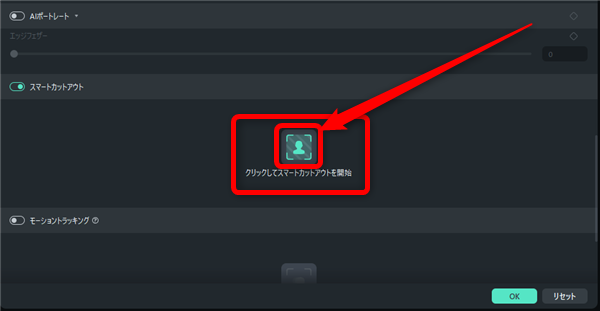
クリックしてスマートカットアウトを開始のボタンをクリック
4、
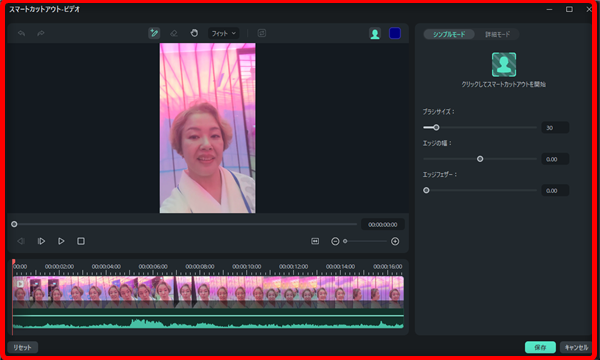
スマートカットアウトの新しい画面が開きます。
5、
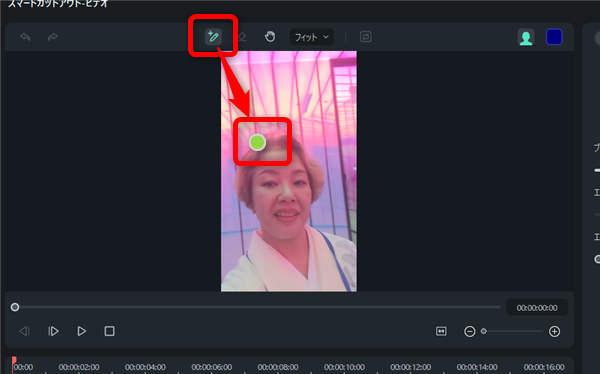
画面上部の鉛筆マークが選択された状態で画面上にカーソルを合わせると
このような緑色のカーソルになります。
6、
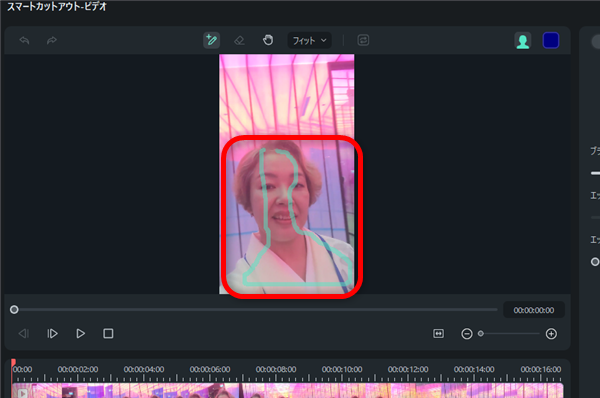
緑色のカーソルで残したい人物部分をザックリとなぞります。
7、
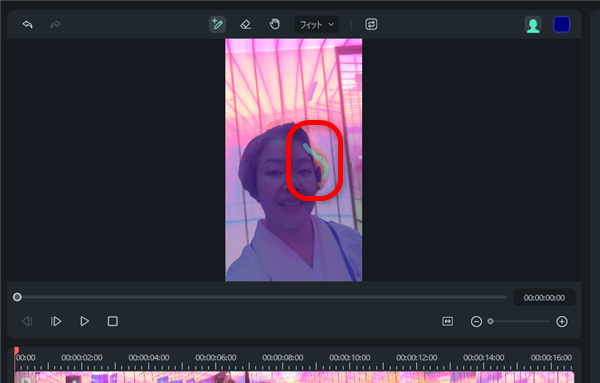
選択した部分をAIが計測して人物部分が、このように青色で選択されます。
もし、うまく選択されないところがあったら、改めてなぞります。
8、
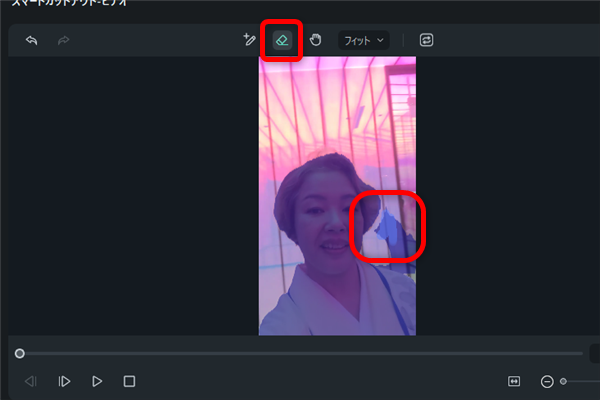
逆に、不要な部分が選択されてしまっている(青色になってしまっている)場合、
画面上部の消しゴムマークを選択して、不要なところを消します。
9、
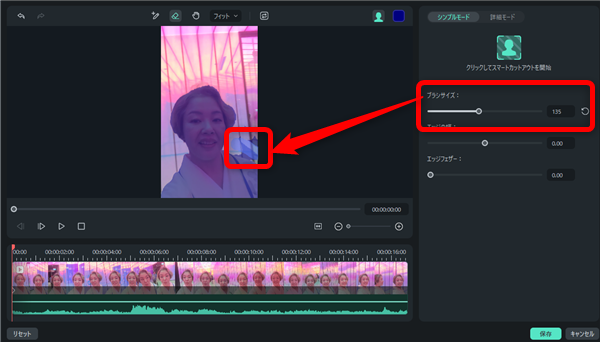
鉛筆マーク、消しゴムマークはそれぞれ「ブラシサイズ」で太さを調整できます。
10、
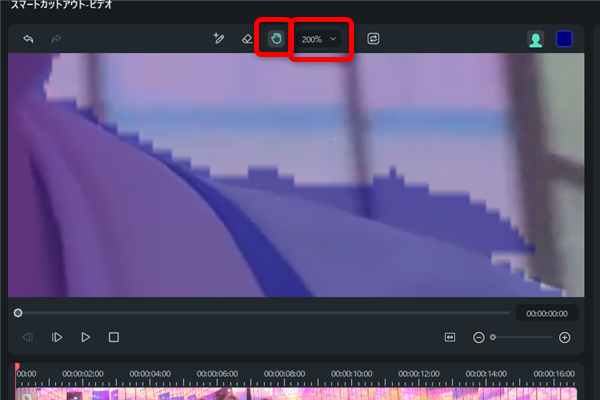
また、画面上部の「フィット」部分の矢印から表示サイズを拡大・縮小することができます。
「フィット」で元のサイズに戻ります。
その時、手のマークを選択して、画面の位置を動かします。
11、
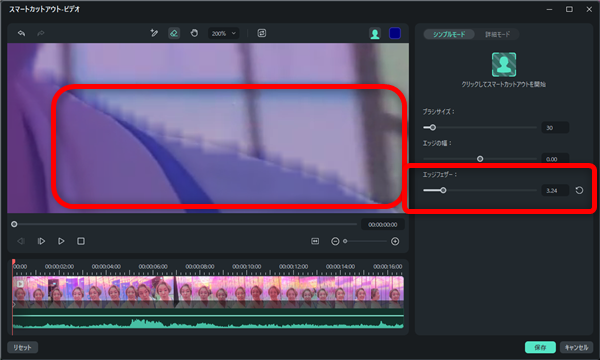
また、切り抜いた境目を「エッジフェザー」でなめらかにすることができます。
12、
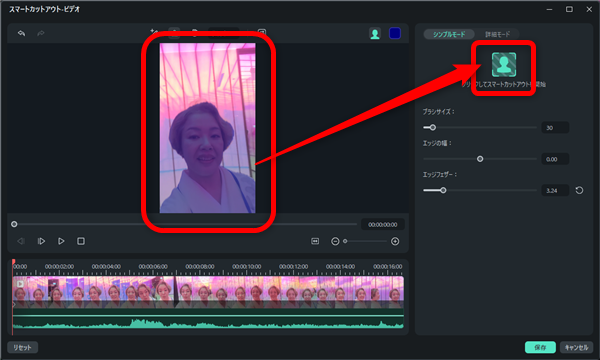
切り抜く範囲が指定できたら「クリックしてスマートカットアウトを開始」ボタンを
クリック
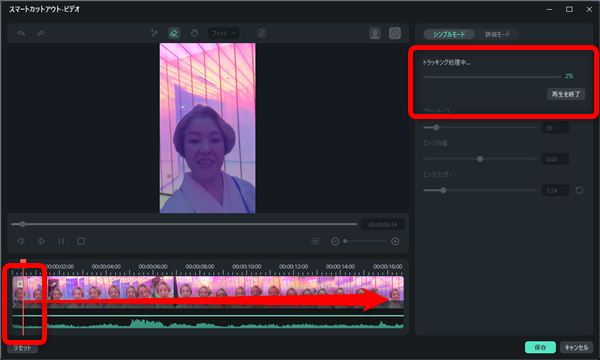
動画が再生され、AIが人物の動きを検知して、切り抜きを行います。
画面右側に「トラッキング処理中…」と出ているので、完了するまで待ちます。
13、
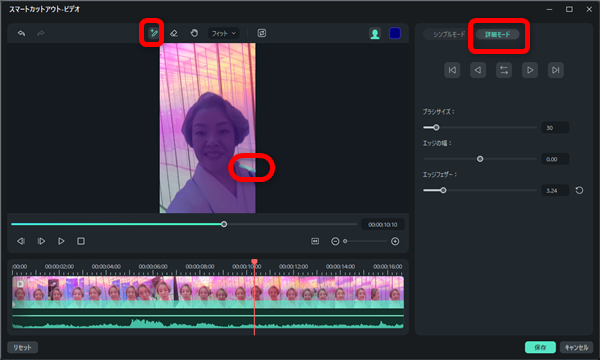
動画の途中など、うまく切り抜かれていない部分があったら、
画面右側の「詳細モード」タブを開いて、タイムラインのその位置に再生バーを合わせ、
改めて鉛筆マークでなぞり、
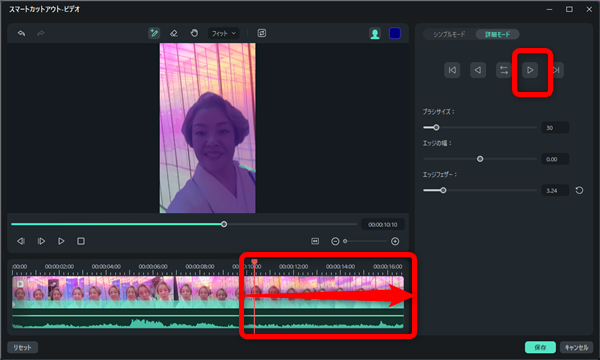
「▷」ボタンをクリックすると、再生バーから後ろを改めて検知します。
もし、再生バーより前の部分を検知したい場合は「◁」をクリックします。
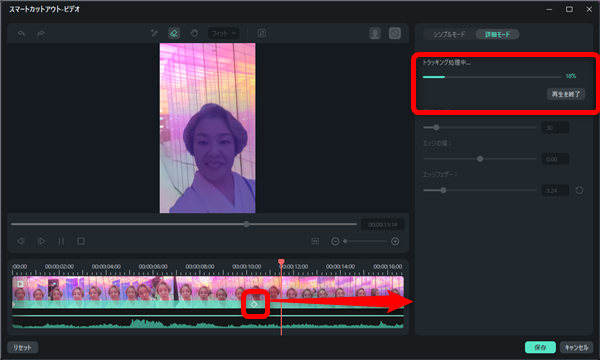
「再生を終了」をクリックして選択し直すこともできます。
その場合は、改めて「▷」や「◁」で検知し直してください。
14、
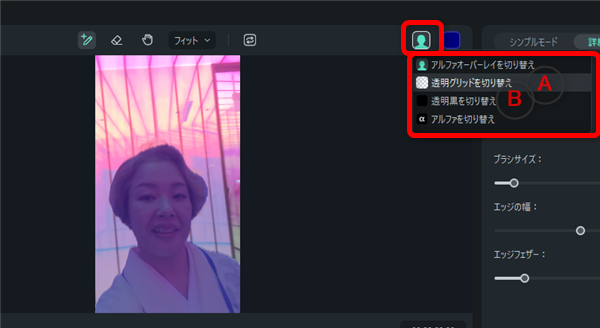
画面上部のこちらのアイコンから
「A:透明グリッドを切り替え」または「B:透明黒を切り替え」を選択すると

実際に背景を透過して表示させることができますので、
ここで切り抜き具合をチェックできます。
15、
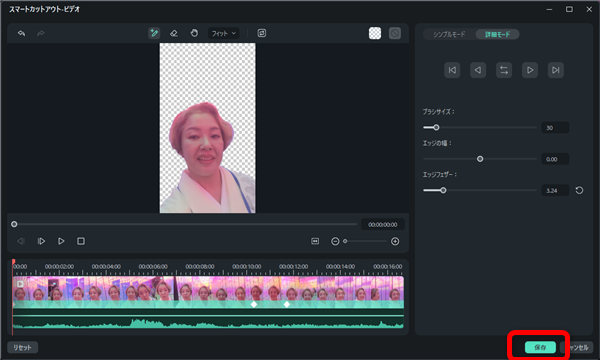
完了したら、画面右下の「保存」をクリック
16、
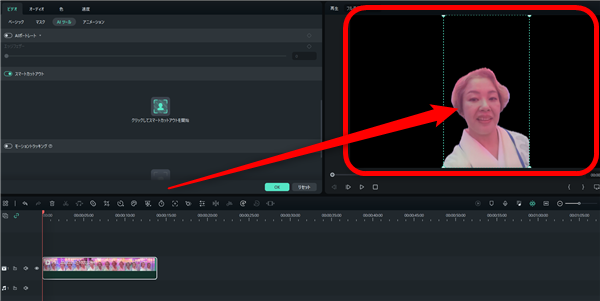
背景が切り取られて、人物だけ表示することができました。
17、
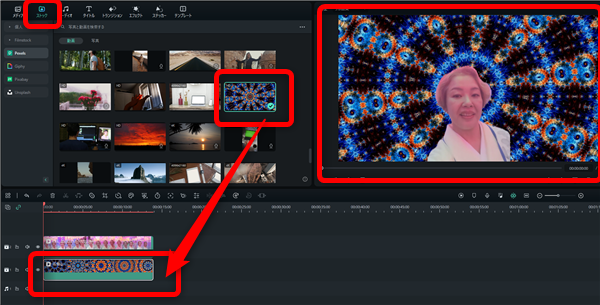
例として、こちらのサンプル動画と合成してみました!
18、
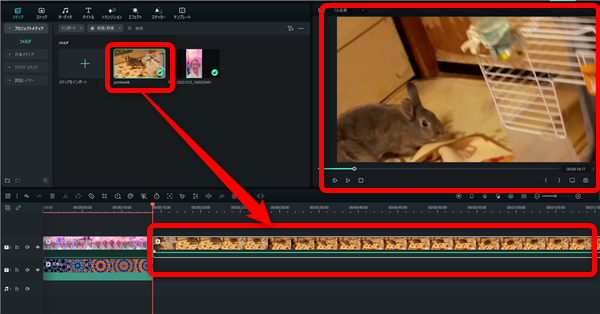
切り抜くのは人物だけでなく、動物でも可能です。
19、
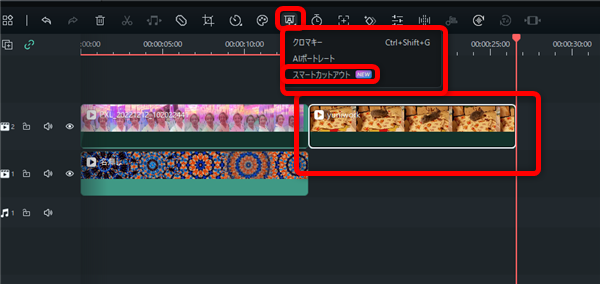
同様に「スマートカットアウト」画面を開いて
16、
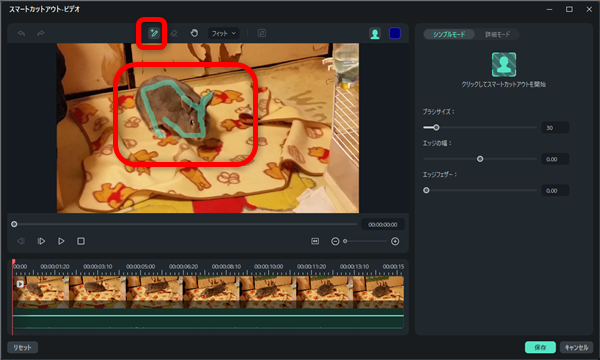
鉛筆マークで必要な部分をなぞり、
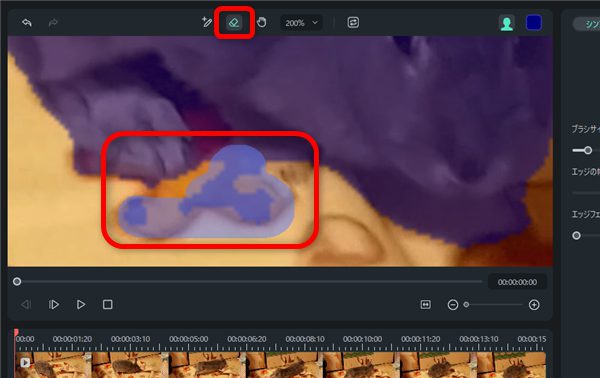
消しゴムマークで不要な部分を消して、
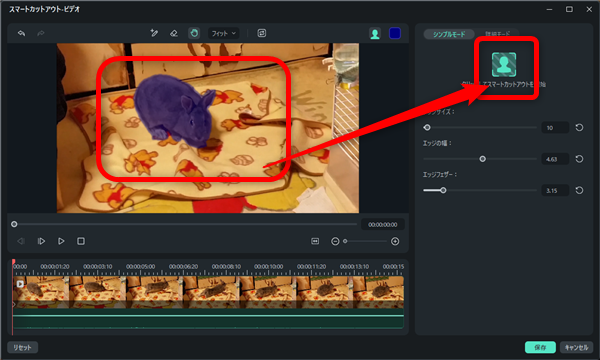
「クリックしてスマートカットアウトを開始」をクリック
17、
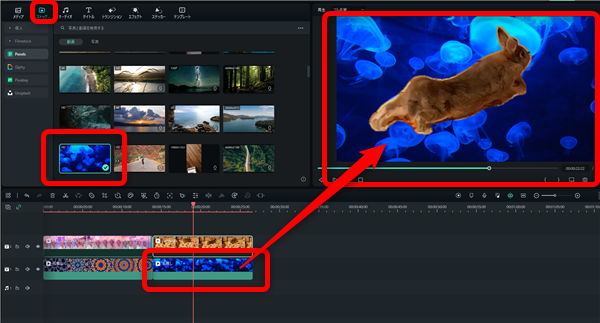
こちらのサンプル動画と合成してみました!
描画マスク
1、
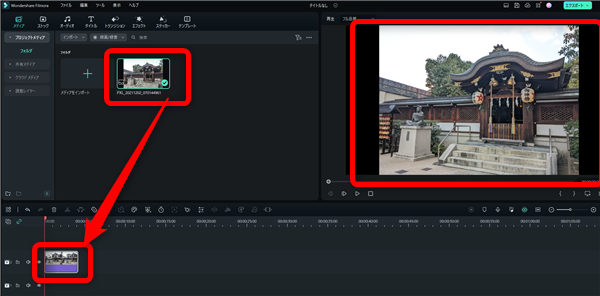
対象の画像をタイムラインに読み込みます。
例として、こちらの社殿部分を切り抜きます。
2、
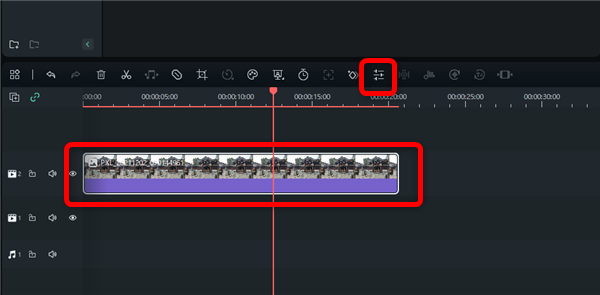
対象の画像のタイムラインをダブルクリック、またはメニューアイコンから
こちらのアイコンをクリックします。
3、
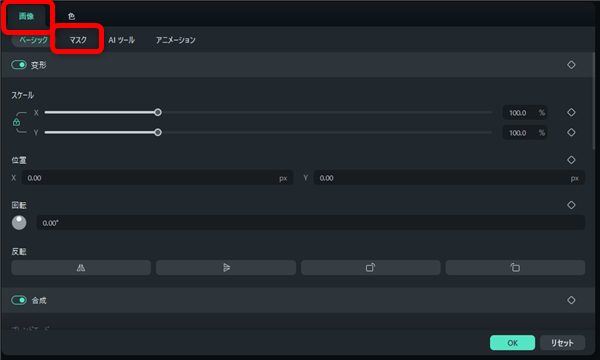
画面左上「画像」タブの「マスク」タブをクリック
3、
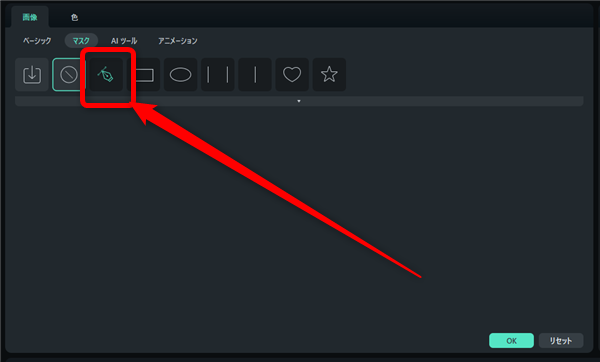
こちらのペンのアイコンをクリックします
4、
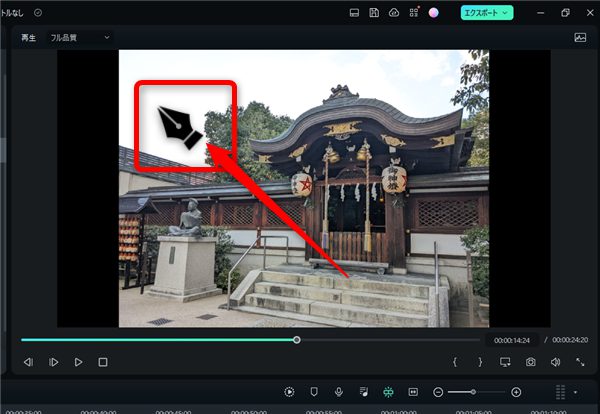
するとプレビュー画面のカーソルがペンの形になります。
5、
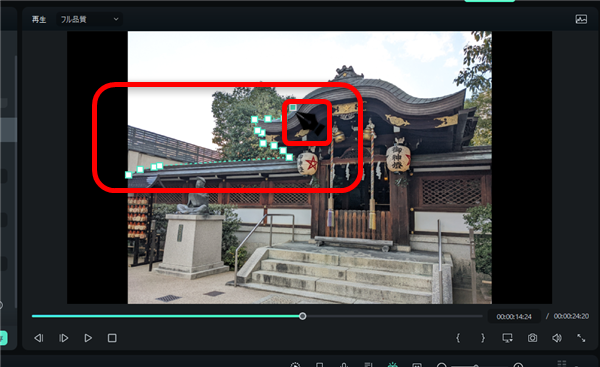
この状態で、切り抜きたいところをマウスをクリックしながら選択していきます。
角度などが変わるところをポイントとしてクリックしていくような感じです。
6、
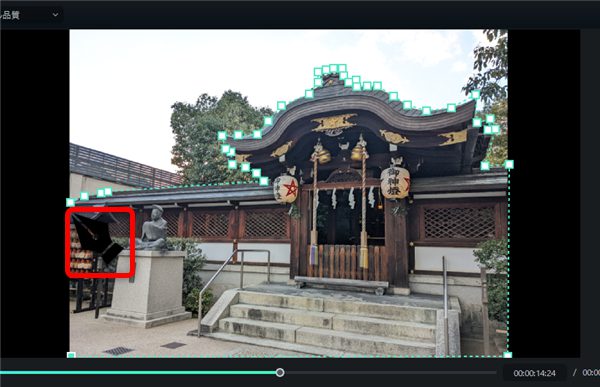
すべて選択したら、始点と終点を結ぶため同じところをクリックします。
7、
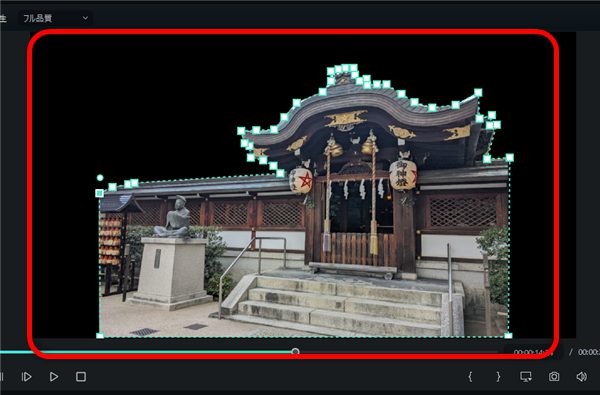
すると、自動で選択したところが切り抜かれます。
8、
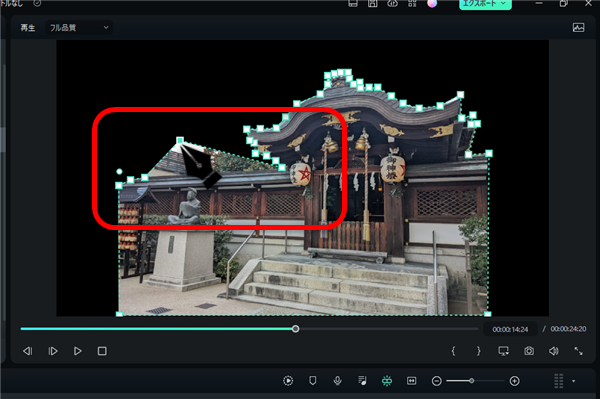
もし、このようにポイントがズレてしまったり、余計なところが表示されてしまっている場合
「■」のポイント部分をクリックして調整できます。
9、
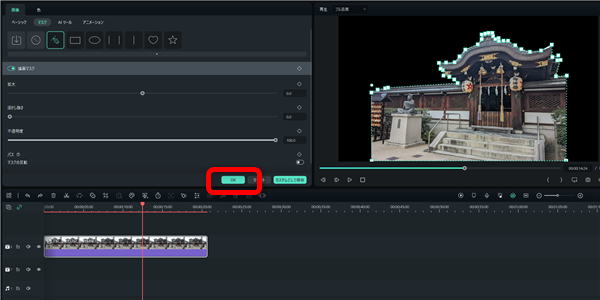
「OK」をクリックして完了です。
10、
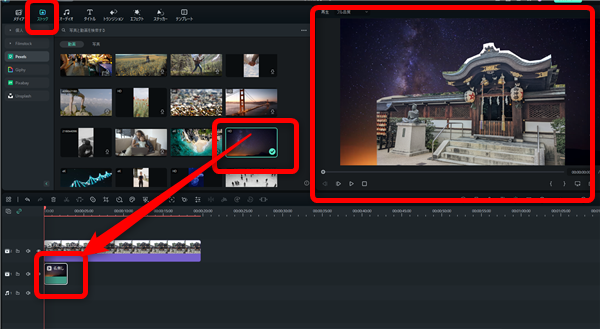
例としてこちらのサンプル動画と合成してみました!
11、
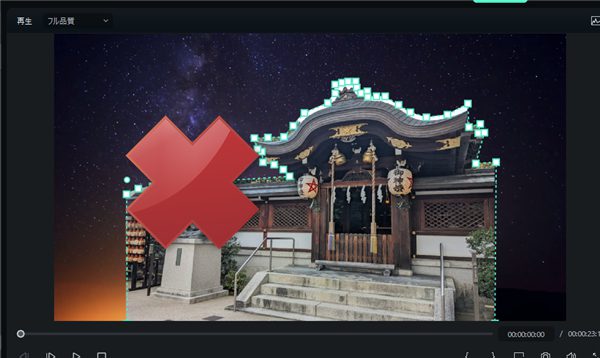
切り抜いた画像の位置を動かしたい場合は、画面上をクリックして選択するのですが、
この状態で動かすと、描画マスクしたところが固定されて、
画像だけが動いてしまうので、

描画マスクで選択していないところをクリックして、画像全体を選択して動かします。
13、
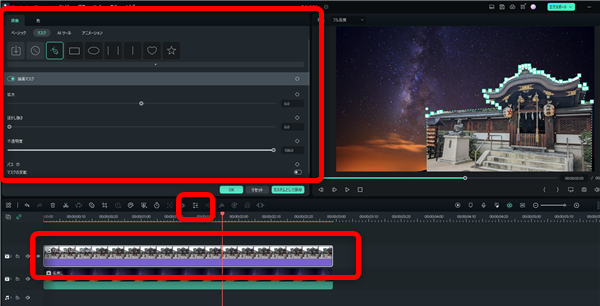
また、境目が不自然なときは、改めて描画マスク画面を開いて、
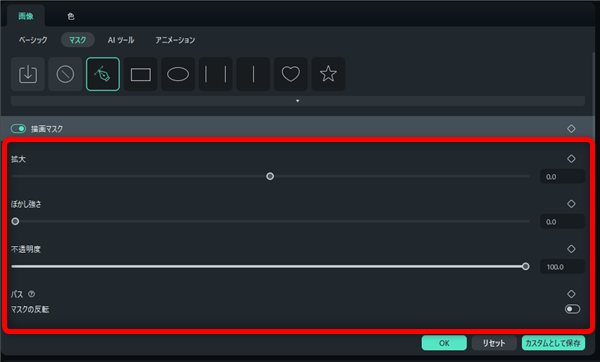
拡大:境目の大きさ
ボカシ強さ:境目のボカシの強さ
それぞれを調整すると自然な境目にすることができます。
私も愛用中!使いやすい!動画編集ソフト











