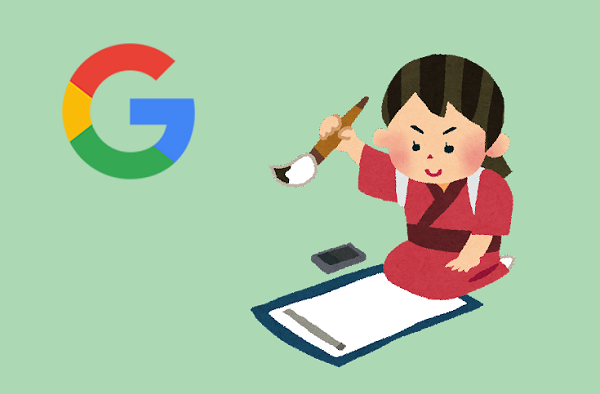
Googleには、読めない漢字を手書き入力できる便利な機能があります。
手軽にオンラインで利用することもできますが、
インターネットブラウザ「Chrome」では、拡張機能であらゆる場面でも
利用することが可能です。
![]()
![]()
![]()
![]()
詳しい動画解説
↓↓↓
Googleで手書き入力する方法
オンラインで利用する
1、
こちらのサイトを開きます。
↓↓↓
https://www.google.com/intl/ja/inputtools/try/
2、
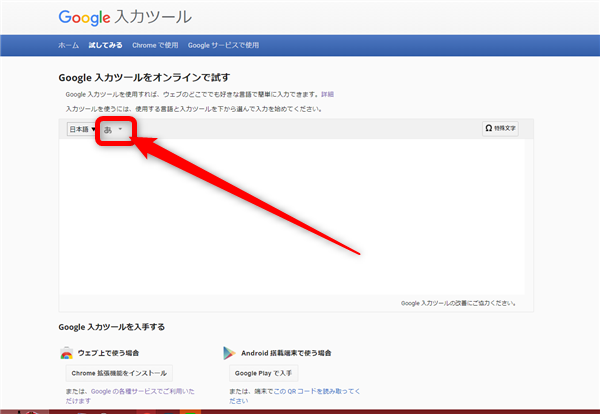
このような画面が開くので、こちらの「あ▼」部分をクリック
3、
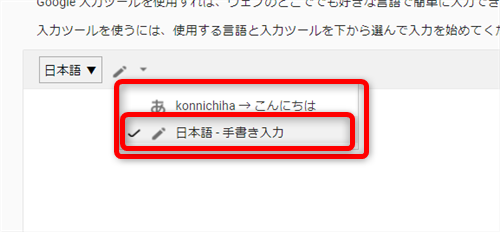
「日本語-手書き入力」をクリックして選択
4、
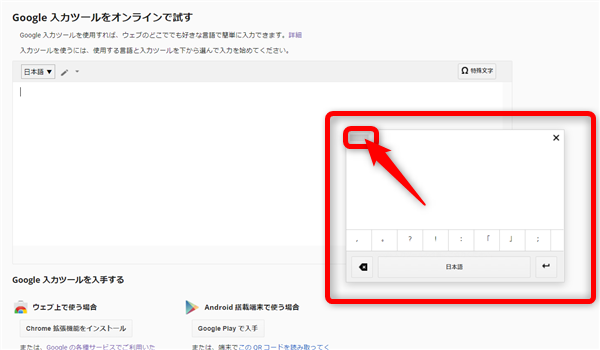
このような手書き入力画面が開きます。画面左上の部分をマウスでクリックしたまま
動かすと、手書き入力画面を動かすことができます。
4、

この手書き入力画面に、マウスで手書きで文字を書きます。
5、
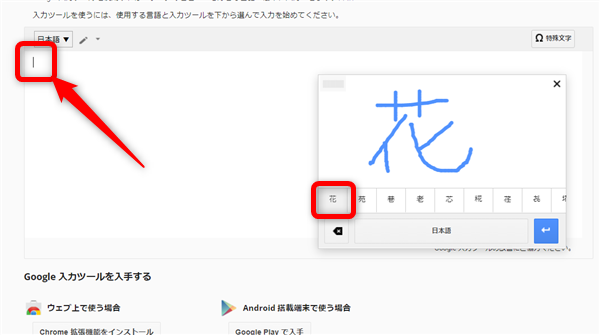
書き終わったら、必ず、テキスト入力画面にカーソルが表示されているか、確認して
手書き入力画面の下に表示されている候補の中から、対象の文字をクリックして選択
6、

テキスト入力画面に対象の文字が入力されました!
7、
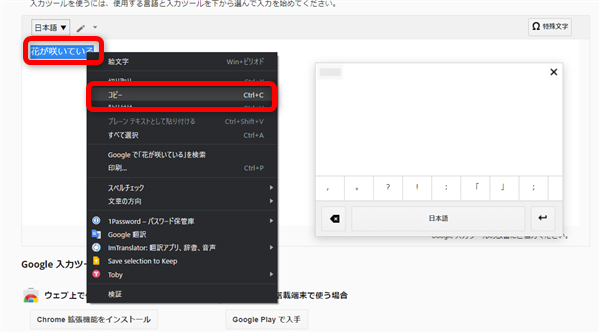
テキスト入力画面には、直接キーボード入力もできます。
あとは、入力した文章などをコピーして対象に貼り付けてください。
Chrome拡張機能で利用する
1、
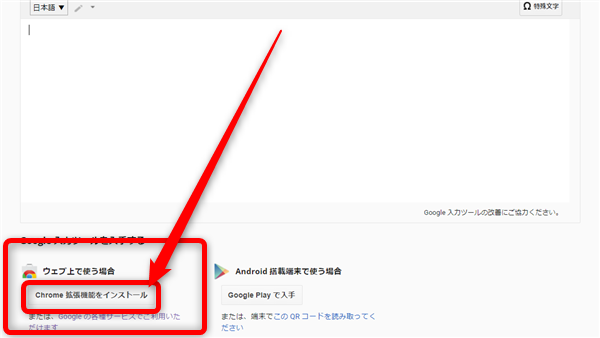
先程の画面下側の「Chrome拡張機能をインストール」をクリック
2、
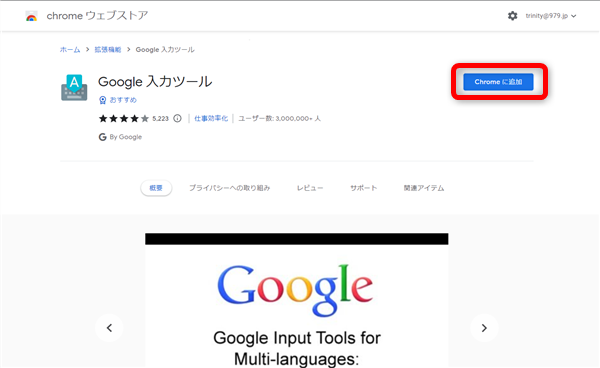
拡張機能の画面が開くので、画面右上の「Chromeに追加」をクリック
3、
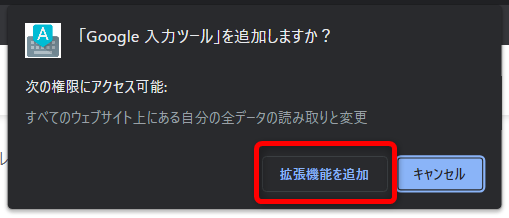
確認画面が開くので「拡張機能を追加」をクリック
4、
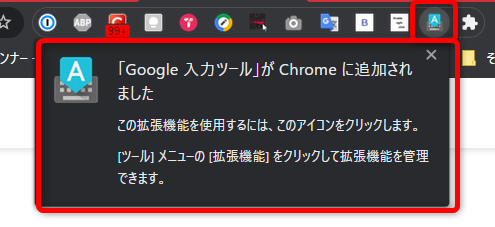
このような画面が開いて、拡張機能のインストールは完了です。
5、
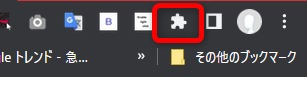
インストールした拡張機能が見つからない場合、こちらのアイコンをクリックして
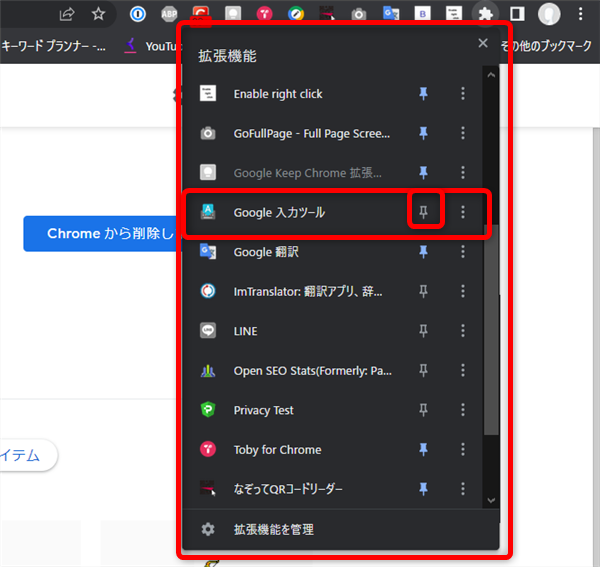
一覧の中に「Google入力ツール」とあるのでこちらから開くことができます。
尚、右横のピンマークをクリックすると、ツールバーに固定して表示することができます。
6、
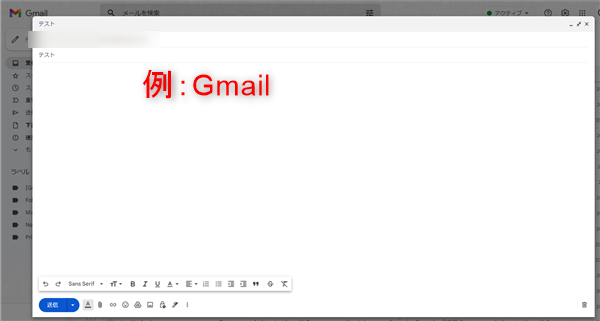
では、例としてGmailで利用してみます。
メールの入力画面を開きます。
7、
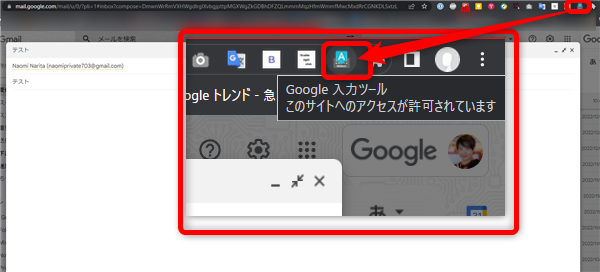
Gmailを開いた状態で、画面右上のGoogle入力ツールのアイコンをクリック
8、
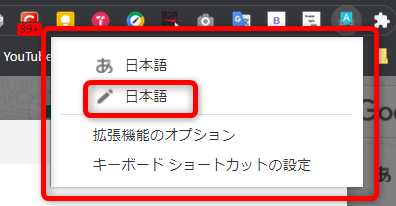
鉛筆マークの「日本語」をクリック
9、
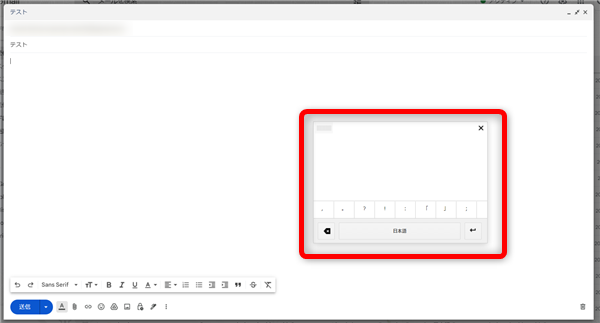
手書き入力画面が開きます。
10、
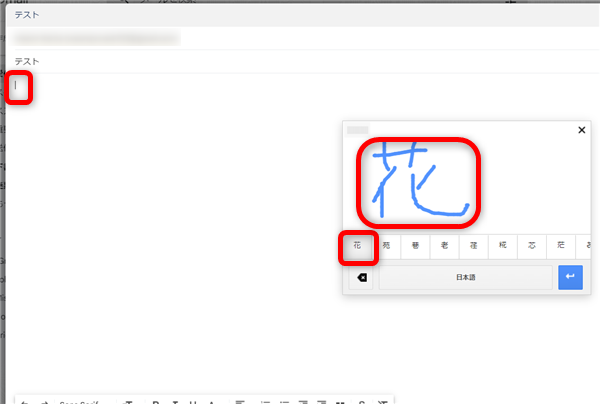
テキスト入力画面にマウスで手書きで文字を書いて、
必ず、メールの入力画面にカーソルがあることを確認してから、対象の文字をクリック
11、
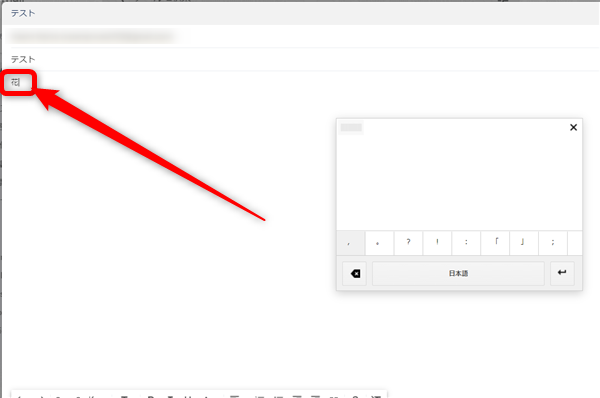
メールの本文の入力欄に文字が入力されました!
12、
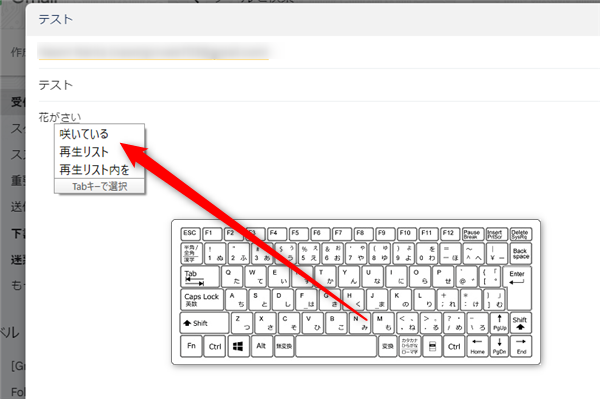
もちろん、キーボードで直接入力することもできます。
13、
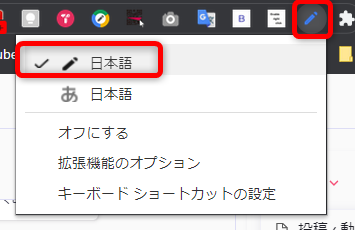
一度利用すると、拡張機能のアイコンがこのような表示になります。
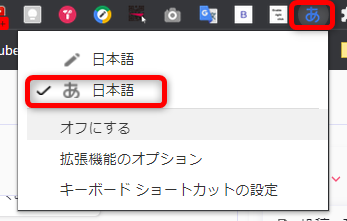
アルファベットで入力しても日本語で表示させるときはこちらになります。
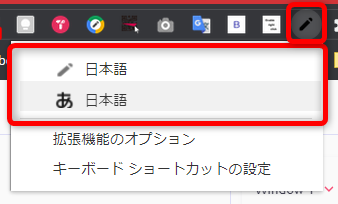
どちらのチェックも外してアイコンが黒い表示になっていると
拡張機能はオフの状態です。
乗り換えがお得!









