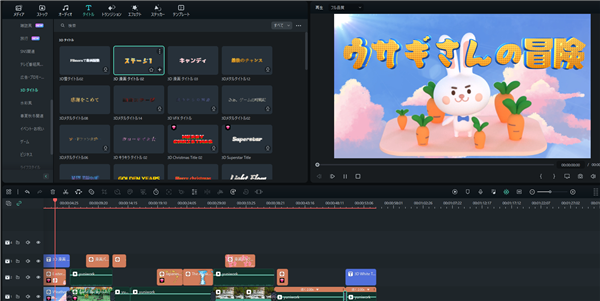
動画ファンでもずっと愛用している動画編集ソフト「Filmora」
最新バージョンの「Filmora12」に新機能が追加されました。
4週連続で「Filmora12」の新機能を紹介していきます。
最後日、とても簡単に動く立体的なテキストを入力できる「3Dタイトル」を
紹介します。
また、Filmora12からはスマホアプリも登場しました。
スマホアプリの概要についても紹介します。
![]() 私も愛用中!使いやすい!動画編集ソフト
私も愛用中!使いやすい!動画編集ソフト
詳しい動画解説
↓↓↓
Filmora12の新機能のご紹介その④
★Filmora12の無料ダウンロードはこちらから
↓↓↓
動画編集ソフトFilmora(フィモーラ):https://bit.ly/3DEfKTj
エフェクト素材ライブラリーFilmstock:https://bit.ly/3Fopd2D
1、
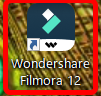
Filmora12を起動して
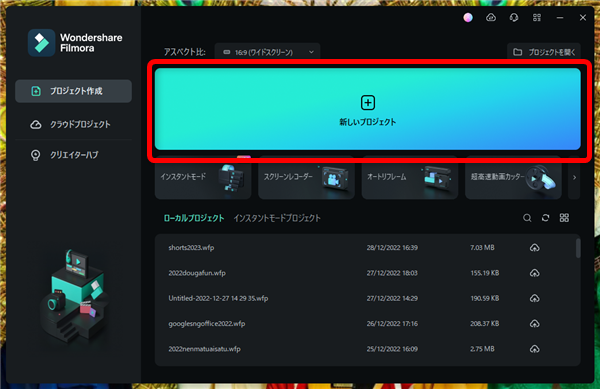
「新しいプロジェクト」から、動画編集を始めてみます。
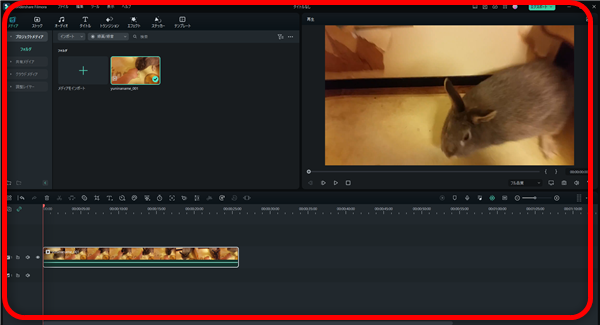
Filmora12起動画面
2、3Dタイトルの使い方
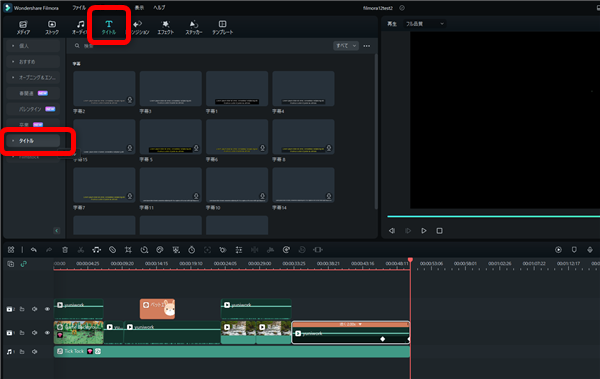
画面上部「タイトル」を開いて左側メニュー「タイトル」をクリックします。
3、
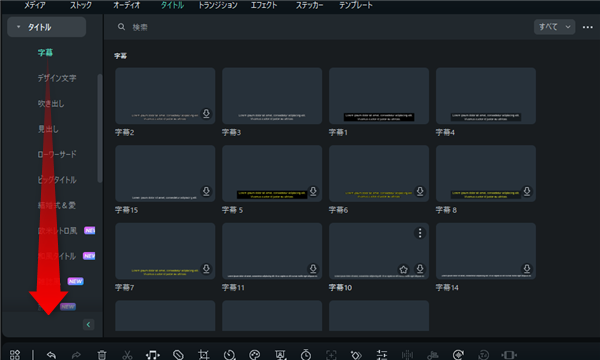
タイトル内のメニューをしたへスクロールして
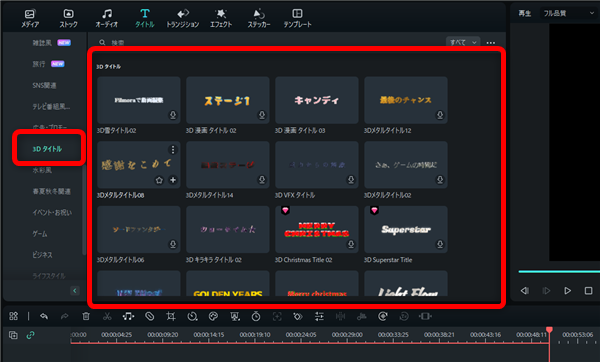
「3Dタイトル」をクリックします。
4、
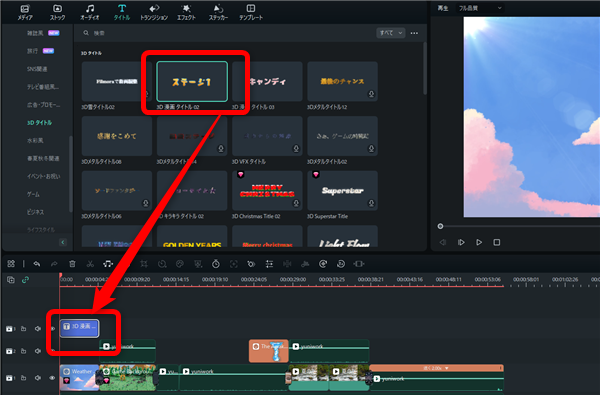
使いたい3Dタイトルを選択して、タイムラインの表示させたい位置へドラッグします。
設置するタイムラインには注意しましょう。後ろに素材があるとズレてしまう可能性があります。
5、
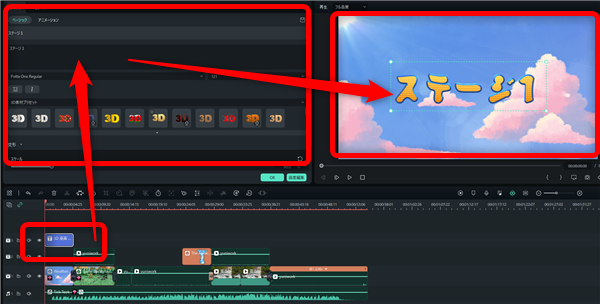
タイムラインに設置した3Dタイトルをダブルクリックすると、
画面左上に設定画面が開くので、文字を変更します。
プレビュー画面で確認します。
6、
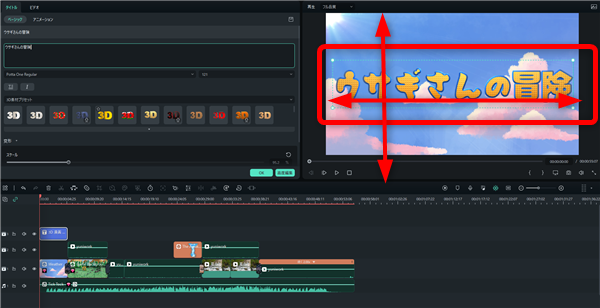
プレビュー画面上で、位置やサイズを調整できます。
7、
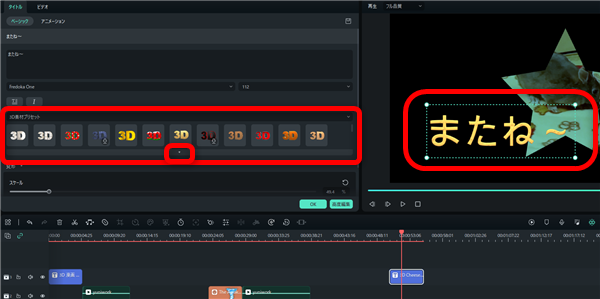
また「3D素材プリセット」欄の「▼」をクリックしてデザインのみ変更することもできます。
しかし、文字の動きは変わらないので、動きも変えたいときは、最初から選択し直します。
また、フォントやカラーは変更できません。
8、Filmora12ではスマホ版アプリも新登場!
公式サイトを開いて
↓↓↓
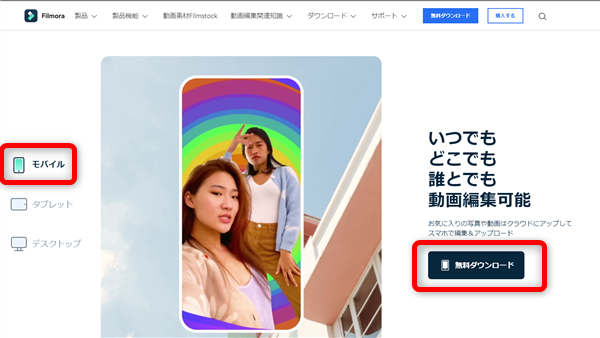
こちらの画面「モバイル」で「無料ダウンロード」をクリックします。
9、
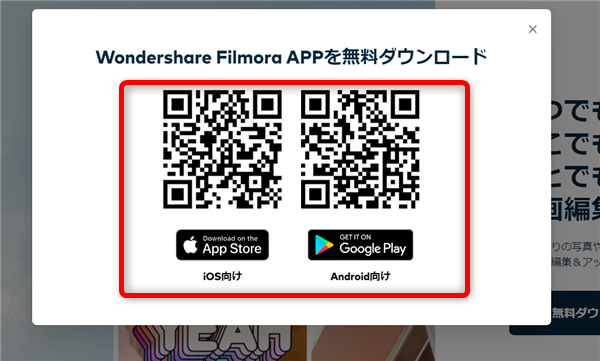
このようなQRコードが開くのでiPhone版、Android版、それぞれアプリを
QRコードからインストールできます。
10、
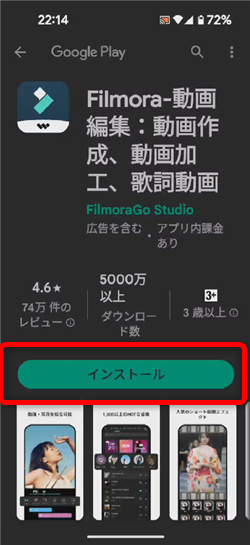
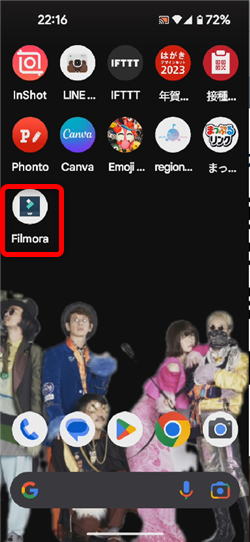
アプリはインストールして、すぐに無料で利用できます。
11、
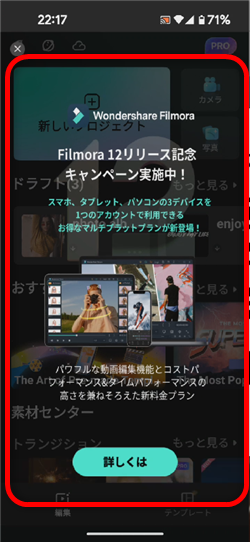
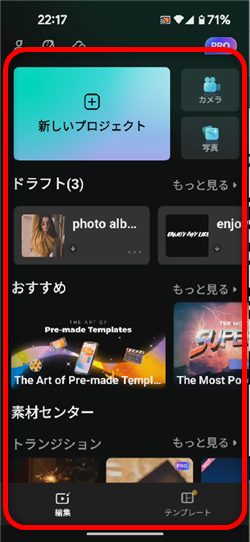
チュートリアルが表示されるので確認後、「新しいプロジェクト」などから
動画編集が可能です。
12、
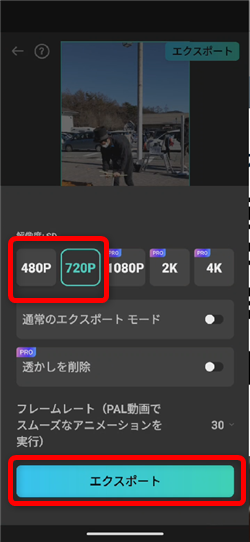

尚、無料版では「720p」までの画質でのエクスポートとなります。
また、画面右下にこのようなロゴ(ウォーターマーク)が表示されます。
高画質で動画作成したい場合、ロゴを消したい場合は、有料版の購入が必要です。
13、
しかし、パソコン版などで有料版を利用している場合、
同じWonderShareアカウントでログインすることで、スマホでも有料版を利用できます。
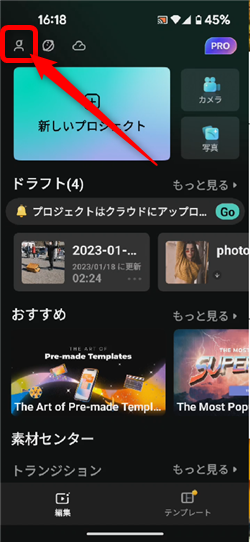
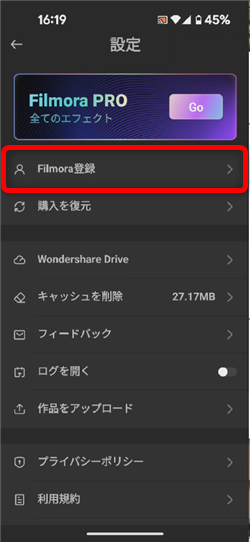
画面左上の人形アイコンをタップして「Filmora登録」をタップします。
14、
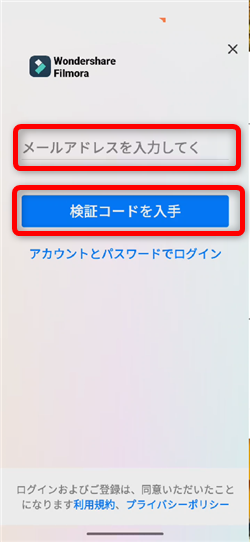
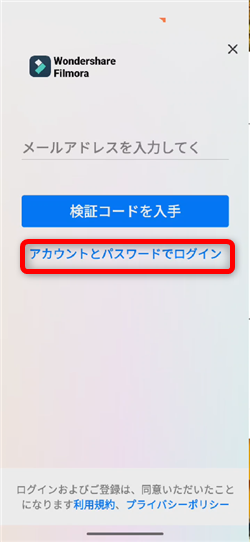
このような画面が開くので、WonderShareアカウントに登録したメールアドレスを入力して
「検証コードを入力」をタップします。
※アカウント(メールアドレス)とパスワードでもログインは可能です。
15、
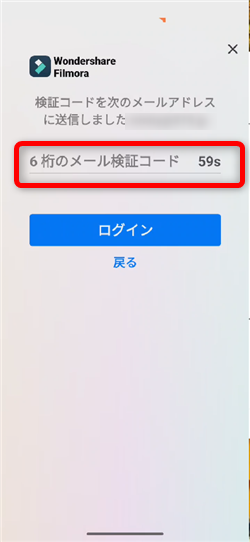
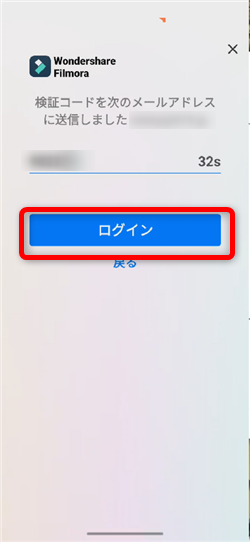
このような画面になるので、時間内にメールで届いた6桁の認証コードを入力して
「ログイン」をタップします。
16、
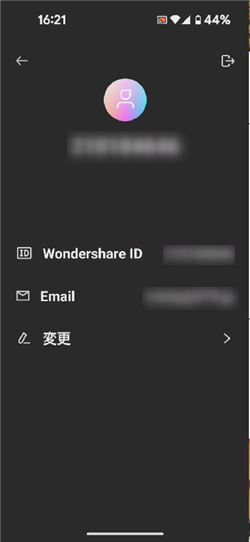
このような表示になって、これで有料版を使用することができるようになりました。
※2023年1月現在、スマホとパソコンの互換性がないそうです。
例:スマホで途中まで作業していた内容を、途中からパソコンで作業する…
ということはできない状態です。
今後、スマホとパソコンの互換性は装備させる予定とのことでした。
17、購入に関する注意事項
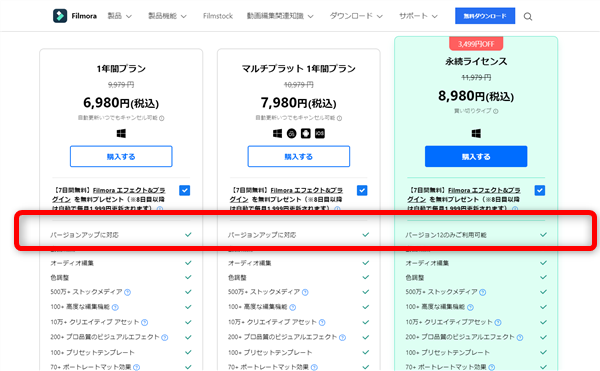
各バージョン「永続ライセンス」はそのバージョンでのみマイナーアップデートにも
対応しています。
例:「Filmora12」内で、「12.0.5」から「12.0.12」へのアップデートには対応しますが、
「Filmora11」から「Filmora12」などの大型アップデートには対応していません。
Filmora11やFilmoraXを利用している方で、永続ライセンスをお使いの方は
特にご注意ください。
※Filmora9以前のバージョンから利用している方は、そのまま引き続き利用可能です。
私も愛用中!使いやすい!動画編集ソフト












Pingback: 【Filmora12・動画編集】新機能「3Dタイトル」の使い方とスマホアプリの紹介 │ 撮影テクニック動画まとめch