
スマホで撮影した写真は、そのままスマホに保存して楽しむことが
多いかと思いますが、
誰かに紙の写真で渡したり、フォトフレームに入れて楽しみたい…など
印刷して写真を楽しみたい場面もありますね。
そのようなとき、お家にプリンターがなかったり、
スマホとうまくプリンターが連動できずに、写真の印刷を諦めていませんか?
Googleフォトアプリを使えば、簡単にコンビニから印刷することができます。
![]()
![]()
![]()
![]()
詳しい動画解説
↓↓↓
Googleフォトアプリでコンビニから写真の印刷
1、
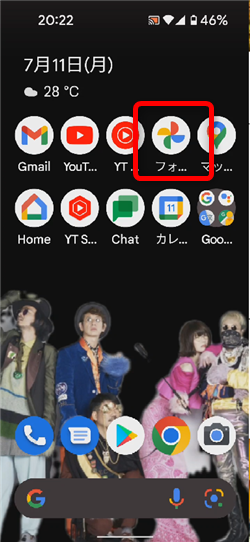
Googleフォトを起動します。
2、
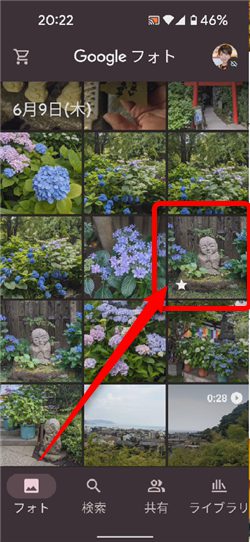
印刷したい写真を開きます。
3、
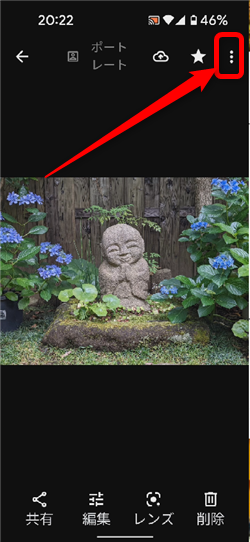
写真画面を開いたら、画面右上の「︙」をタップ
4、
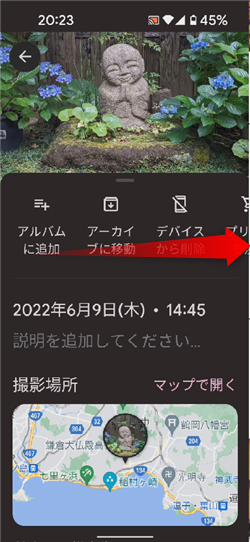
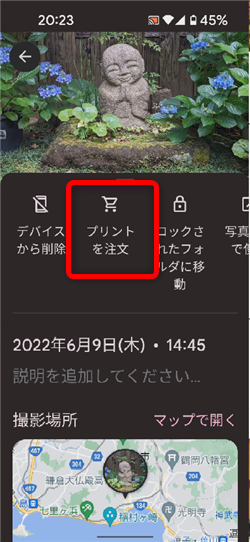
写真の下のメニュー部分を右から左へスワイプして
Andoroidの場合は「プリントを注文」iPhoneの場合は「写真を注文」をタップ
5、
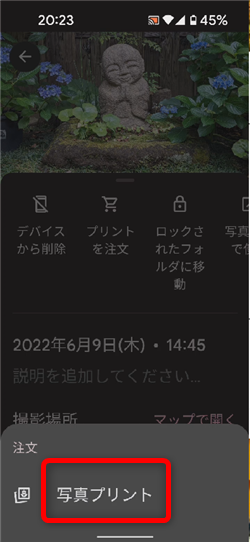
写真プリントをタップ
6、

最初だけ、このような表示が出るので「開始」をタップ
7、
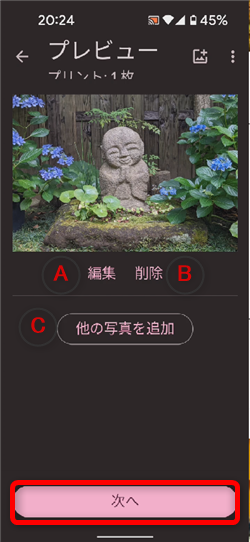
A:編集 簡単なトリミングができます。
補正やフィルタリングなどもできます。
B:削除 写真の削除
C:他の写真を追加 複数枚あるときはこちらから追加できます。
よろしければ「次へ」をタップ
8、
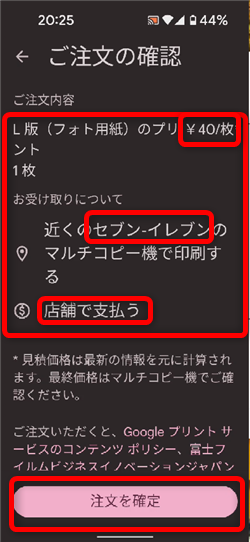
注文の確認画面が開きます。
「L版」での印刷となり、1枚40円になります。L版とは一般的な写真のサイズです。
受け取りができるコンビニはセブンイレブンです。
店頭で支払う必要があります。
よろしければ「注文を確定」をタップ
9、
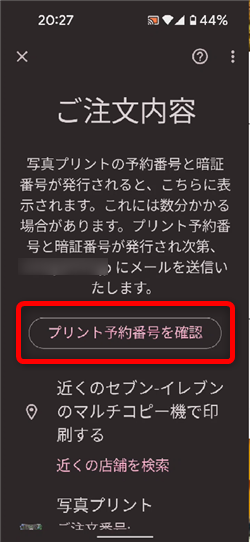
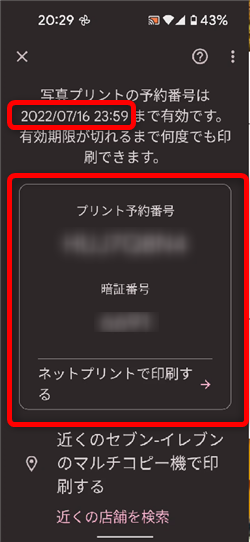
このような画面になります。
「プリント予約番号を確認」をタップすると、
「プリント予約番号」と「暗証番号」が表示され、また上部に印刷期限が表示されています。
期限は、概ね5日程度のようです。
10、
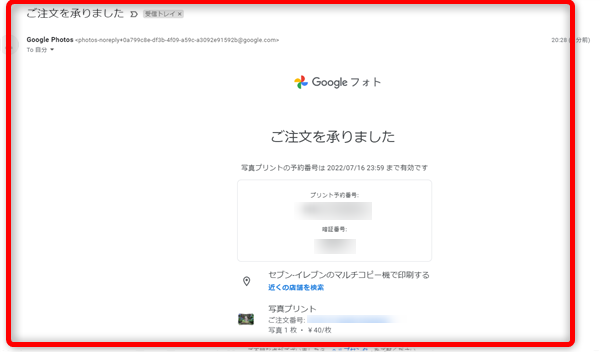
メールにもこのように予約番号のメールが届きます。
11、
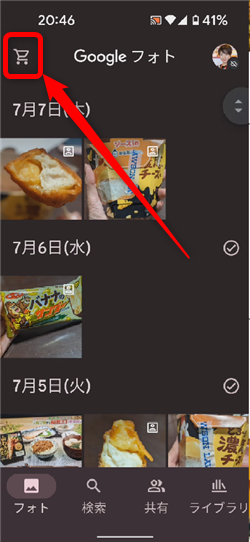
「9、」の予約番号の画面は「☓」で閉じてしまってもOK
コンビニでGoogleフォトを開いたら、画面左上のカートアイコン
(iPhoneの場合はバッグ型アイコン)をタップ
※届いたメールから開いてもOK
12、
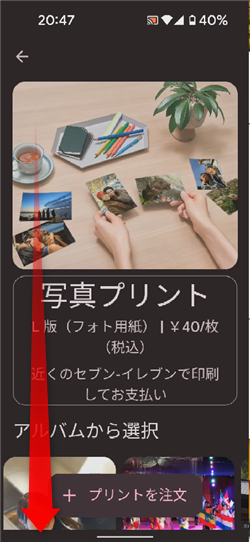
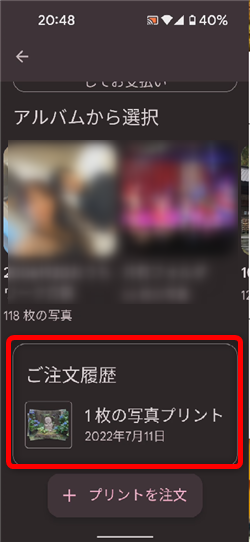
このような画面になりますので、下へスクロールして「ご注文履歴」をタップ
13、
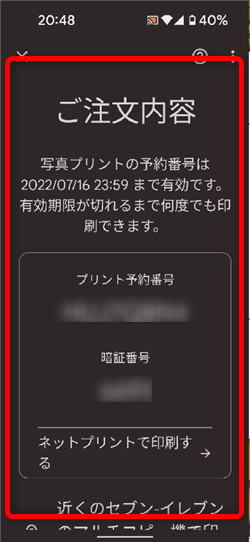
予約番号の画面を開くことができました。
14、
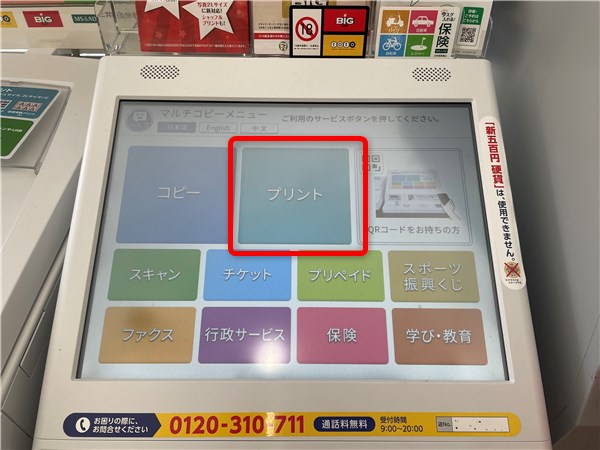
セブンイレブンのマルチコピー機のメニューで「プリント」から
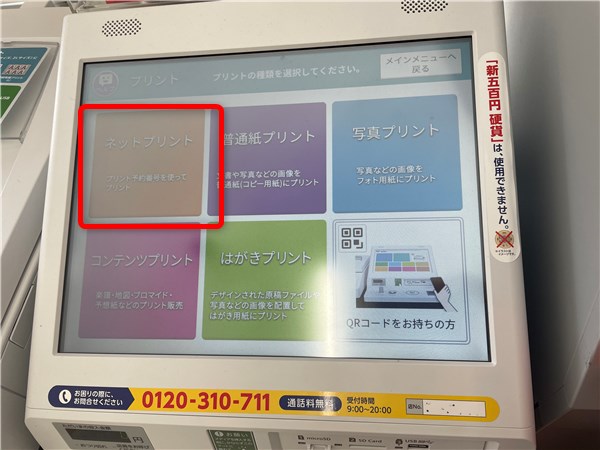
「ネットプリント」を選択します。
15、
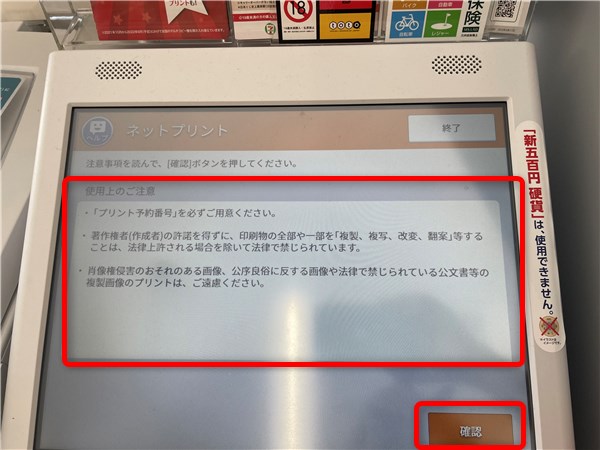
使用上の注意が表示されるので確認して「確認」を押します。
16、
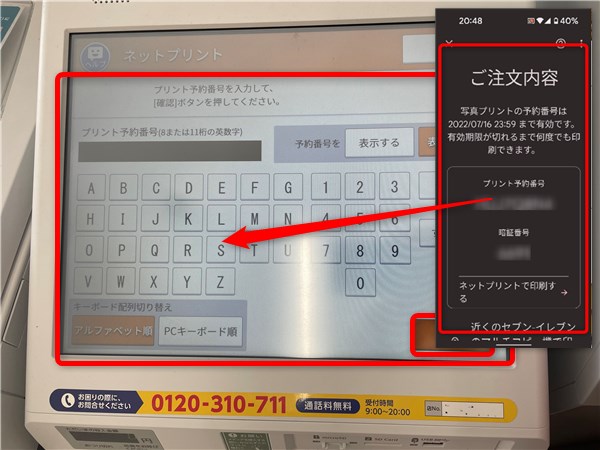
プリント予約番号の入力して「確認」
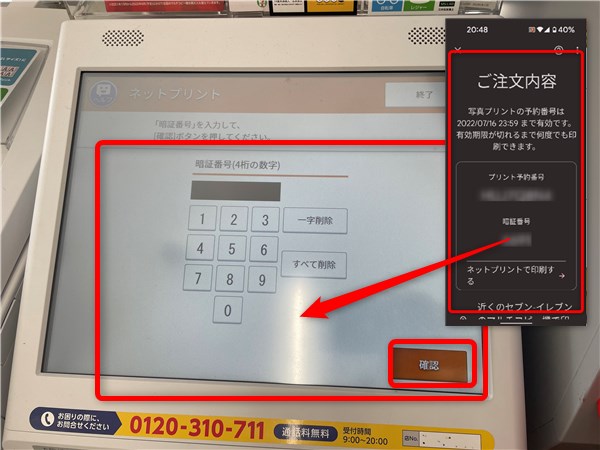
暗証番号を入力して「確認」
17、
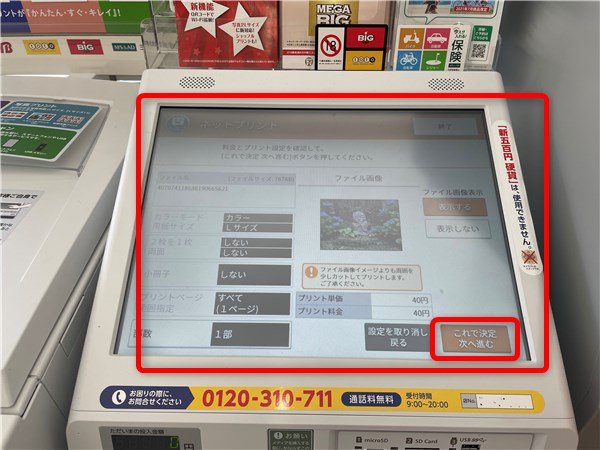
確認画面が表示されるので、よろしければ「これで決定、次へ進む」を押します。
18、
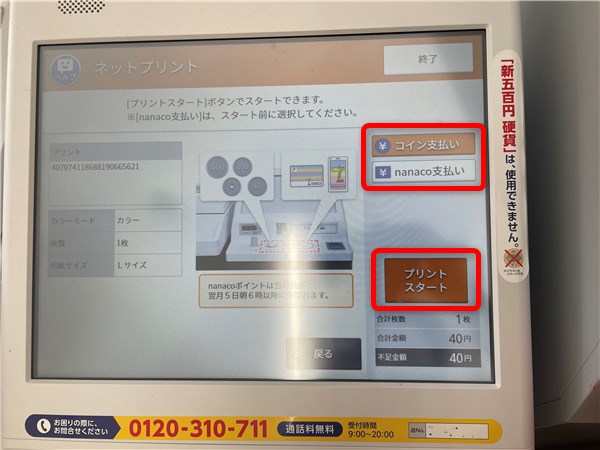
支払い方法は、現金払いの「コイン支払い」か「nanaco」が選択できます。
どちらかを選択して、料金を入れて「プリントスタート」を押します。
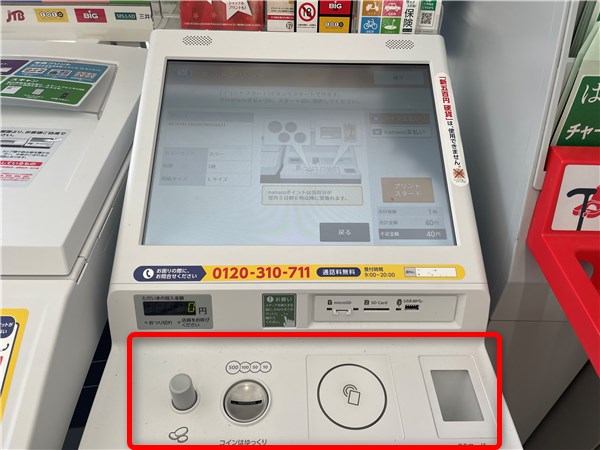
料金はこちらで支払います。
19、
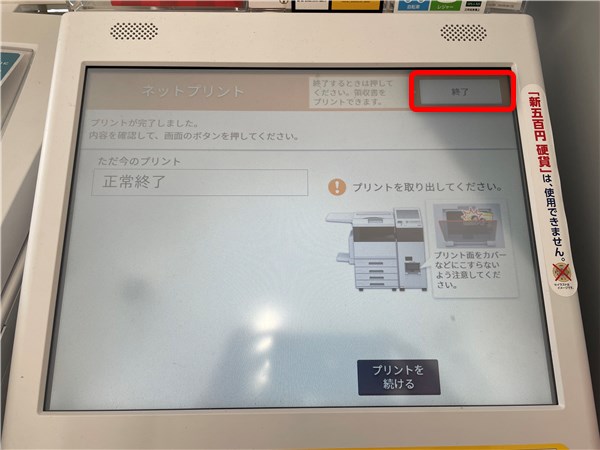
印刷が完了するとこのような画面になるので「終了」で終わりです。
20、

写真の取り出し口は、マルチコピー機の下側面にありました。
21、

紙の写真を印刷することができました!
乗り換えがお得!









