
動画ファンでもずっと愛用している動画編集ソフト「Filmora」
最新バージョンの「Filmora11」驚きの新機能が追加されました。
自動字幕起こし機能や、テキスト読み上げ機能が加わり、
動画作成はもっと簡単になって
本格的な動画を作ることができるようになります。
さらに、音楽動画を作成している方におすすめのオーディオスペクトラムで
あっという間にカッコいいミュージックビデオが作れますよ!
![]() 私も愛用中!使いやすい!動画編集ソフト
私も愛用中!使いやすい!動画編集ソフト
![]()
詳しい動画解説
↓↓↓
Filmoraアカデミー第2弾のお知らせ
★Filmoraアカデミー第2弾が2022年7月27日(木)20:00から
ストアカでオンラインで開催されます!
詳しくはこちらをご覧ください!
↓↓↓
Filmora11の新機能のご紹介
★Filmora11の無料ダウンロードはこちらから
↓↓↓
★Filmora11、新バージョンのおすすめ機能★
※「自動字幕起こし」と「テキスト読み上げ」機能は、別途料金が発生しますが、
無料お試し利用もできます。
| 自動字幕起こしについてはこちら
◯無料お試し利用は、30分間分 |
| テキスト読み上げについてはこちら
◯無料お試し利用は、5,000字分 |
自動字幕起こし
1、
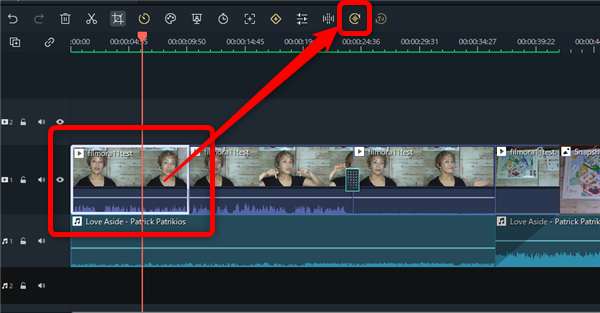
自動字幕起こしをつけたい動画クリップを選択して、
画面中央部の「自動字幕起こし」ボタンをクリック
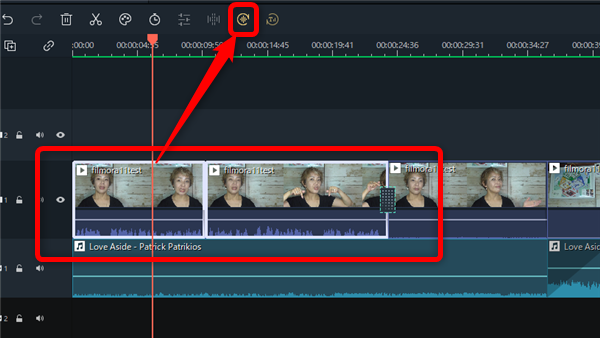
このように複数のクリップを選択することもできます。
2、
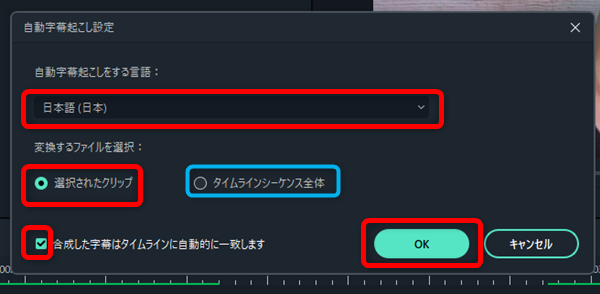
このような画面が開くので、言語は「日本語」になっているか、チェックして
「変換するファイルを選択」では、選択したクリップのみ対象なのか、
動画全体が対象なのか、選択することができます。
「合成した字幕はタイムラインに自動的に一致します」にチェックを入れておくと
動画内の音声に合わせた字幕表示になります。
「OK」をクリック
3、
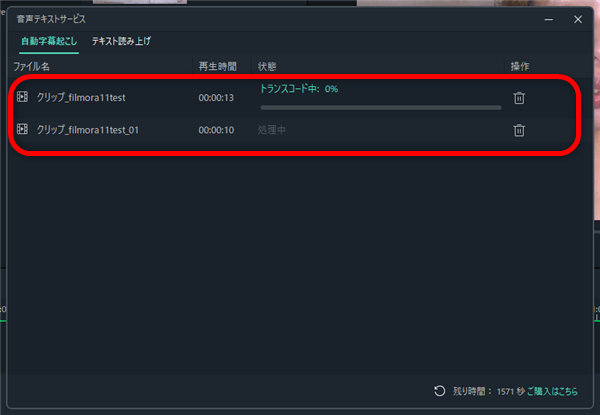
自動で字幕が生成されています…
4、
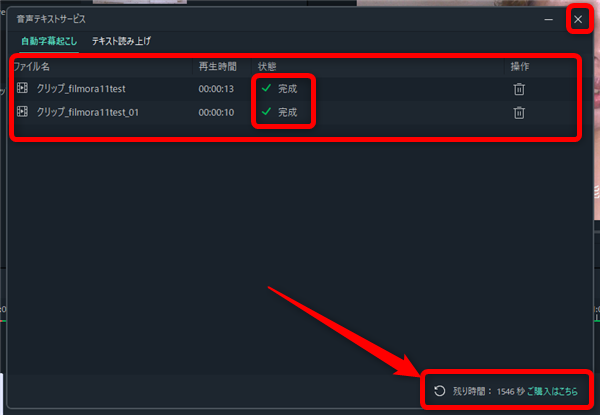
完了するとこのような画面が開きます。
尚、右下に自動字幕起こしが利用できる残り時間が表示されています。
足りなくなったときは「ご購入はこちら」から有料版の購入をしてください。
こちらは、右上の「☓」で閉じてしまってOK。
5、
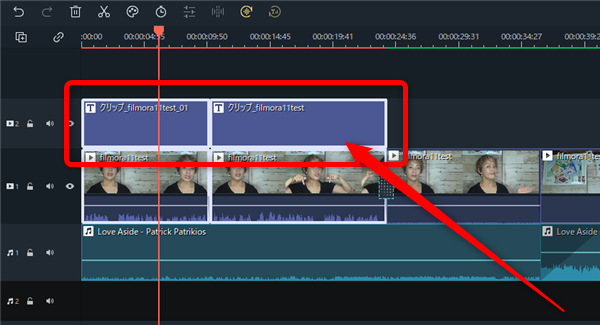
すると、自動的にタイムラインに字幕のタイムラインが作成されました!
6、
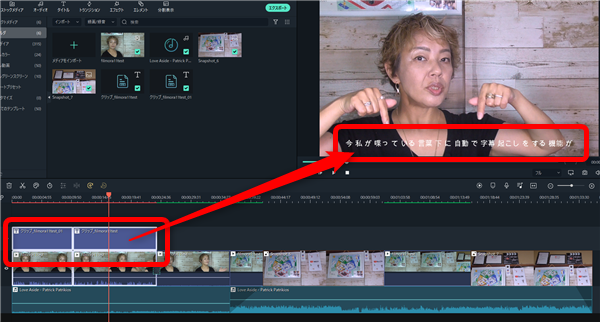
プレビューにも字幕が表示されています。
7、
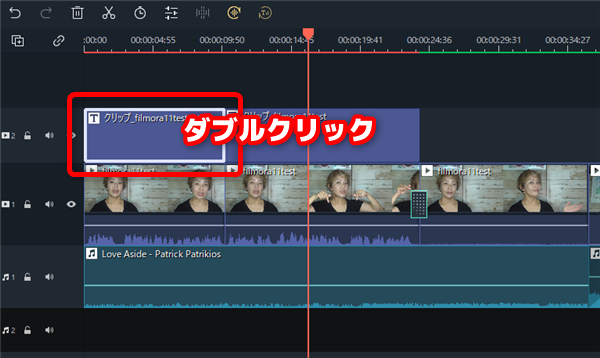
タイムラインの字幕のクリップをダブルクリックすると、字幕を編集できます。
8、
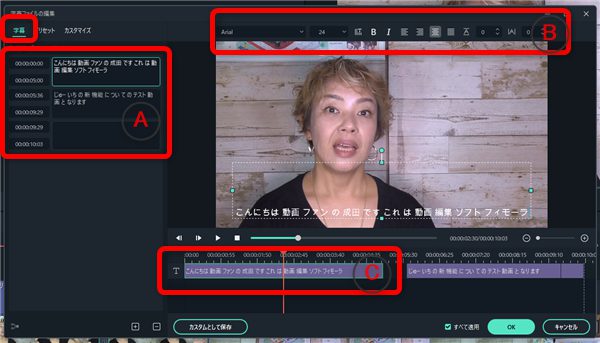
A:音声から生成されたテキストです。 ここで、テキストの修正をします。
B:テキストのフォントやサイズ、位置などを調整します。
C:動画の音声とのタイミングなど、このタイムラインで調整します。
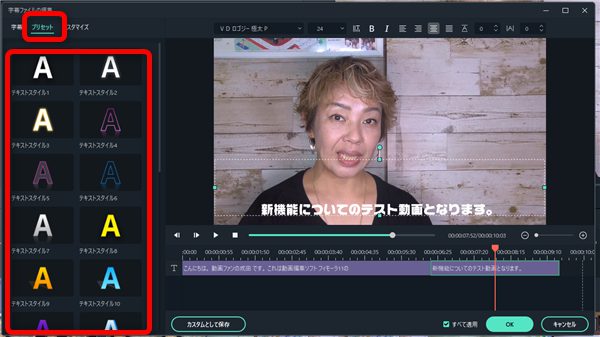
「プリセット」タブでは、用意されたテキストスタイルを使って文字を装飾できます。
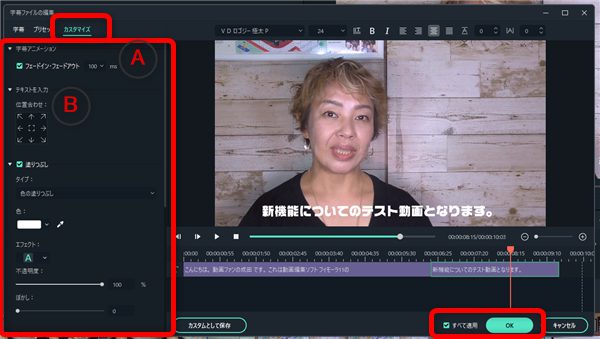
「カスタマイズ」タブでは、
A:字幕アニメーションにチェックを入れると、文字をフェードイン・フェードアウトで
表示させることができます。
B:通常のテキスト編集同様、文字に枠や影をつけたりできます。
完了したら「OK」をクリック
9、
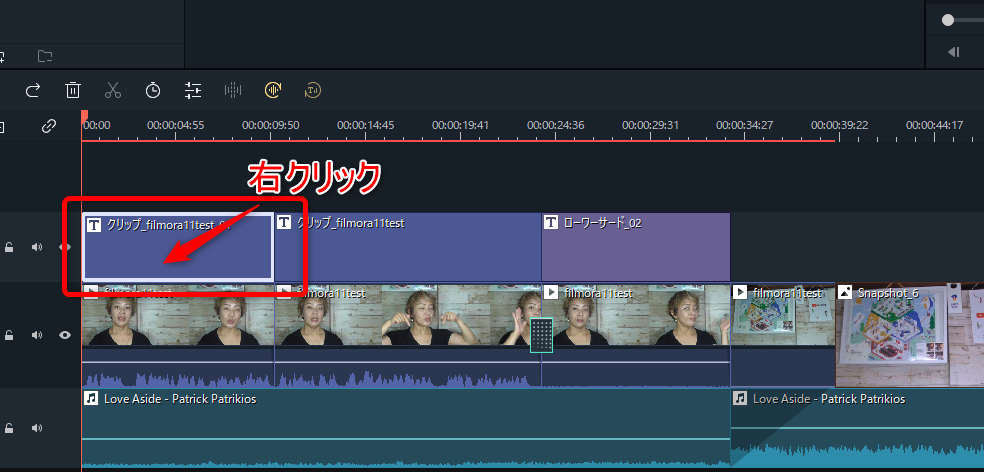
自動字幕起こしで作成された字幕ファイルは、YouTubeなどで利用できる
字幕専用ファイルである「SRTファイル」としてダウンロードすることもできます。
自動字幕起こしで生成された字幕クリップを右クリック
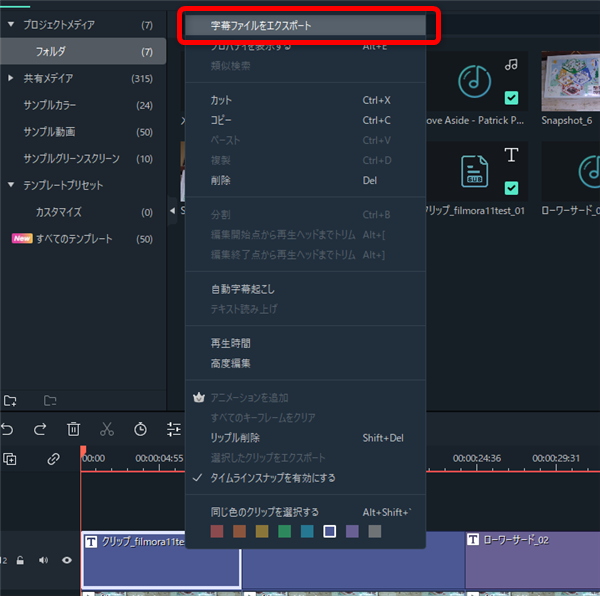
「字幕ファイルをエクスポート」をクリック
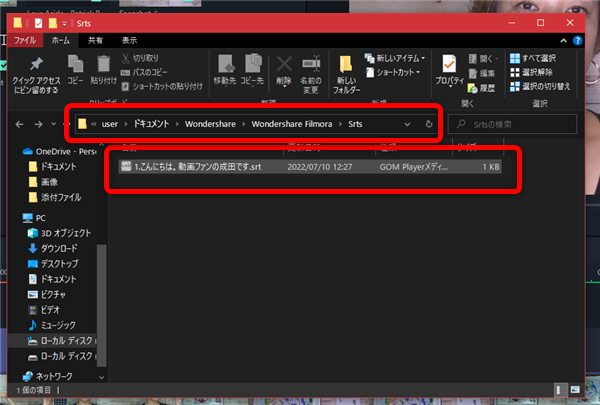
「SRTファイル」がダウンロードできました。
特にフォルダを指定していない場合は「ドキュメント」フォルダ内の
「Wondershare」→「Wondershare Filmora」→「Srts」に保存されています。
テキスト読み上げ
1、
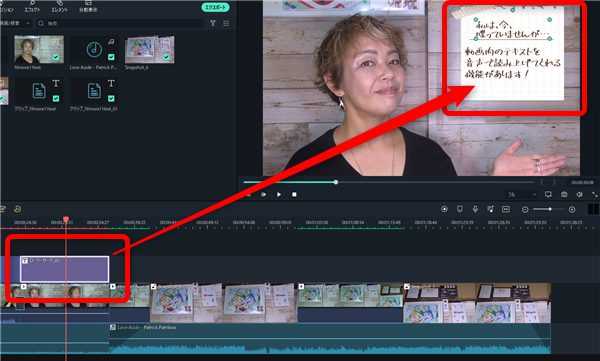
ここのクリップでは音声が入っていませんが、
テキストメニューから、動画内に「テキスト」を表示しています。
このテキストの文字を音声にしていきます。
2、
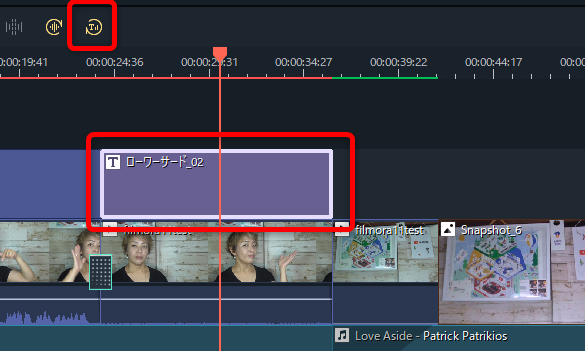
音声読み上げをしたいテキストクリップを選択して、
画面中央部の「テキスト読み上げ」ボタンをクリック
3、
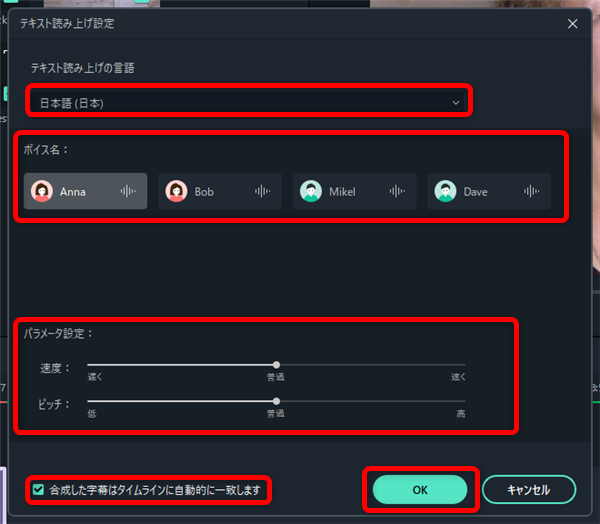
テキスト読み上げ設定画面が開きます。
読み上げの言語が「日本語」になっているか、チェックして
「ボイス名」を4種類(女性の声、2種類、男性の声、2種類)から選択します。
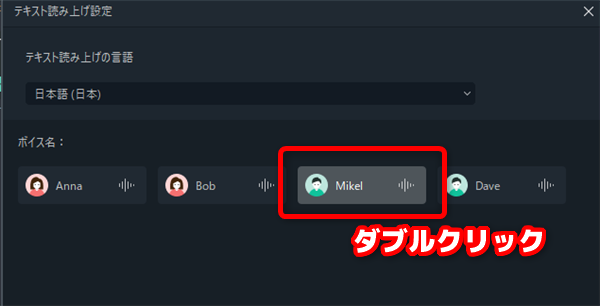
各音声はダブルクリックすると、どんな音声か?聞いて確認できます。
パラメータ設定で、音声の速度、ピッチ(高低)を調整できます。
「合成した字幕はタイムラインに自動的に一致します」にチェックを入れておくと
動画内の音声に合わせたナレーションが入ります。
「OK」をクリック
4、
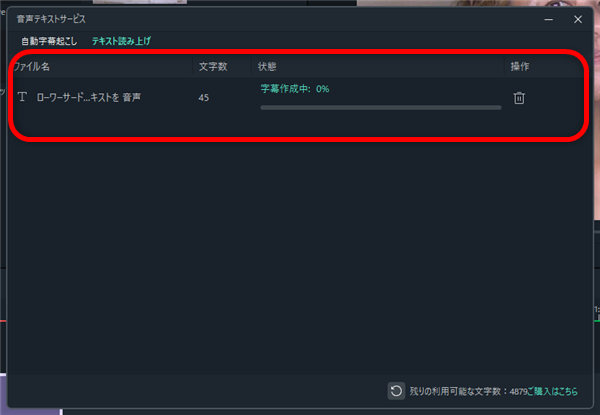
自動でナレーションが生成されています…
5、
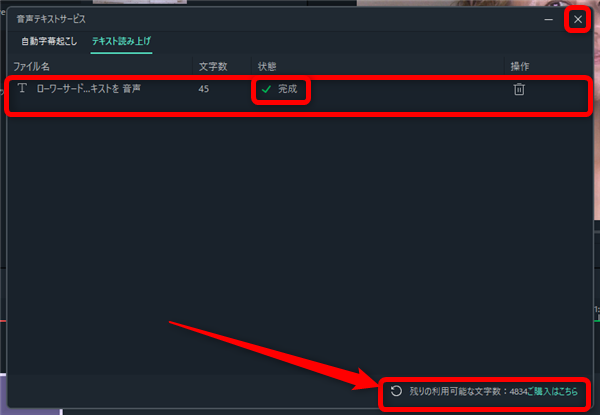
完了するとこのような画面が開きます。
尚、右下にテキスト読み上げが利用できる残りの文字数が表示されています。
足りなくなったときは「ご購入はこちら」から有料版の購入をしてください。
こちらは、右上の「☓」で閉じてしまってOK。
6、
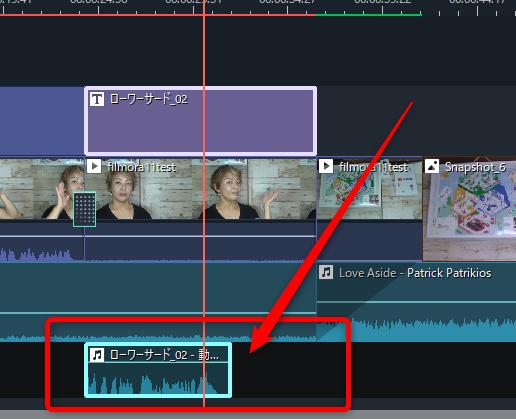
すると、自動的にタイムラインにナレーションの音声タイムラインが
作成されました!
プレビューを再生するとナレーションが流れます。
7、
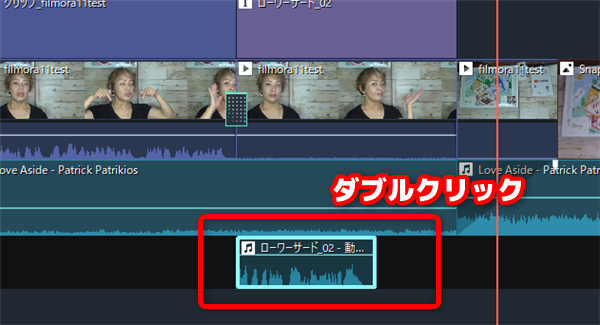
作成された音声クリップをダブルクリックして
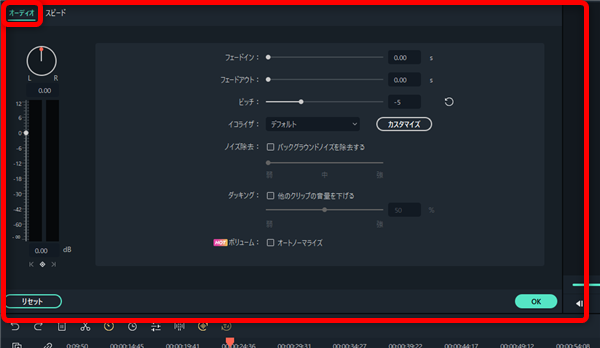
「オーディオ」タブから音量の調整などができます。
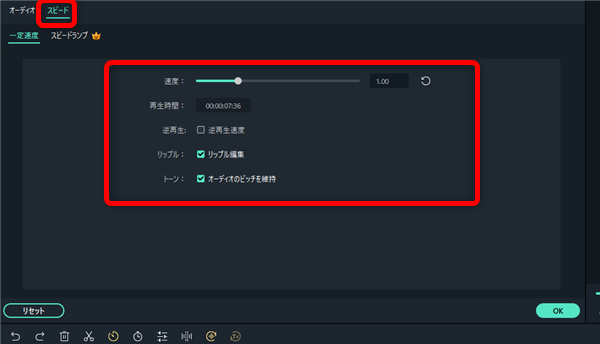
「スピード」タブで速度の調整ができます、
オーディオスペクトラム
1、
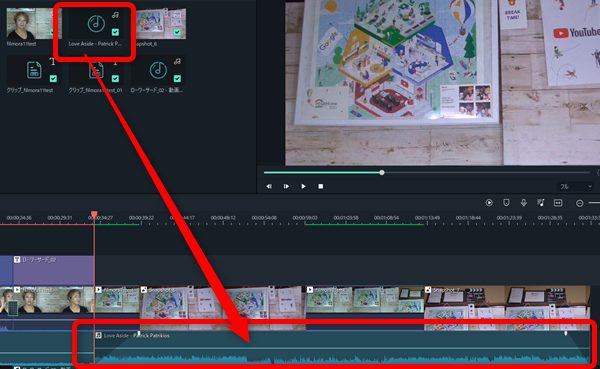
例として、YouTubeオーディオライブラリからダウンロードした音楽をBGMとして
設定しています。
この音楽部分に、オーディオスペクトラムをつけていきます。
2、
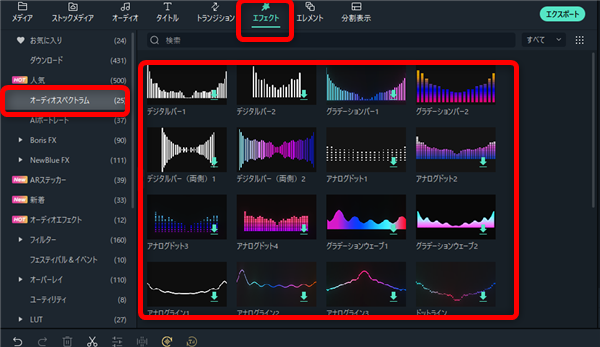
「エフェクト」から左側メニューの「オーディオスペクトラム」をクリック
3、
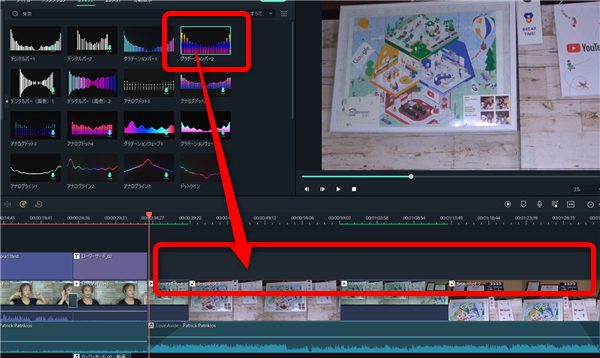
波形の種類がいくつかあるので、使いたいオーディオスペクトラムを選択して
タイムラインの対象の位置へドラッグ
4、
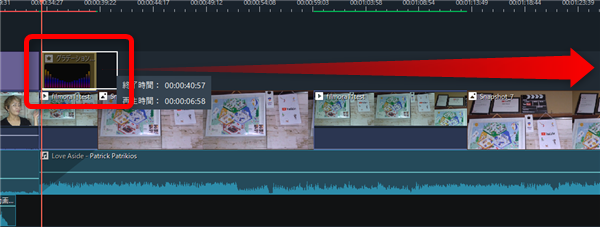
オーディオスペクトラムを表示したいところまで、長さを調整します。
5、
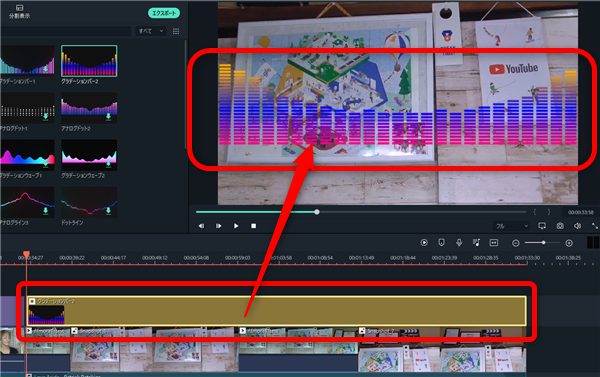
すると、プレビュー画面に波形の表示がされました。
これは、動画を再生すると音楽に合わせて波形が動きます。
6、
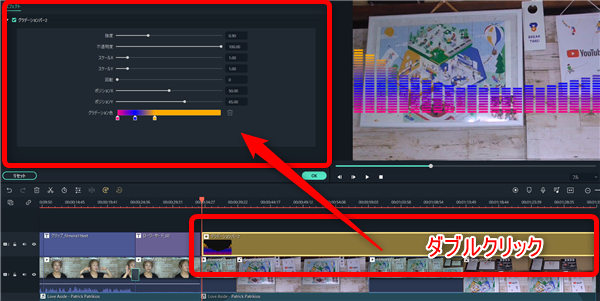
タイムライン上のオーディオスペクトラムのクリップをダブルクリックして
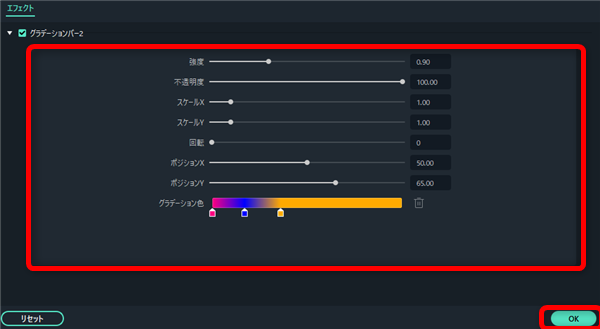
オーディオスペクトラムの動きの強度の他、位置や大きさ、色の調整ができます。
「OK」をクリックして完了です。
HDRをサポート
1、
HDRとは、従来の「SDR」形式の映像よりも、より鮮やかな表現ができる技術です。
2、
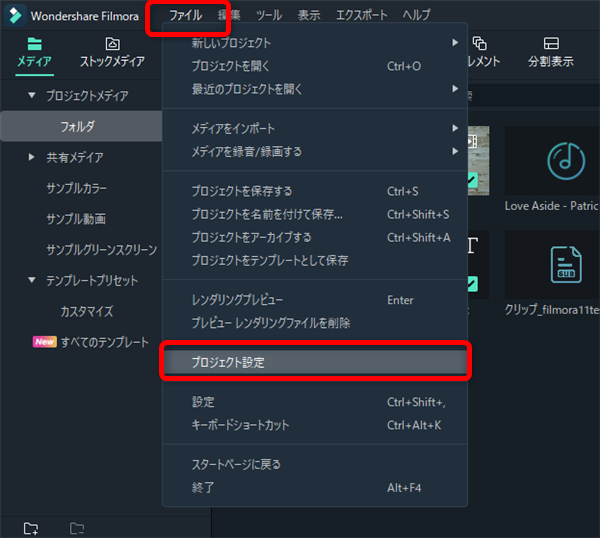
「ファイル」から「プロジェクト設定」をクリック
3、
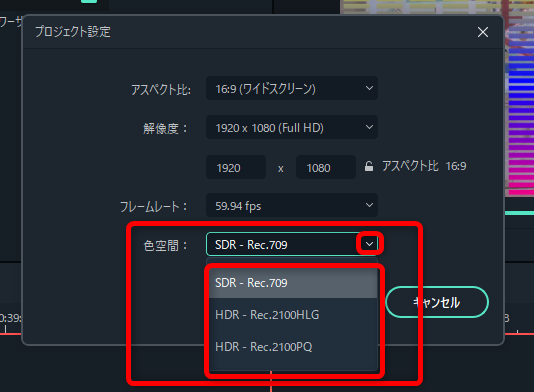
「色空間」欄の「HDR-Rec,2100HLG」や「HDR-2100PQ」を選択すると
高画質の動画を作ることができます。
私も愛用中!使いやすい!動画編集ソフト











