
YouTubeのサムネイルを設定するときスマホからでは
YTStudioアプリを開いて、別途設定する必要がありました。
しかし、iPhoneではYTStudioアプリを起動しなくても
動画投稿と同時に、サムネイルの設定もできるようになりましたので
やり方を解説します。
![]()
![]()
![]()
詳しい動画解説
↓↓↓
iPhoneからYouTubeサムネイルの設定をする
※InShotで動画の編集をしてあります。
※Canvaでサムネイルを作成済みです。
1、
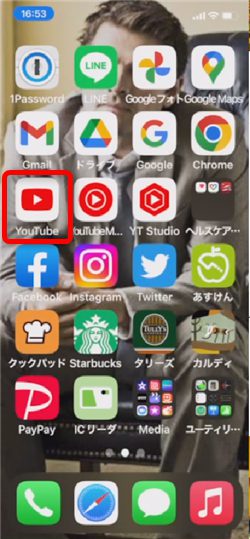
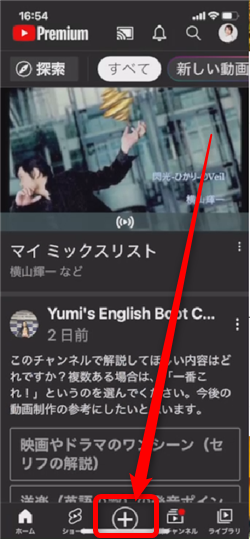
YouTubeを起動して、画面下の「+」ボタンから動画を投稿していきます。
2、
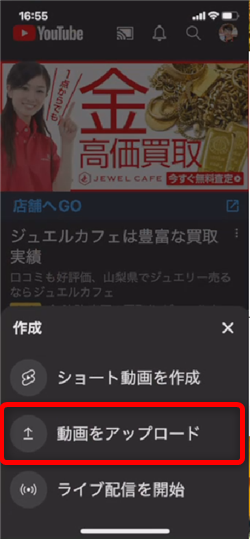
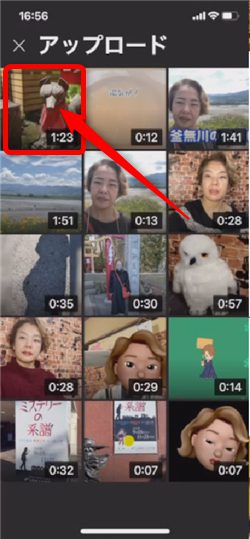
「動画をアップロード」をタップして、編集済みの動画ファイルを選択します。
3、

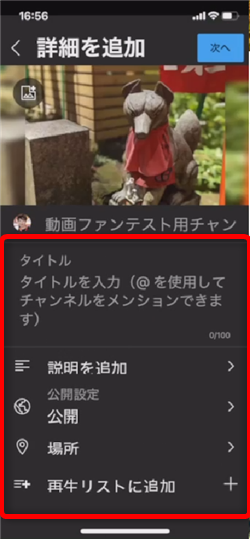
「次へ」をタップして、動画のタイトル、説明文、公開範囲の他、
場所や再生リストの設定を行います。
5、
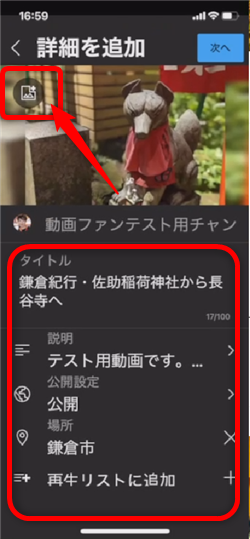
画面上部、画像部分の左上のアイコンをタップします。
6、
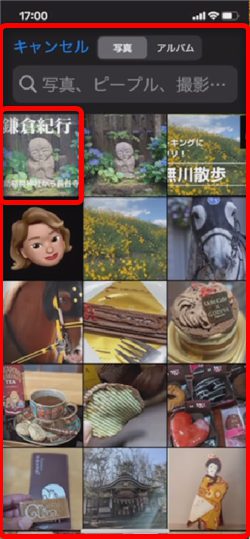
画像の選択画面が開くので、サムネイル用で作成した画像をタップして選択
7、
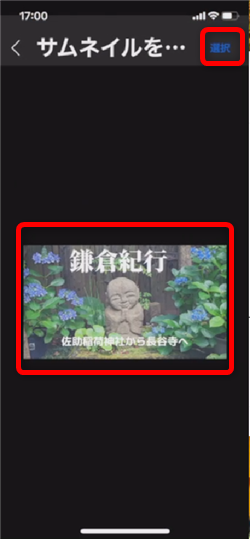
このようにサムネイルの確認画面が開くので、右上の「選択」をタップ
8、
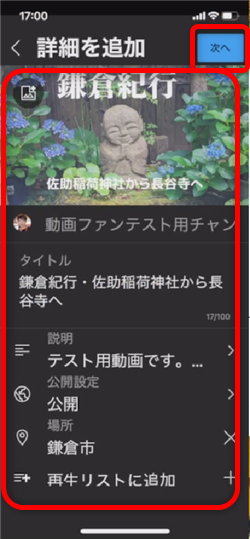
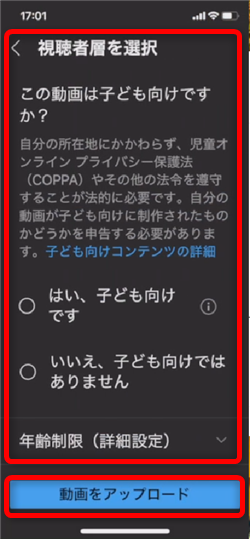
「次へ」をタップして、子ども向け動画かどうか?の設定を行い、
一番下の「動画をアップロード」をタップして投稿完了です。
9、
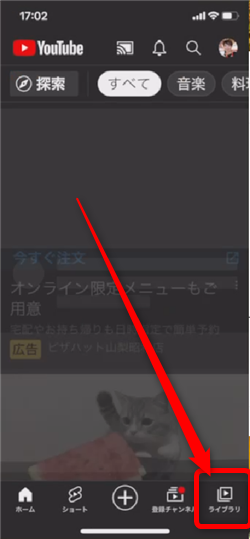
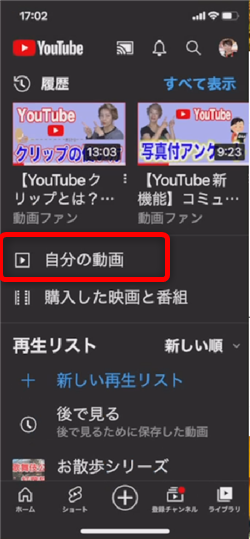
投稿完了後、トップ画面から「ライブラリ」をタップして「自分の動画」を開くと
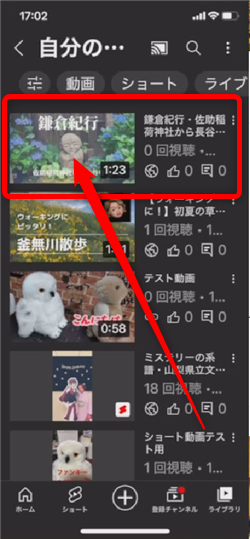
サムネイルも投稿と同時に設定することができました!
※2022年7月現在ではAndroidではこの方法ができません。
乗り換えがお得!









