
iPhoneのリマインダー機能を使いこなす徹底解説です!
iPhoneのリマインダーアプリは、忘れないようにしたいことを
メモっておくのに便利なアプリですが、
たくさん増えてくると、探すのが大変になってしまうことも。
リマインダーの初級の使い方から、リストの整理方法まで
使い方を徹底解説します。
![]()
![]()
![]()
詳しい動画解説
↓↓↓
iPhoneリマインダーの使い方
1、
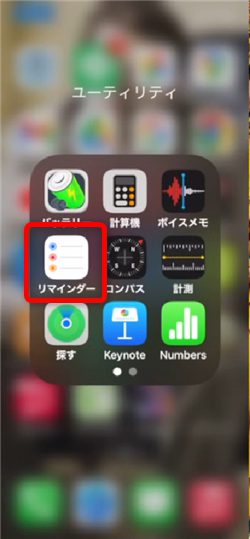

リマインダーにメモを登録していきます。
リマインダーをタップして、右下の「リストを追加」をタップ
2、
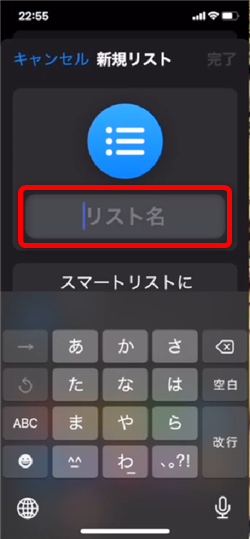
リスト名を記入します。
「買うもの」とか「やること」など
3、
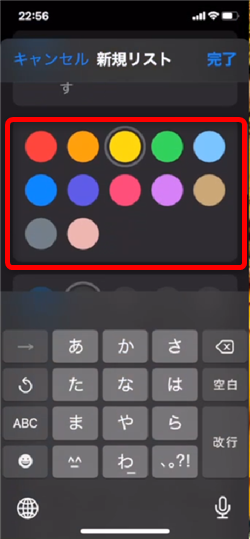
リストを色分けできます。
例えば、買い物系は黄色、タスク系は赤色など。
4、
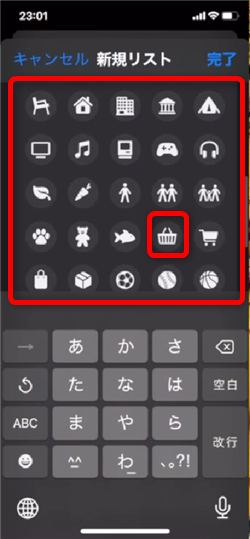
色と一緒にマークを付けることができます。
買い物系には買い物かごのマークなど。
5、
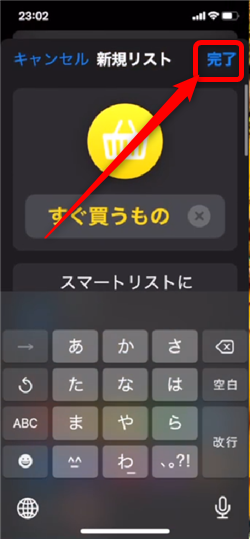
設定が完了したら右上の「完了」をタップ
6、
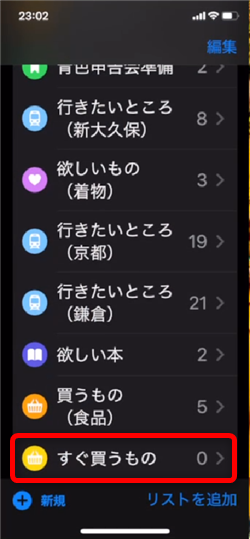
作成したリストをタップ
7、
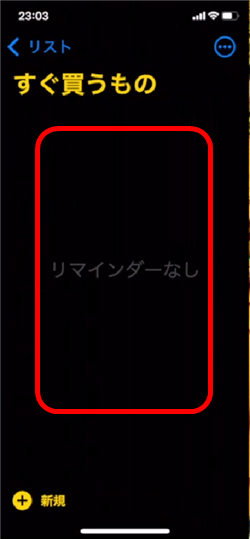
このような画面が開くので画面上をタップすると
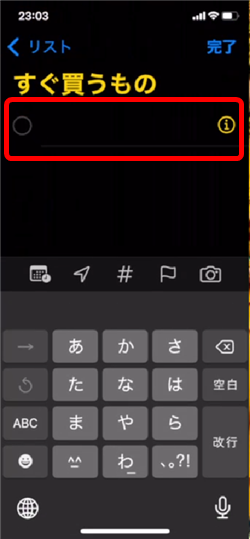
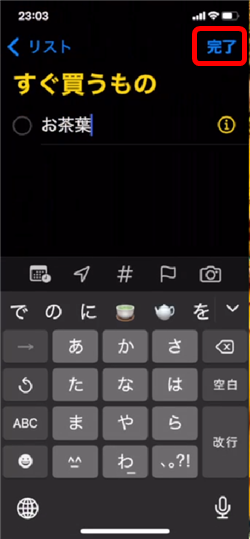
内容を書いていくことができます。
例えば、買うものとして「お茶葉」など。2個目、3個目と次々と記入できます。
完了したら、右上の「完了」をタップ
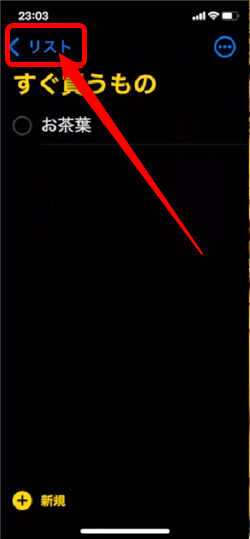
画面左上の「<リスト」で元の画面に戻ります。
8、
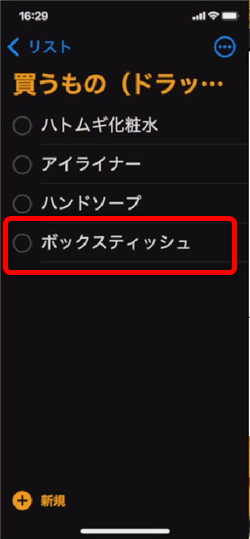
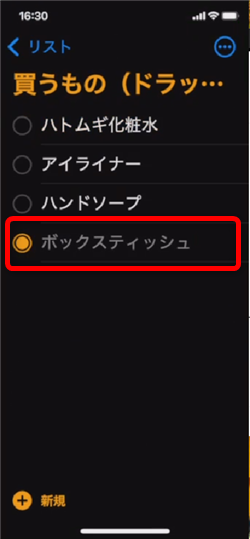
終了した内容には、項目左側の○印をタップ
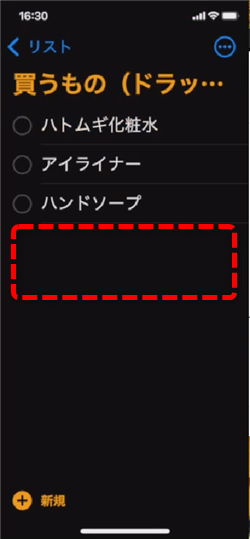
一覧から消えます。
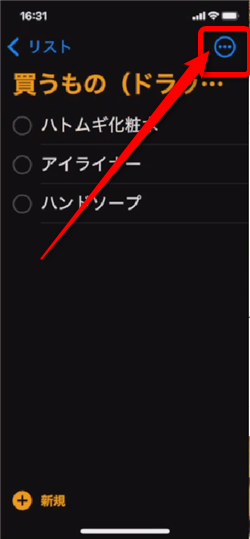
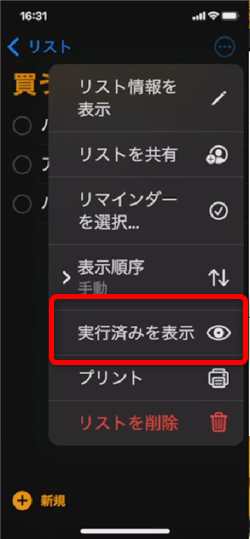
チェックした項目を再度表示させるには、画面右上の「…」から
「実行済みを表示」をタップすると
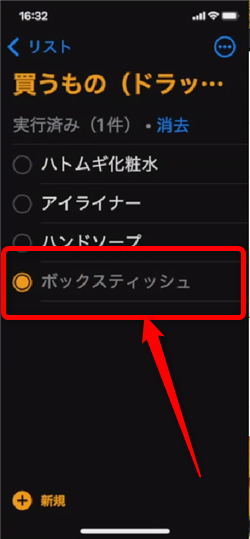
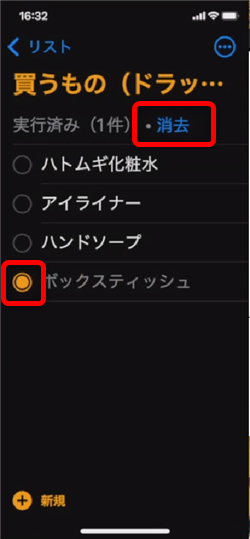
丸をつけた項目も表示されるので、○印をタップするともとに戻せます。
画面右上の「消去」をタップすると完全に削除できます。
9、
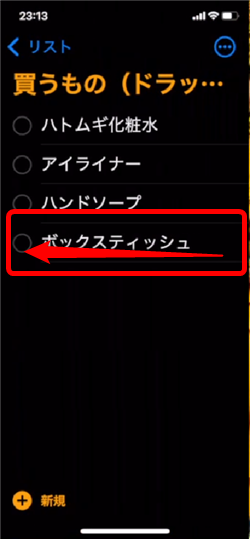
また、各項目については、右から左へスワイプすると
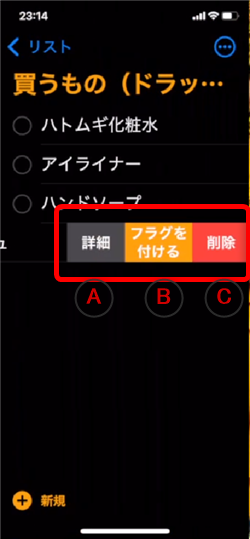
A:詳細
B:フラグを付ける
C:削除
①A:詳細
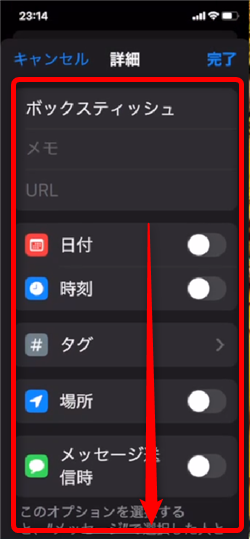
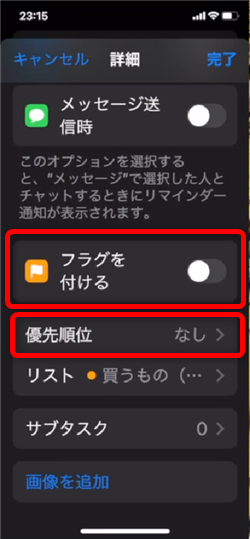
選択した項目について詳細な設定をすることができます。
例えば、大事な項目については「優先順位」をタップして
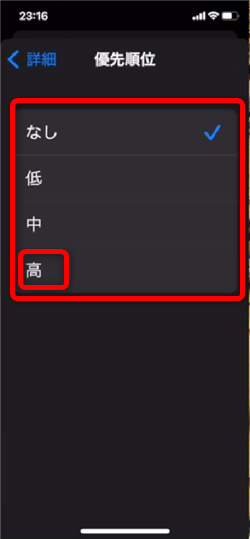
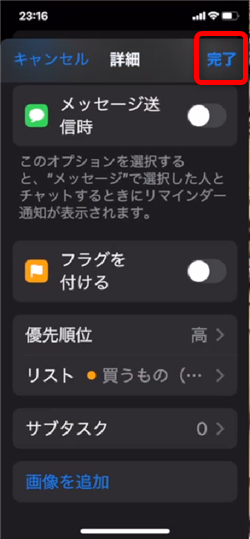
「高」を選択して「完了」をタップすると
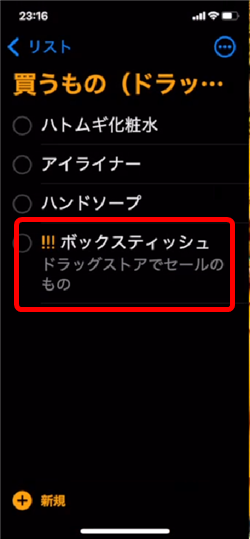
このように「!!!」のマークが表示されて目立つ項目になります。
②B:フラグを付ける
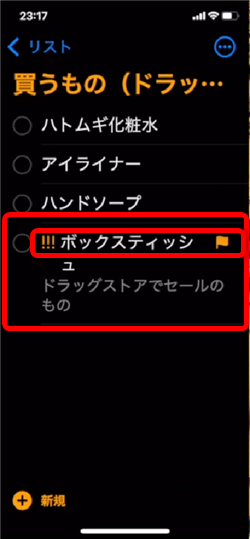
上記、詳細画面でも設定できますが、このようにフラグ(旗)をつけて
項目を目立たせることができます。
③C:削除
項目を完全に削除できます。
10、
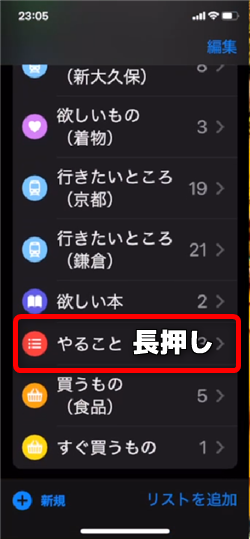
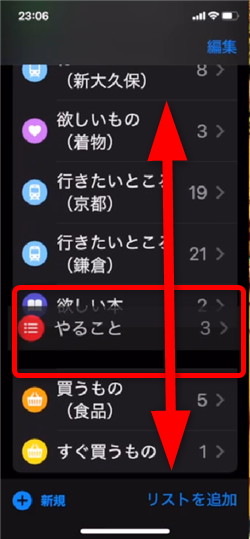
大切なリストはリストの上の方に表示させて目立つようにしましょう。
並び替えることができます。
対象のリストを長押しして動かすと
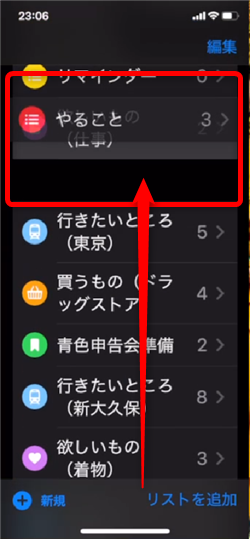
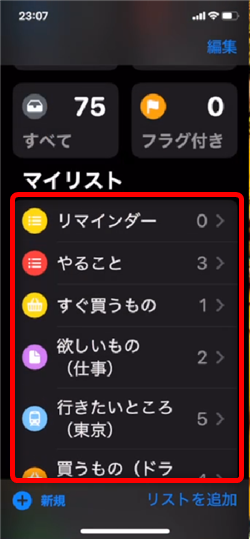
上の方に位置を移動できます。
11、
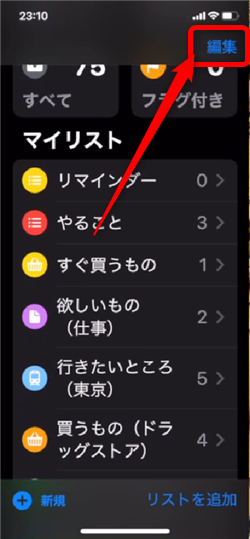
また、順番の並び替えは、画面右上の「編集」からも行うことができます。
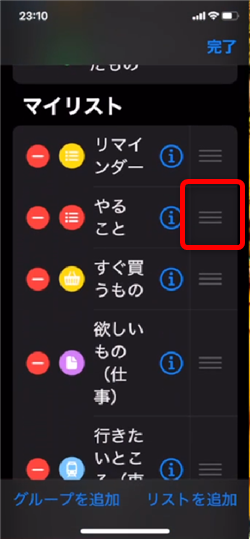
このような表示になるので、各リストの右側の「≡」を長押しして動かすと
好きな位置に移動できます。
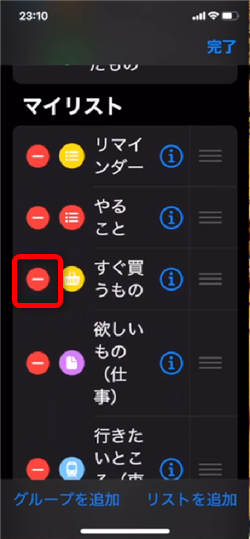
編集画面では、各リストの左側の「–」からリストを削除したり
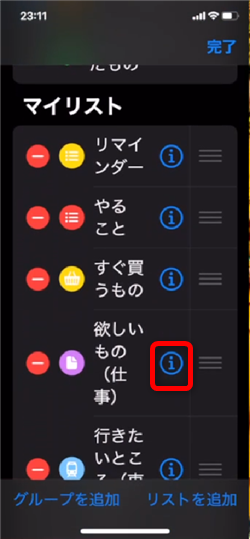
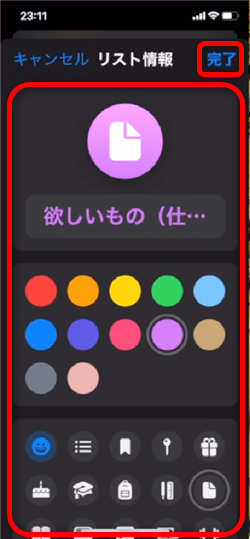
「i」マークからリストの名前や色、マークを変更することができます。
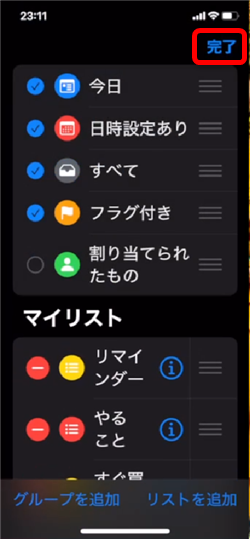
編集が終わったら、画面右上の「完了」をタップ
12、
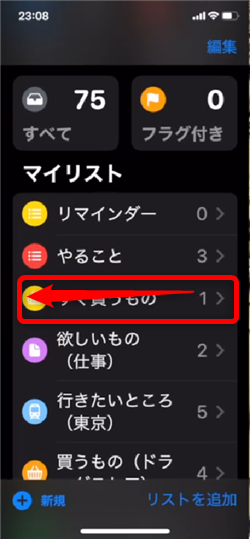
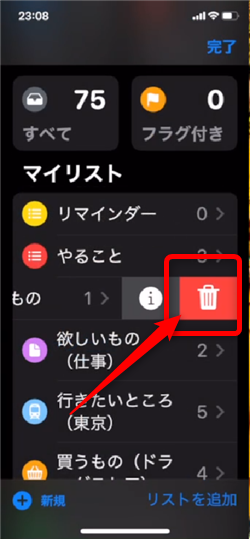
各リストを右から左へスワイプしてリストを削除することができます。
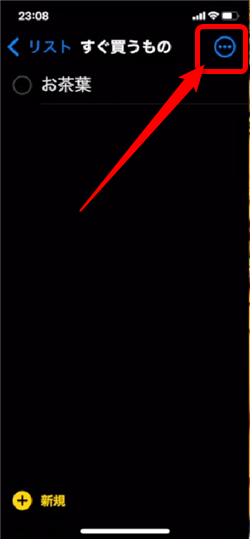
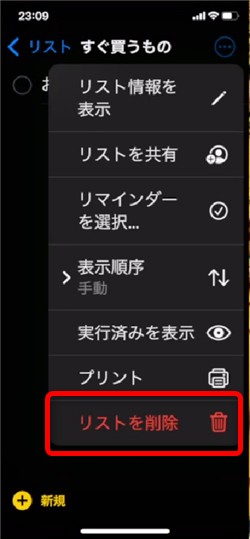
各リストを開いて、画面右上の「…」から「リストを削除」から削除することもできます。
13、
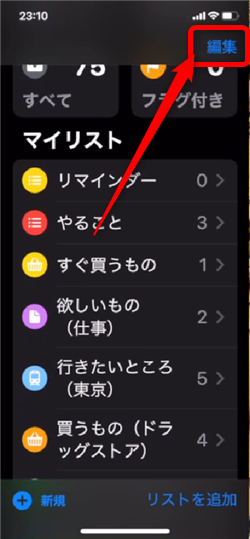
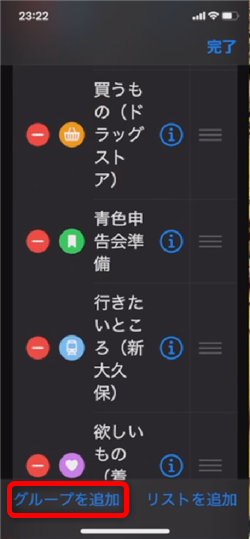
「編集」画面左下の「グループを追加」をタップして
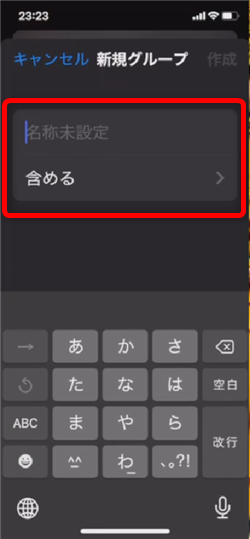
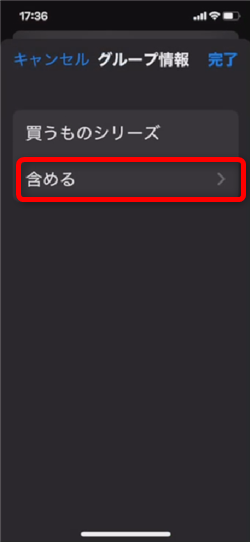
グループ名を入力します。
まとめるリストの内容に合うようなグループ名をつけましょう。
続いて「含める」をタップ
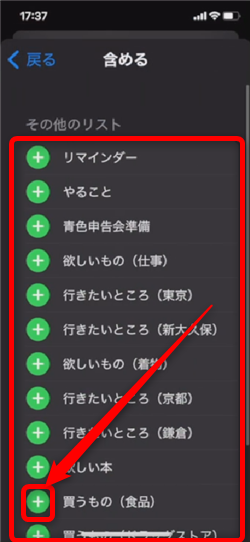
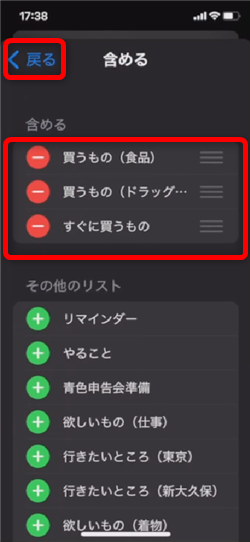
グループにまとめるリストを追加していきます。
対象のリストの左側の「+」ボタンをタップして完了したら左上の「戻る」をタップ
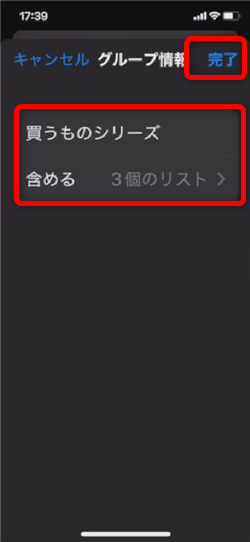
よろしければ右上の「完了」をタップ
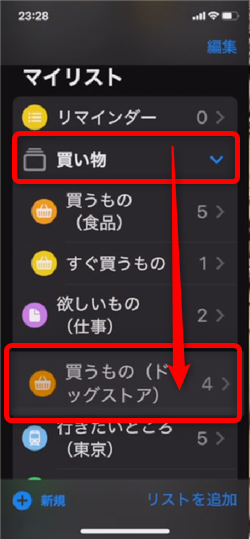
「買い物」グループ内に同じカテゴリのリストをまとめることができました。
乗り換えがお得!









