
YouTubeのコミュニティは、動画投稿を宣伝したり、
動画以外にも画像などをつけて、ブログのような記事を投稿することができたり、
アンケート機能を使って、視聴者さんと交流することができるので
YouTubeのチャンネル運営にも活躍できるサービスです。
特にアンケート機能は視聴者さんとの交流しながら、
次の動画のテーマなどを考えるのに役立つと、活用しているクリエイターさんも
多いのだとか…。
そのアンケート機能が、画像付きでできるようになりました。
![]() 私も愛用中!使いやすい!動画編集ソフト
私も愛用中!使いやすい!動画編集ソフト
![]()
詳しい動画解説
↓↓↓
動画内のアイコン アドビ クリエイティブクラウド icon by Icons8
YouTubeコミュニティで画像付きアンケートを投稿する
※2022年7月現在、Android端末からのみ利用可能です。
※コミュニティはすべてのチャンネルで利用可能です。
1、
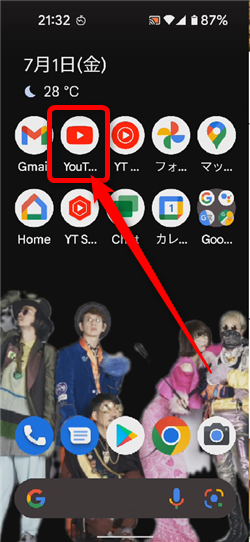
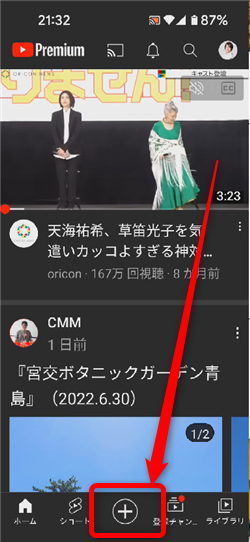
YouTubeアプリを起動して、画面下側の「+」ボタンをタップ
2、
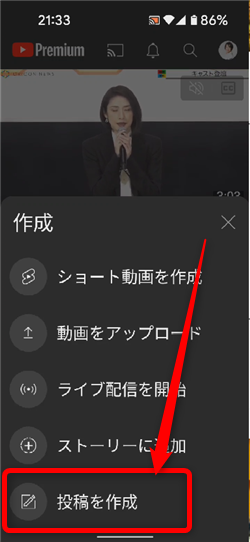
「投稿を作成」をタップ
※コミュニティが利用できないチャンネルの場合「投稿を作成」は表示されません。
3、
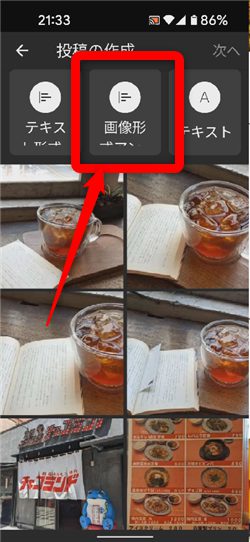
画面上部の「画像形式アンケート」をタップ
4、
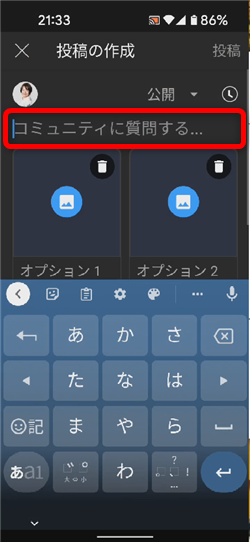
「コミュニティに質問する」欄をタップして、アンケートで質問したい内容を
入力します。
5、
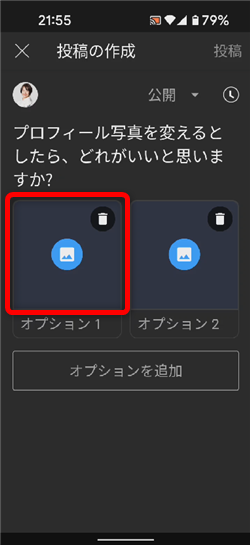
続いて画像の選択をします。
こちらをタップ
6、
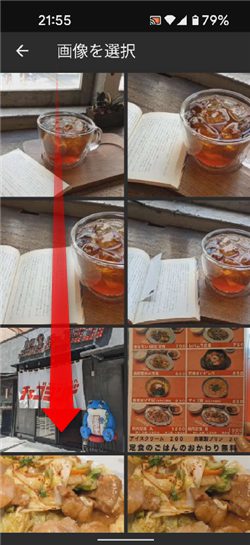
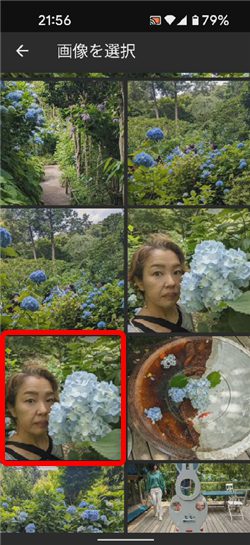
スマホ内の画像一覧が開くので、対象の画像をタップして選択。
7、
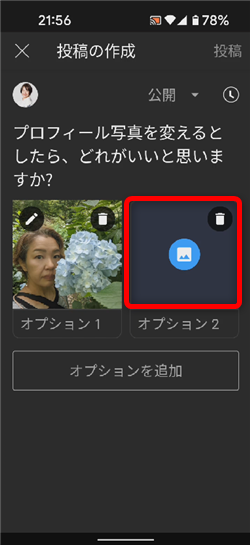

続けて、同様に画像を選択していきます。
8、
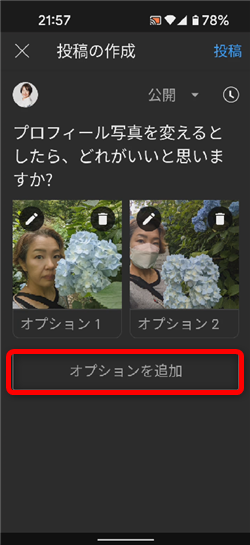
3枚目以上の画像を使いたい場合は「オプションを追加」をタップ
9、
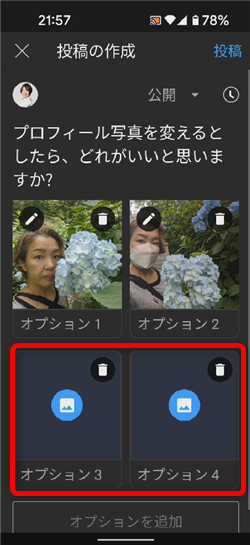
更に2枚の画像を追加することができます。
※全部で4枚の画像を使うことができます。
10、
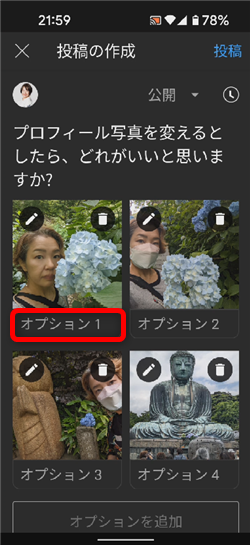
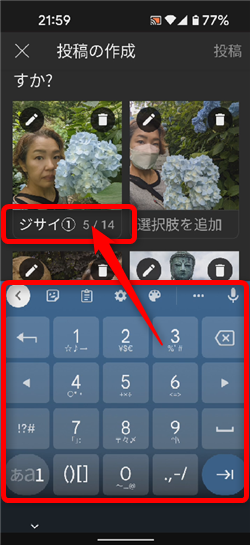
各画像のタイトル(説明文)を入力します。
各画像の下の「オプション◯」をタップして入力してください。
11、
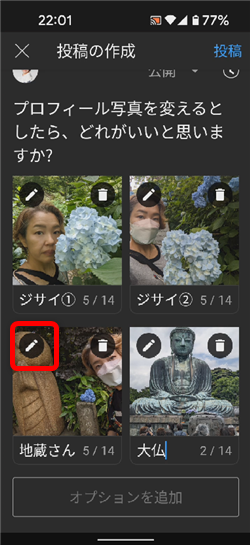
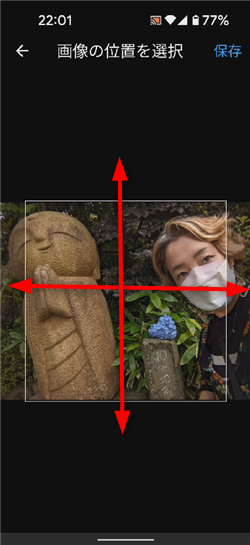
各画像の左上の鉛筆マークをタップすると、画像の位置などを調整することができます。
12、
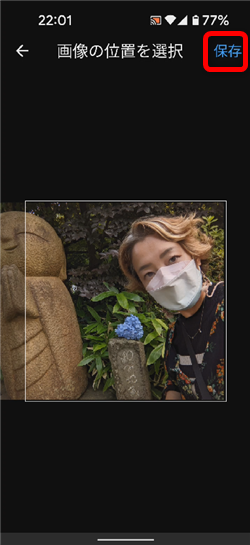
「保存」をタップして完了です。
13、
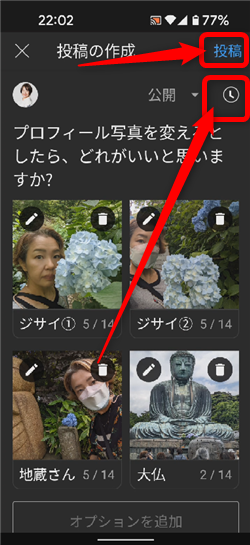
画面右上の「投稿」をタップすると、このまま投稿できます。
その下の時計のマークをタップすると予約投稿することができます。
14、
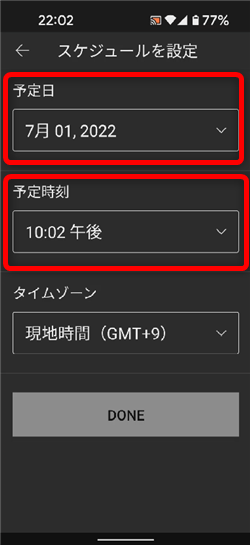
予約投稿ではこのような画面が開くので、
予定日、予定時刻をそれぞれタップして設定します。
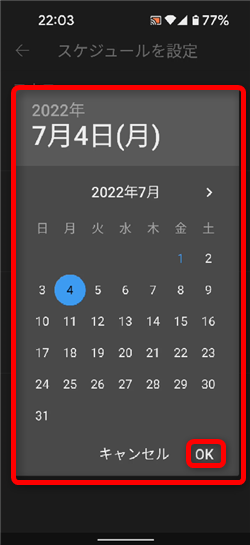
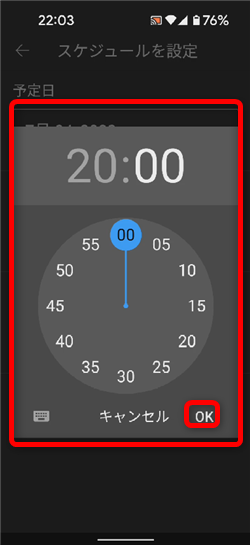
予定日はカレンダー表示されます。 予定時刻は時計表示されます。
それぞれ「OK」をタップして完了です。
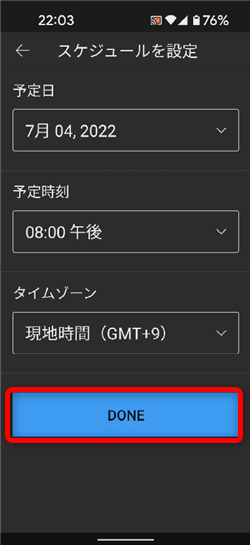
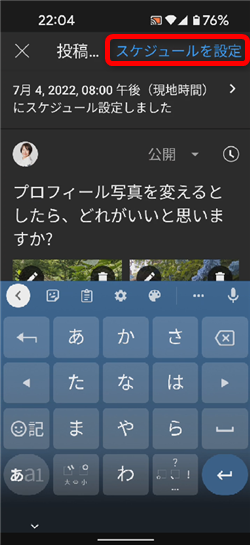
設定が完了すると「DONE」ボタンが青くなってタップできるようになります。
元の画面に戻るので「スケジュールを設定」をタップして予約投稿完了です。
15、
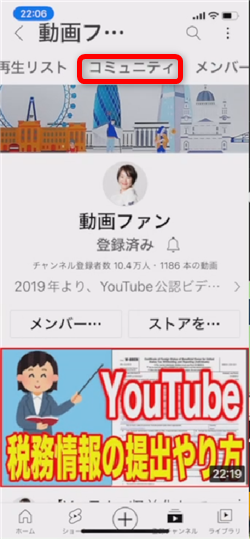
コミュニティの投稿は、YouTubeトップページに表示されますが、
チャンネルトップページを開いて「コミュニティ」タブから開くこともできます。
16、
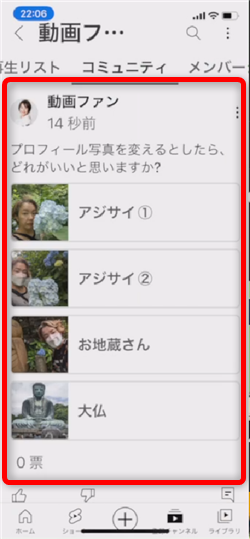
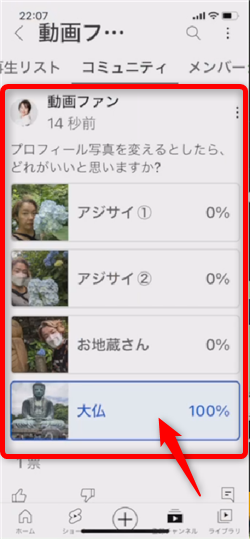
視聴者さん側がアンケートの投稿を開いた場合。
対象をタップして選択することができます。
尚、回答は変更も可能なようです。
17、
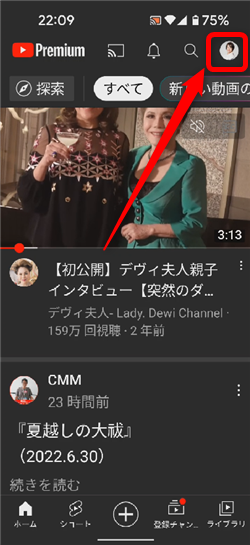
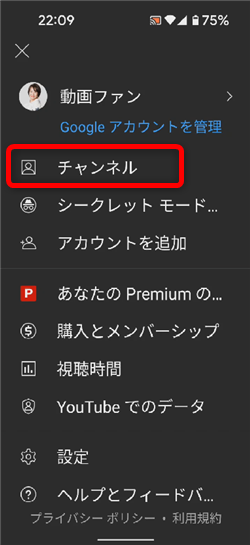
投稿者さん側もYouTubeトップページの右上のプロフィールアイコンから
「チャンネル」をタップ
18、
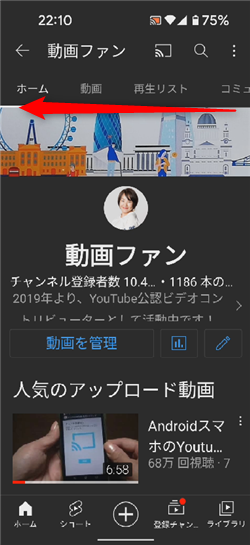
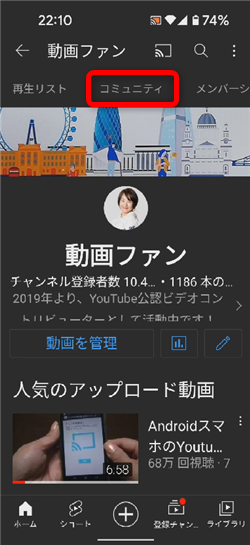
同じく「コミュニティ」タブをタップして開きます。
19、
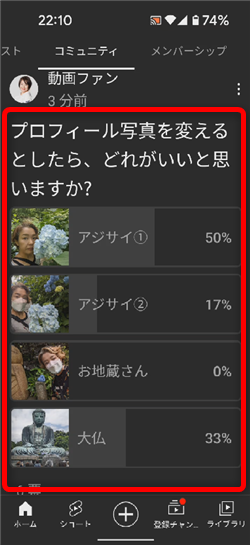
投稿者さん側は、どのくらいの回答が得られているのか?を
このように確認することができます。
私も愛用中!使いやすい!動画編集ソフト











