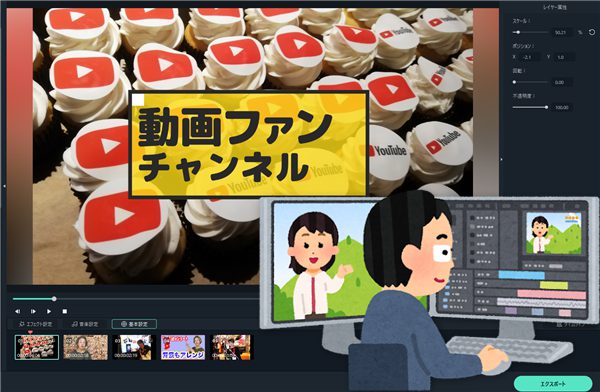
動画ファンが愛用する「Filmora」には、本格的な動画編集はもちろん、
動画編集が、まったくの初心者さんでも、あっという間に、簡単に
YouTubeのオープニング動画やエンディング動画を作ることができます。
使用したい動画ファイルや画像ファイルを用意するだけで、
プロのような動画をすぐに作ることができるので、
あっという間にYouTubeのオープニング、エンディングを作成することが
できます。
![]() 私も愛用中!使いやすい!動画編集ソフト
私も愛用中!使いやすい!動画編集ソフト
![]()
詳しい動画解説
↓↓↓
Filmoraのインスタントモードでオープニング動画を作成
1、
Filmoraのインストールはこちらから
↓↓↓
https://filmora.wondershare.jp/
※まずは無料版でお試し利用してみましょう!
2、
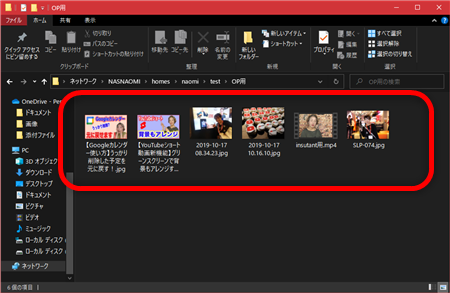
まずはFilmoraインストタントモードで利用する画像や動画などの素材を
5個以上準備しておきましょう。
Filmoraインスタントモードでは5個以上のファイルが必要となります。
3、
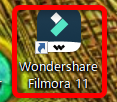
Filmoraを起動して
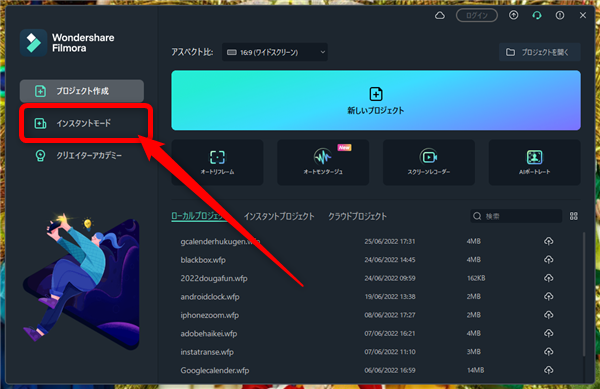
こちらの画面の左側メニュー「インスタントモード」をクリックします。
4、
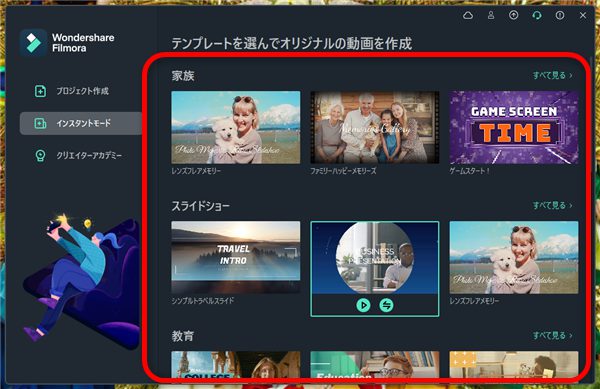
インスタントモードには、たくさんのテンプレートが用意されています。
このテンプレートは、ある程度完成された動画になっています。
5、
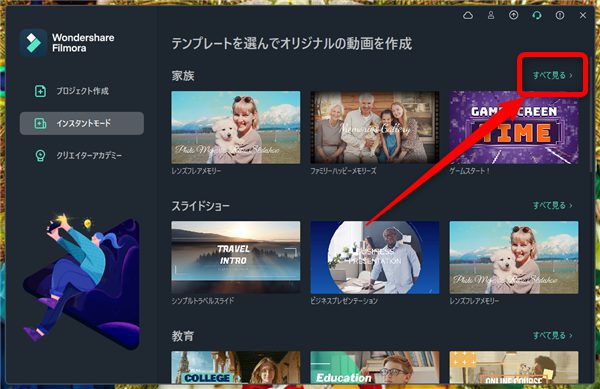
いくつかカテゴリごとに表示されているのですが、もっとテンプレートが用意されています。
「すべて見る」をクリックしてみましょう。
6、
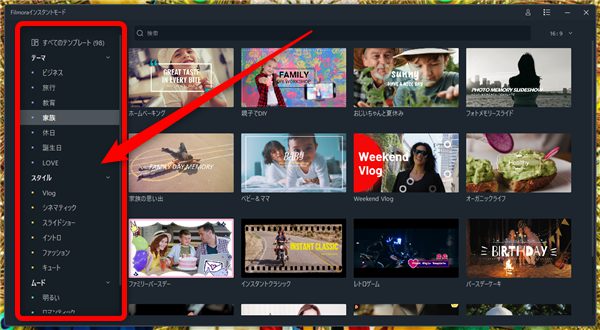
更にたくさんのテンプレートが表示されます。
画面左側メニューのカテゴリから、更に詳細にテンプレートを探すことができます。
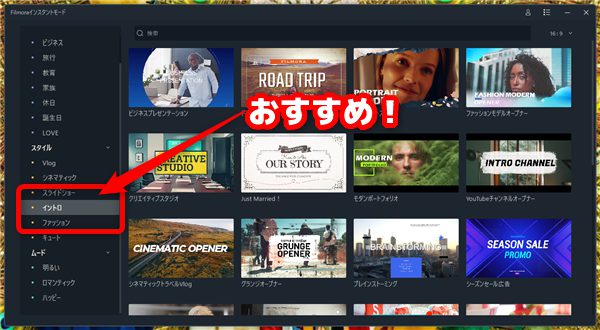
YouTubeのオープニング動画やエンディング動画には「イントロ」がおすすめです。
7、
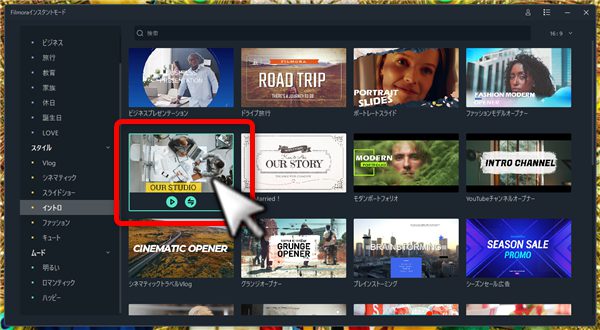
気になるテンプレートにカーソルを合わせると
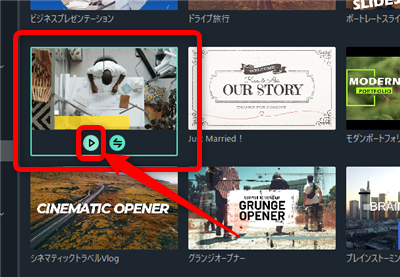
このような表示が出て「▷」をクリックすると
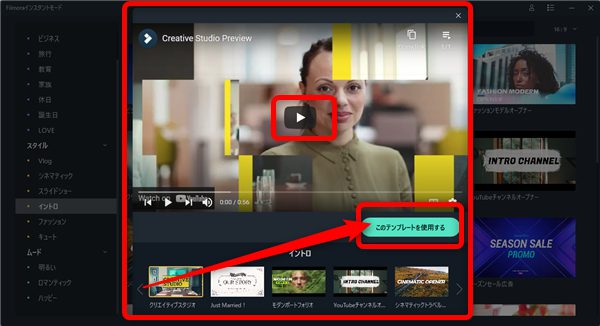
そのテンプレートを再生して確認することができます。
確認後「このテンプレートを使用する」をクリックすると利用することができます。
8、
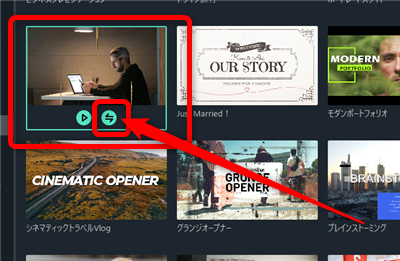
また、こちらの矢印のマークをクリックすると
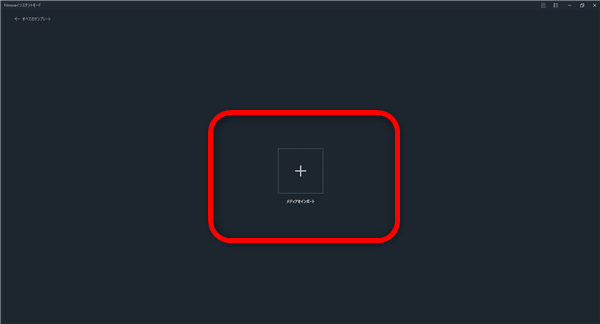
このような画面が開いてそのテンプレートを利用することができます。
9、
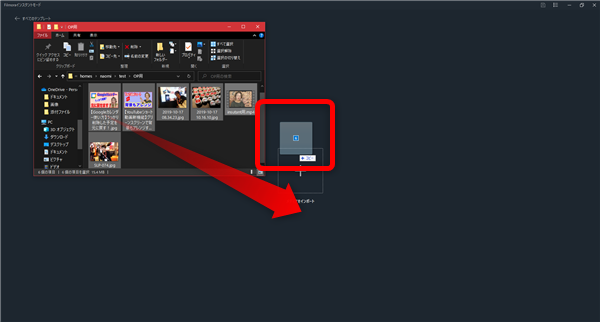
テンプレートと素材の入ったフォルダを並べて開いて、ドラッグ・アンド・ドロップで
用意ておいた素材を読み込むか、
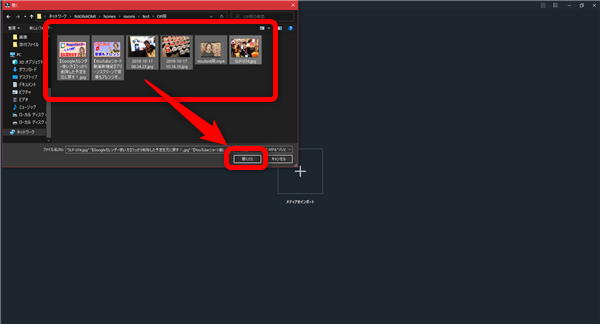
画面中央の「+」ボタンから素材を読み込みます。
10、
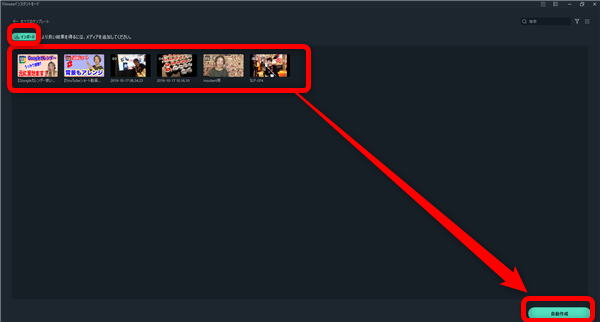
追加で素材を読み込むときは、画面左上の「インポート」から読み込みができます。
完了したら、画面右下の「動画作成」をクリックします。
※素材ファイルを5個以上読み込んでいないと「動画作成」ボタンがクリックできません。
11、
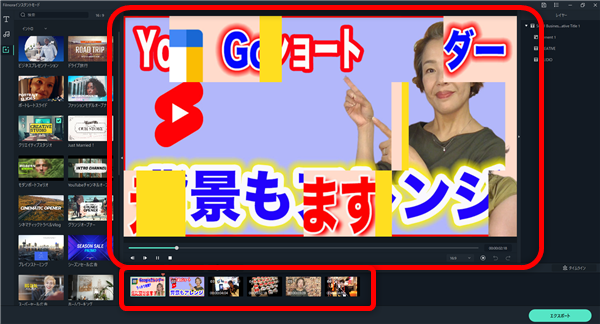
読み込みが完了するとこのように自動で動画が作成されます。
12、
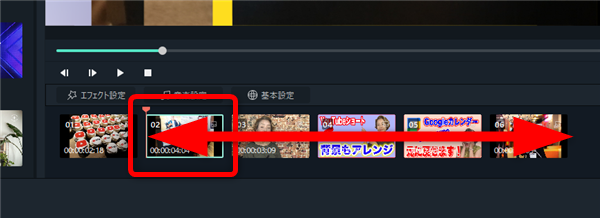
画面下側に読み込んだ画像や動画ファイルが表示されています。
表示の順番を入れ替えたい場合は、各ファイルをドラッグして入れ替えることができます。
13、
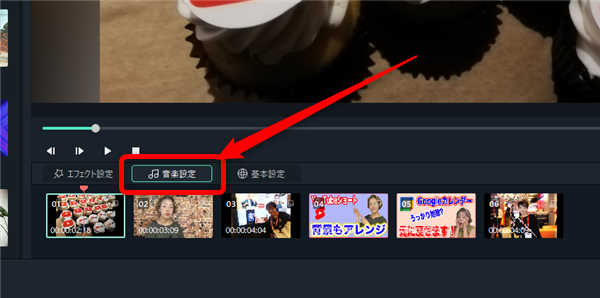
画面下側「音楽設定」をクリックすると
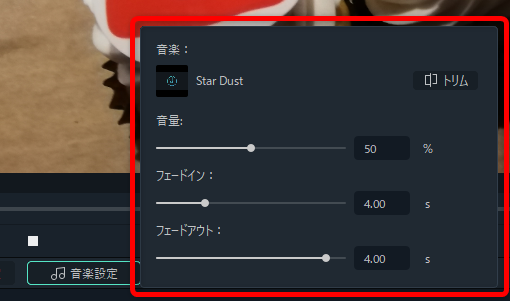
BGMの音量やフェードイン、フェードアウトのタイミングなどを調整することができます。
※自動で設定されています。
14、
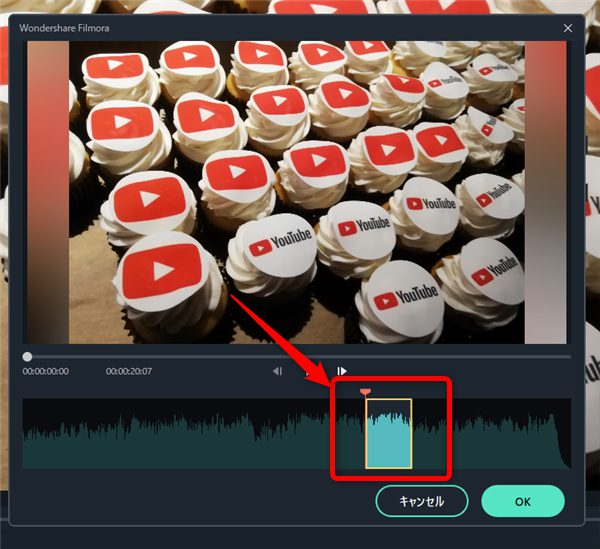
音楽ファイルの使いたい位置を選択したり、長さを調整することができます。
※自動で動画の長さに合わせた音楽の長さになっています。
15、
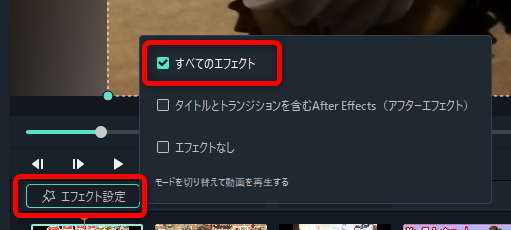
「エフェクト設定」では「すべてのエフェクト」にチェックを入れておいてOKです。
16、
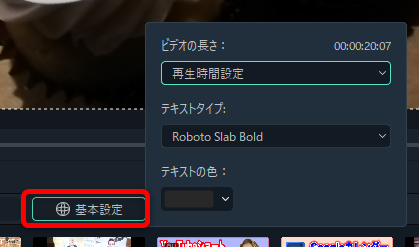
「基本設定」では文字のフォントや色を一括で設定することができますが、
テキスト入力時に、個別に設定することが可能です。
17、
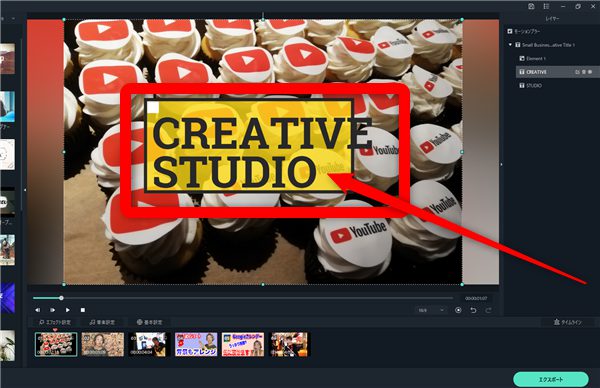
動画を再生して行くと、テキストが表示される箇所があります。
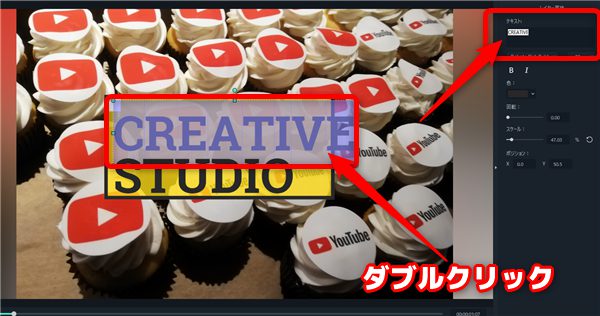
そこで画面上のテキストをダブルクリックしてみると、
画面右側にテキスト設定画面が開きます。

テキスト欄に自分のオリジナルの文章を入力して、フォントや色なども設定します。
18、
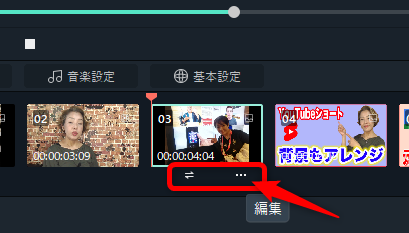
各素材の下にカーソルを合わせると、このような表示が出て「…」をクリックすると
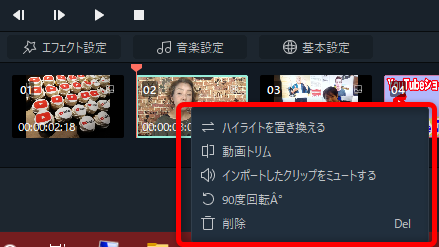
動画ファイルの不要部分をカットしたり、音をミュートにしたり、
また 画面を回転したりできます。
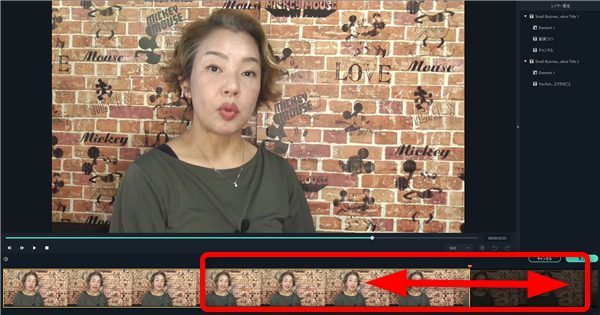
動画ファイルの最初の部分、又は最後の部分の不要部分のカットがここでできます。
19、
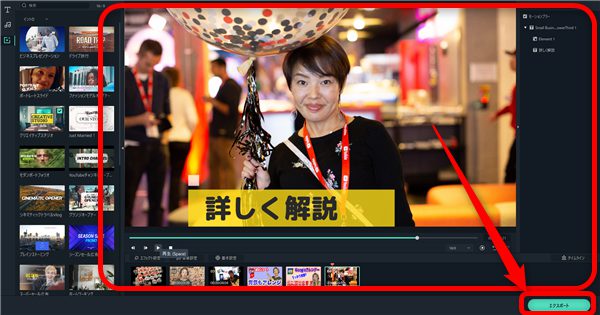
設定が完了したら「エクスポート」をクリックします。
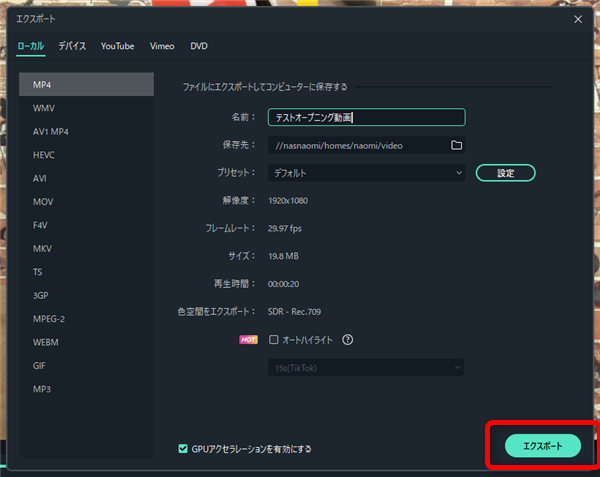
名前をつけて「エクスポート」をクリック。
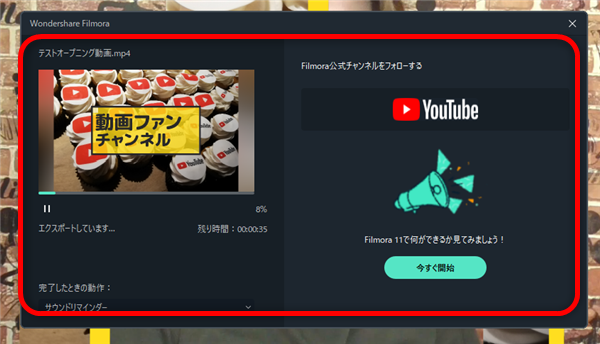
動画ファイルの書き出し中…
20、
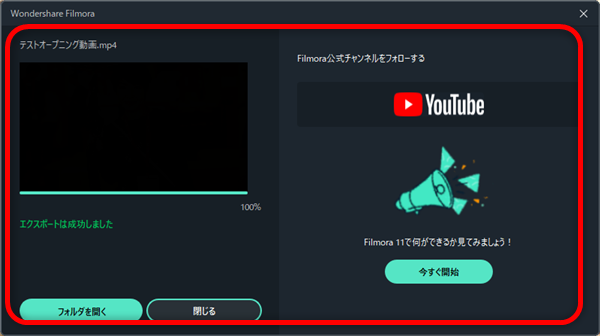
基本的に短い動画になるので、すぐにエクスポートが完了します。
21、
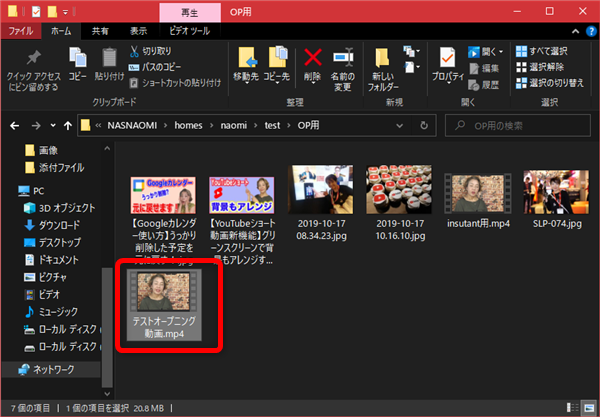
オープニング動画として作成した動画ファイルの書き出しが完了しました。
この後、またFilmoraに取り込んで、動画作成時に活用してください。
私も愛用中!使いやすい!動画編集ソフト











