
Twitterに動画をスマホから投稿する方法です。
撮影済みの動画の場合、また、Twitterからカメラを起動して
撮影し投稿する場合、それぞれ解説をします。
![]()
![]()
詳しい動画解説
↓↓↓
Twitterにスマホから動画を投稿する
※Android、iPhone基本的な操作方法は同じです。
一部違う部分もあります。
1、
| Twitterに投稿できる動画とは? | |
| 動画の長さ・時間 | 撮影済み…2分20秒以内・撮影しながら…1分以内 |
| ファイル形式 | MP4・MOV |
| 最大ファイルサイズ | 512MB |
| 解像度 | 32×32ピクセル~1920×1200(1200×1920)ピクセル |
| 縦横比(アスペクト比) | 1:1推奨1:2.39~2.39~1の範囲 |
2、
Twitterへの動画投稿は2分20秒以内となっています。
これより長い動画は、動画編集アプリなどを使って、時間内に収まるように
不要な部分をカットしたり、早回しできるところは倍速にするなど編集をしましょう!
おすすめ動画編集アプリ「InShot」の解説はこちら
Androidでの解説となりますが、iPhoneでも同様の利用が可能です。
3、
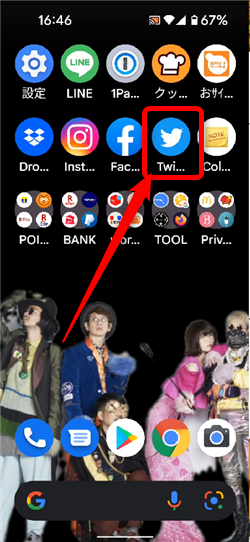
Twitterを起動します。
4、
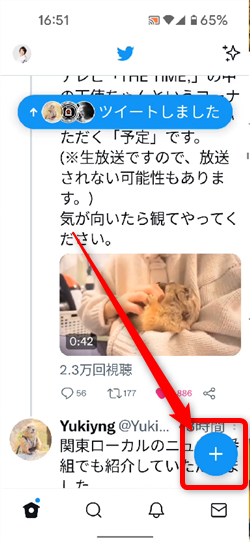
こちらの「+」ボタンをタップ
5、撮影済み、編集済みの動画を投稿する
①
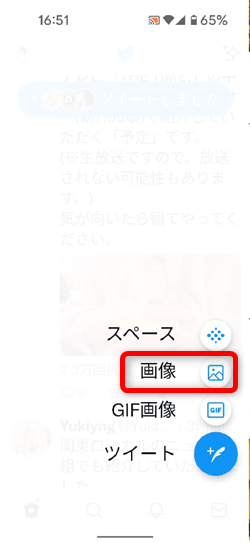
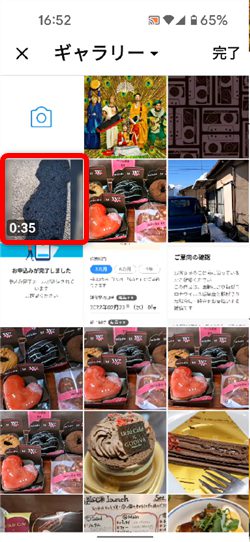
※Androidのみ
「画像」をタップするとスマホ内の画像や動画の一覧が開くので、
対象の動画ファイルをタップして選択
②
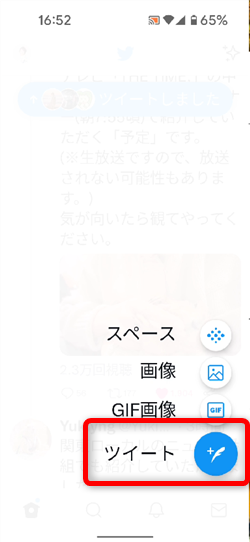
Androidで「ツイート」ボタンをタップ、またはiPhoneで「+」ボタンをタップして
③
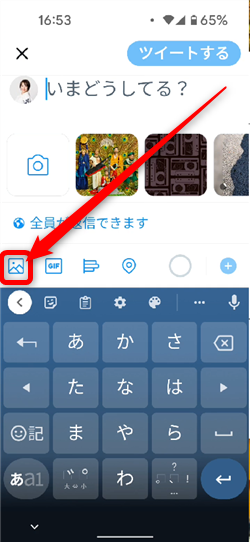
こちらのアイコンをタップ
④
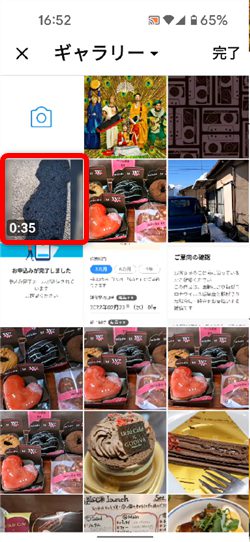
スマホ内の画像や動画の一覧が開くので、対象の動画ファイルをタップして選択
⑤

選択した動画が表示されます。
⑦
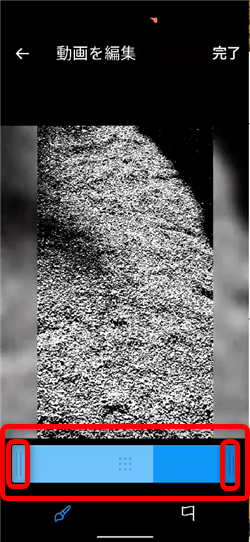

画面下側のブルーのラインの左右のスライダーで、
動画の最初と最後をカットすることができます。
もし、動画の長さが2分20秒以上の場合は、ここで調整することもできます。
⑧

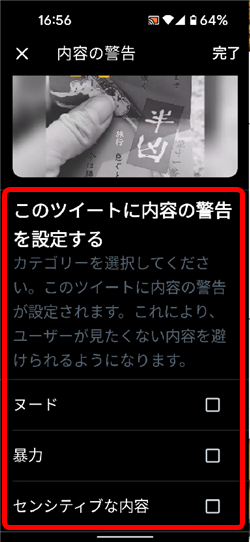
尚、このフラッグマークからはツイートが上記のような内容の動画などである場合、
不特定多数のユーザーの目に触れることがないように設定することもできます。
⑨

よろしければ画面右上の「完了」をタップ
⑩
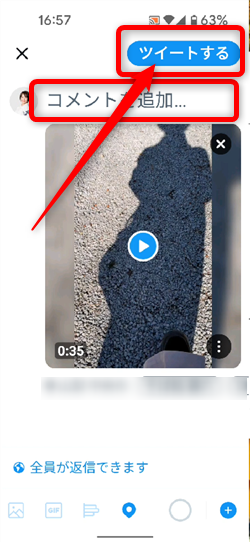
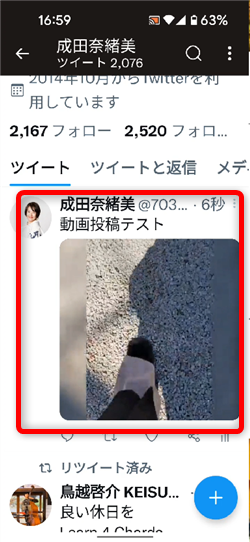
ツイート画面になるので、動画のコメントなどを記入し
よろしければ画面右上の「ツイートする」をタップして投稿完了です。
6、Twitterアプリから動画を撮影し投稿する
①
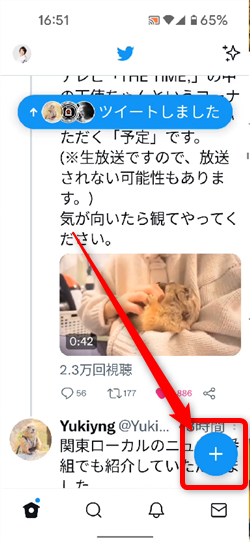
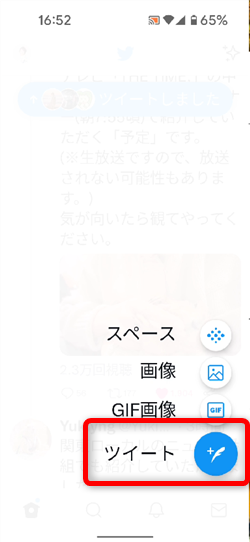
「+」ボタンまたは「ツイート」ボタンをタップして
②
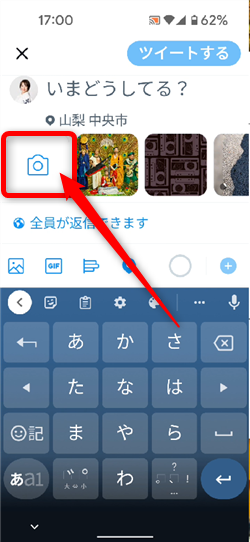
こちらのカメラアイコンをタップ
③

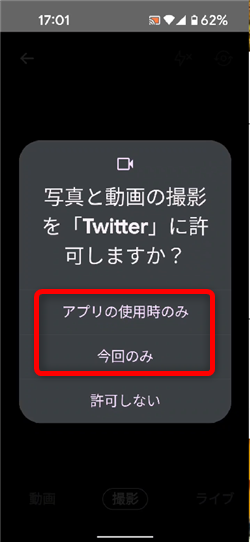
最初だけ、このような確認画面が開きます。
「続ける」や「許可する」を選択して先へ進んでください。
④

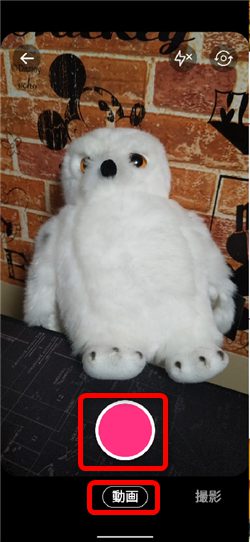
「撮影」画面ではシャッターボタンの長押しで動画撮影も可能ですが、
「動画」画面では長押しの必要がないので、こちらのほうが撮影しやすいです。
⑤
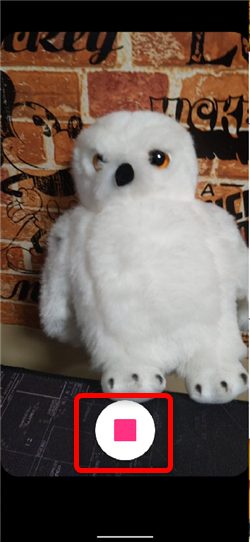
撮影を終了するときはこちらのボタンをタップ
⑥


または、画面上部にこのように30秒からカウントダウンが始まって、15秒、5秒で
色が変わり、0になると撮影は終了します。
これは全部で1分間の撮影となります。
⑦

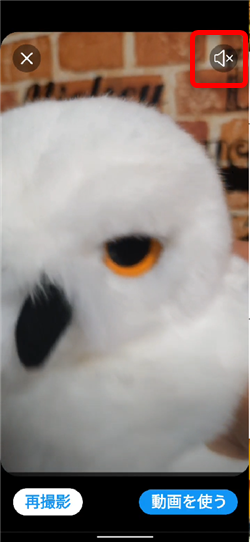
撮影が完了するとこのような画面になります。
A:動画を使う このままTwitterへの投稿へ進みます。⑧へ
B:再撮影 再度、動画を取り直します。
C:音声をミュート 録音された音を消したいときはこちらをタップして音を消します。
⑧
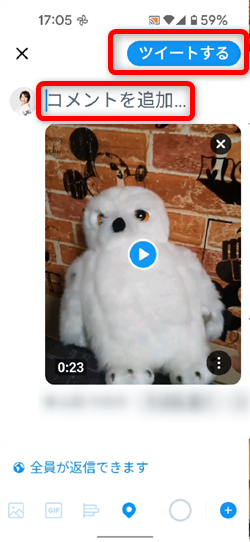
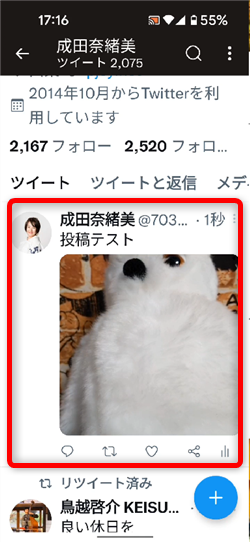
ツイート画面になるので、動画のコメントなどを記入し
よろしければ画面右上の「ツイートする」をタップして投稿完了です。
⑨
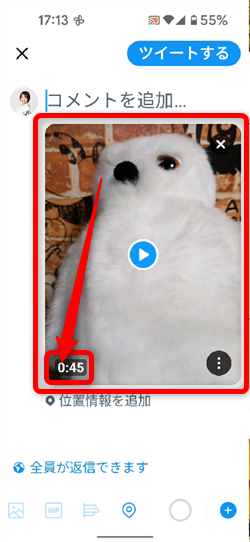
また、1分間丸々撮影した場合、上記⑦で「A:動画を使う」を選択すると
自動的に動画の長さが45秒となってしまいます。
動画部分をタップすると
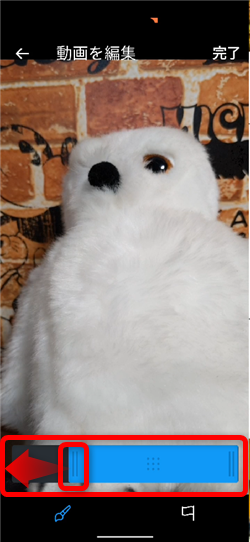
このような画面になるので、画面下側のブルーのラインの左側のスライダーで、
動画の最初の部分を伸ばすことができます。
よろしければ右上の完了をタップして先へ進んでください。
7、
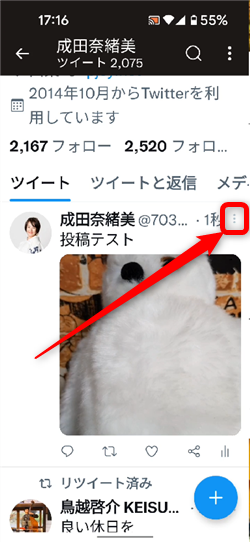
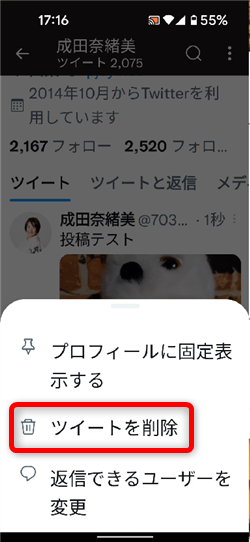
尚、投稿したツイートの右上の「︙」から投稿を削除することができます。
乗り換えがお得!









