
InstagramにはGIFアニメを投稿することができません。
TwitterやFacebookではGIFアニメの投稿も可能ですが、
せっかく作成したGIFアニメ、Instagramにも投稿したいですよね。
その場合、GIFアニメもMP4などの動画ファイルに変換することで
Instagramにも投稿することが可能となります。
GIFアニメに変換するサービスやアプリはたくさんありますが、
こちらではスマホで変換するときに使いやすい2種類を紹介します。
![]()
![]()
![]()
![]()
詳しい動画解説
↓↓↓
無料オンラインサイトでGIFを変換・Android&iPhone
Androidの場合
1、
こちらのサイトを開きます。
2、
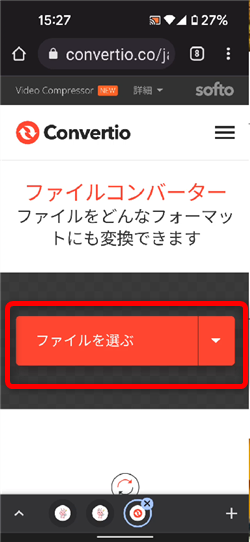
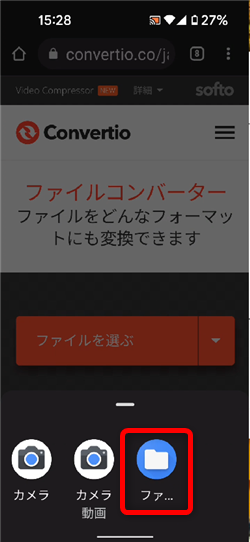
こちらのサイトが開くので赤い「ファイルを選ぶ」をタップして
ファイルを選択をタップ
3、
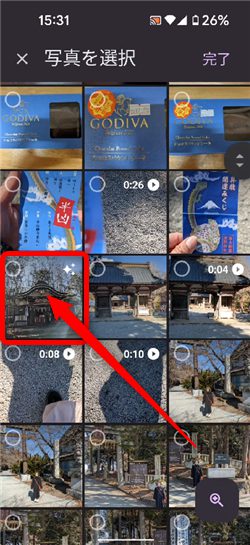
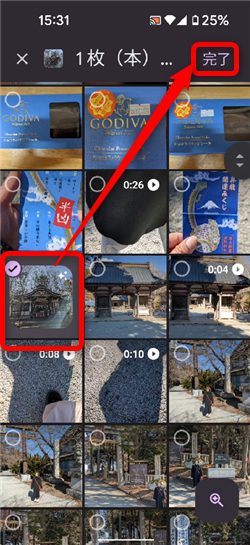
対象のGIFファイルを選択して、画面右上の「完了」をタップ
4、
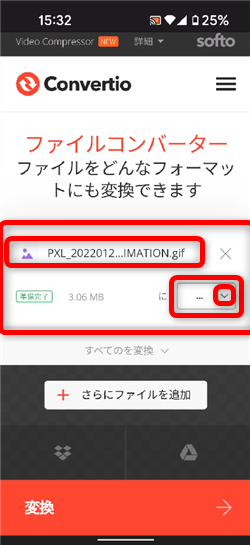
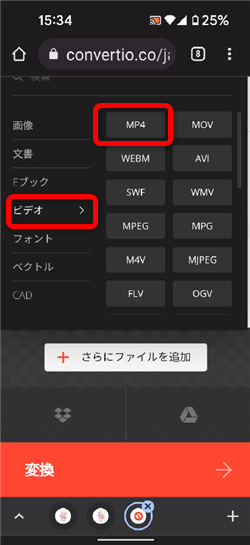
GIFファイルが読み込まれますので、その下の「∨」をタップして
「ビデオ」から「MP4」をタップ
5、
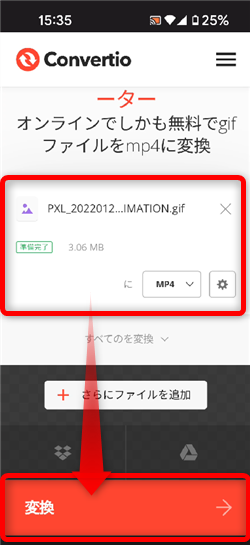
GIFファイルを「MP4」に変換します。
よろしければ赤い「変換」をタップ
6、
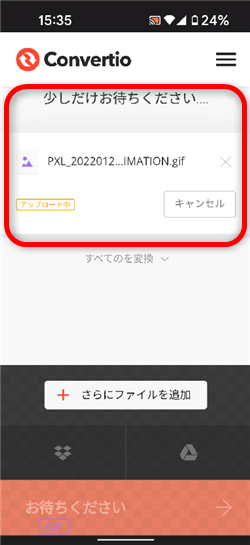
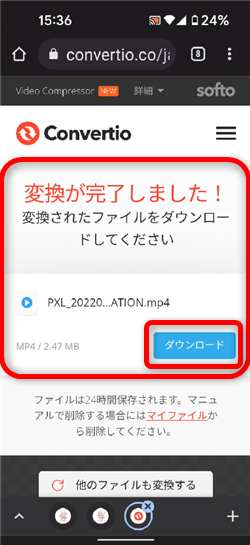
変換処理を待って、画面が切り替わったら青い「ダウンロード」をタップ
7、
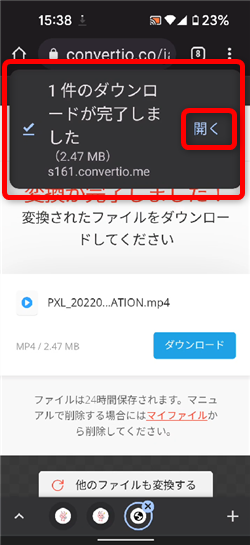
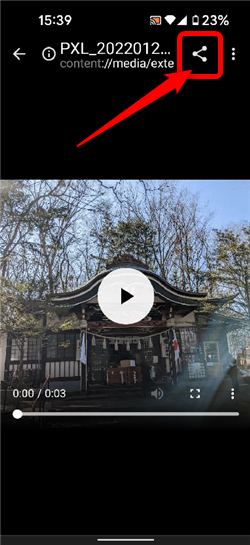
ダウンロードが完了したらこちらの「開く」をタップすると、
変換後の動画を再生することができます。
このとき、こちらの共有ボタンから
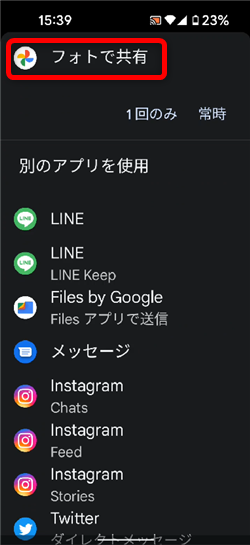
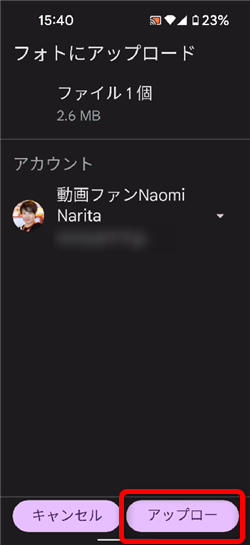
カメラロールなどの写真アプリへ保存することができます。
※私のAndroid端末は「GooglePixel4a」です。
端末によって、保存方法などには違いがあります。
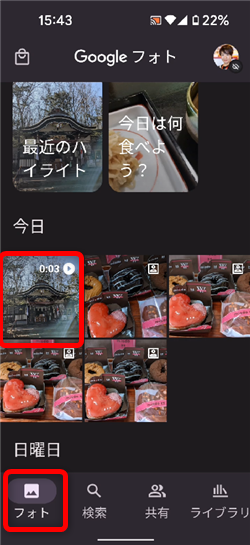
「フォト」へ動画ファイルを保存することができました。
この動画ファイルならInstagramへも動画として投稿することができます。
iPhoneの場合
1、
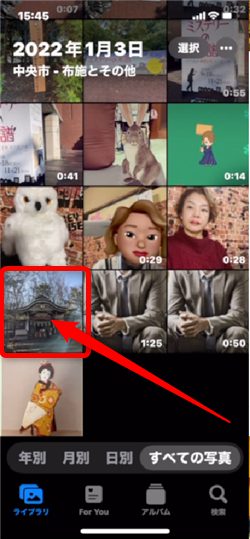
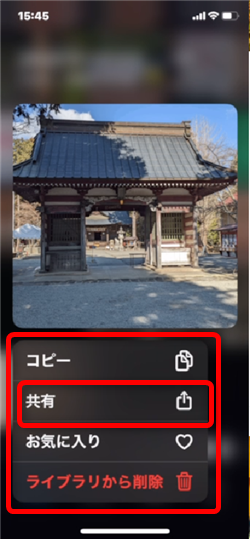
まずは、写真アプリ内の対象のGIFファイルを長押しして「共有」をタップし
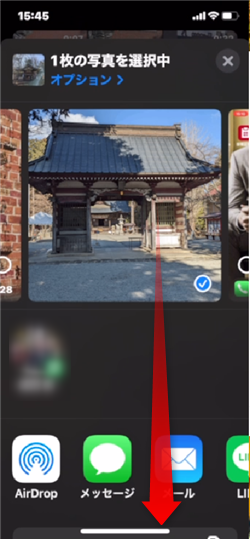
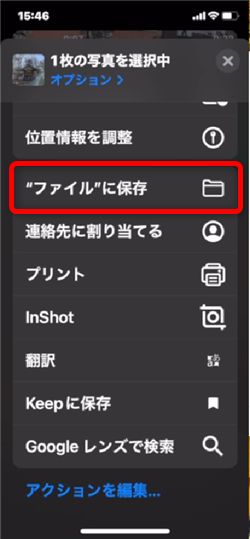
画面を下へスクロールして「ファイルに保存」をタップ
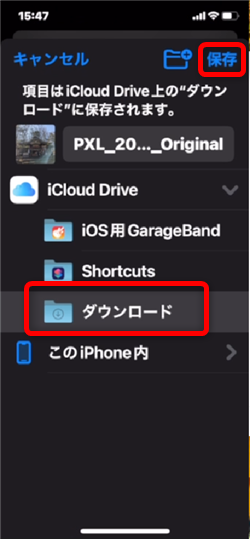
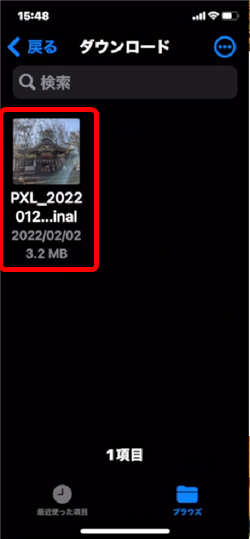
「ダウンロード」フォルダなどを選択して「保存」をタップして
「ファイル」アプリにGIFファイルを保存します。
2、
こちらのサイトを開きます。
3、
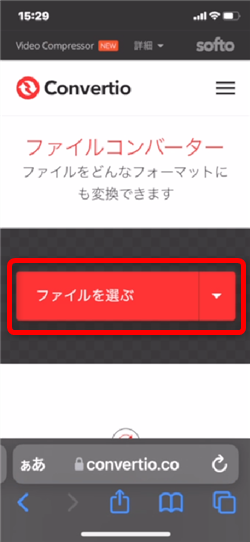
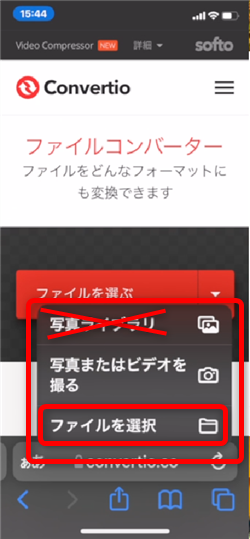
こちらのサイトが開くので赤い「ファイルを選ぶ」をタップしたら
「写真ライブラリ」ではなく「ファイルを選択」をタップ
4、
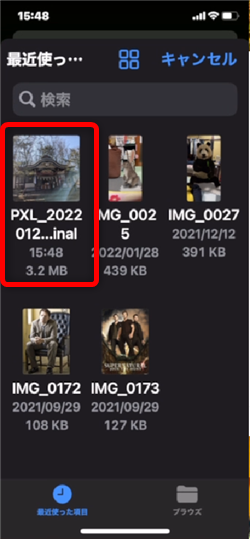
先程、ファイルアプリの「ダウンロード」に保存したGIFファイルをタップ
5、
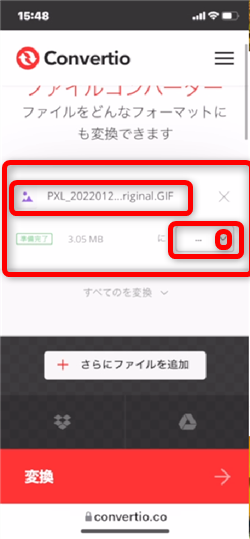
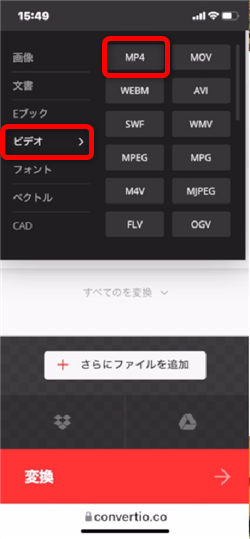
GIFファイルが読み込まれますので、その下の「∨」をタップして
「ビデオ」から「MP4」をタップ
6、
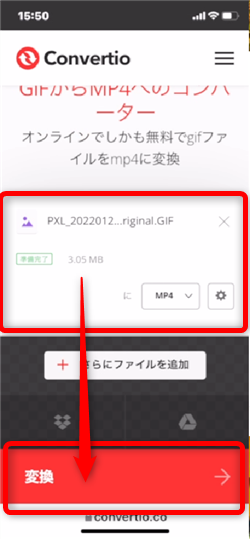
GIFファイルを「MP4」に変換します。
よろしければ赤い「変換」をタップ
6、
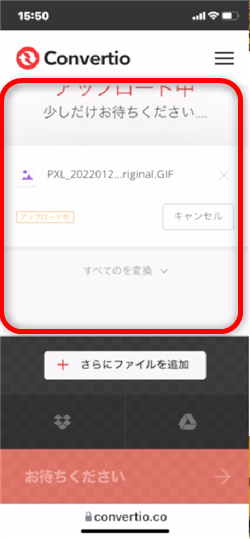
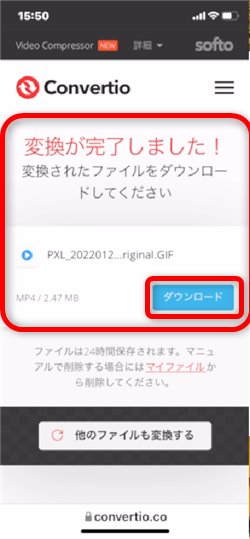
変換処理を待って、画面が切り替わったら青い「ダウンロード」をタップ
7、
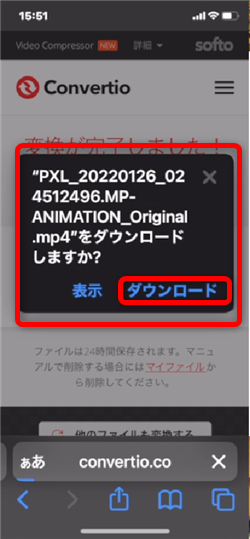
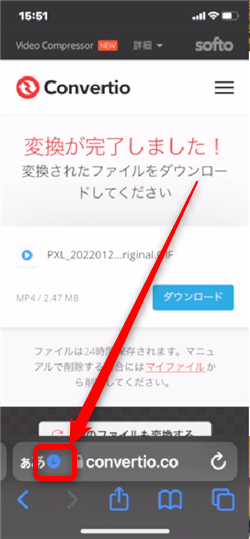
確認画面が開くので「ダウンロード」をタップします。
画面下のアドレスバーの矢印マークが青くなれば完了です。
8、
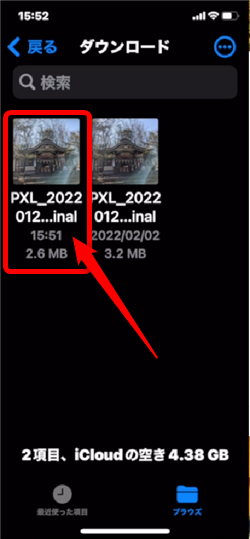
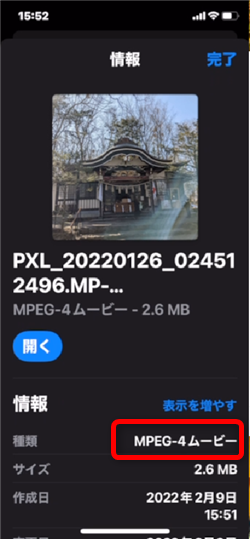
「ファイル」アプリに「MP4」の動画ファイルとして保存されました。
このままInstagramなどへ投稿することも可能ですが、
こちらの動画ファイルをタップして
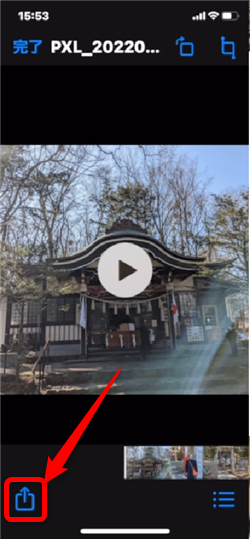
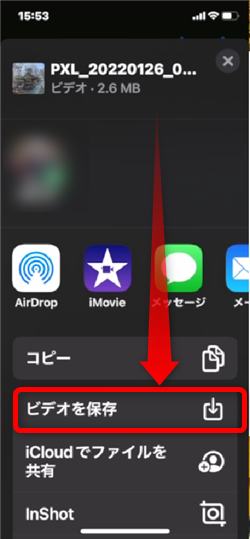
画面左下の共有ボタンから「ビデオを保存」をタップすると
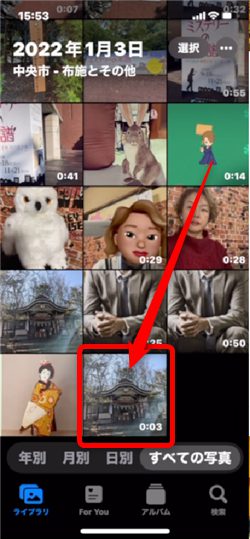
写真アプリ内にも動画ファイルとして保存されます。
アプリでGIFを変換・iPhone
1、
こちらからGIFクラッカーをインストールします。
2、
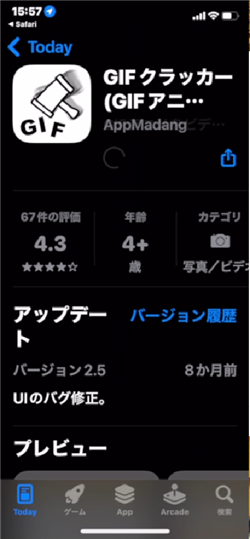
手順に沿ってアプリをインストールしてください。
3、

こちらのアイコンからアプリを起動します。
4、
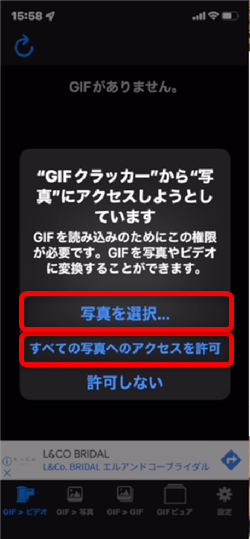
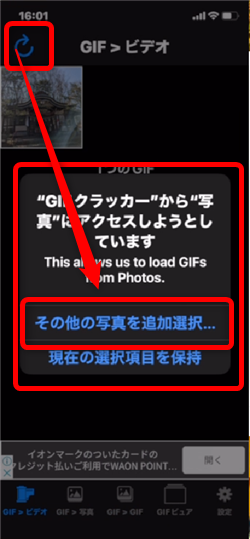
アプリ起動時、このような確認画面が開くので「写真を選択」または
「すべての写真へのアクセスを許可」を選択してください。
尚、2回目以降、別のGIFファイルを選択する際は画面左上の更新ボタンから
「その他の写真を追加選択…」から改めてGIFファイルを選択してください。
5、
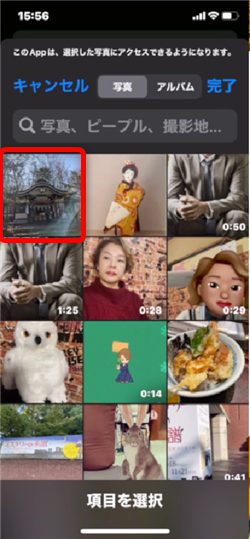
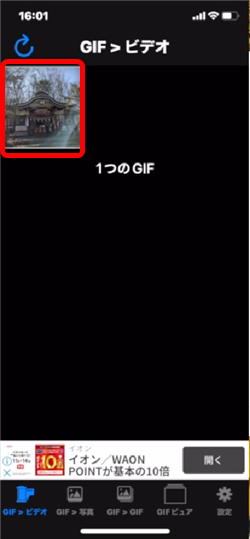
対象のGIFファイルを選択して「完了」をタップすると
GIFファイルが読み込まれます。
6、
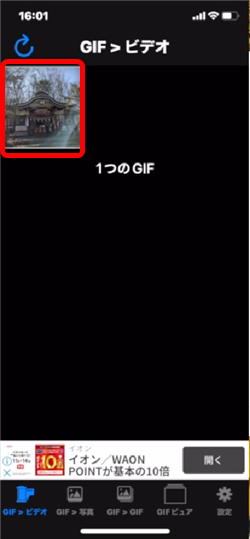
読み込まれたGIFファイルをタップ
7、
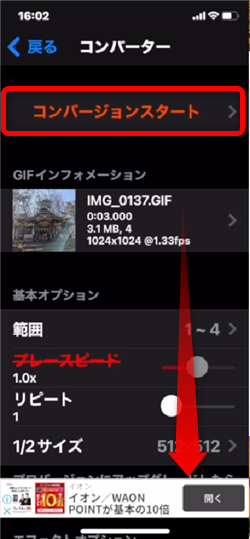
こちらの画面を開くので「コンバージョンスタート」をタップすればOKですが、
画面下には…
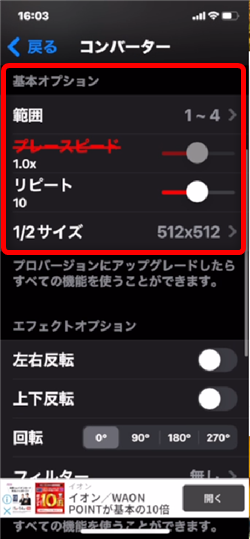
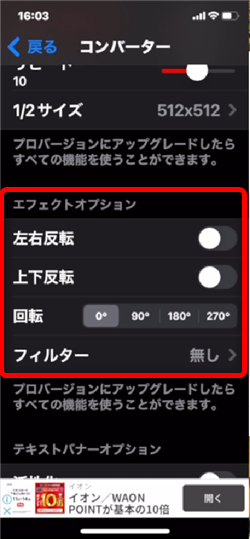
「基本オプション」の「リピート」ではGIFアニメを何回繰り返すか?の設定をしたり、
画面の回転なども設定できます。
尚、一部機能は有料版でのみ利用可能となります。
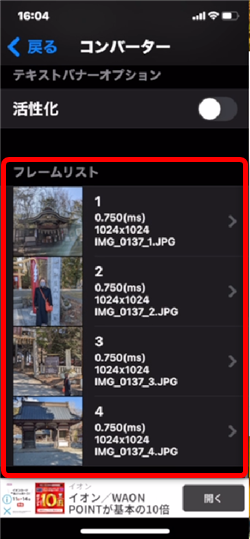
また、一番下にはどの写真が使用されているか?チェックできます。
9、
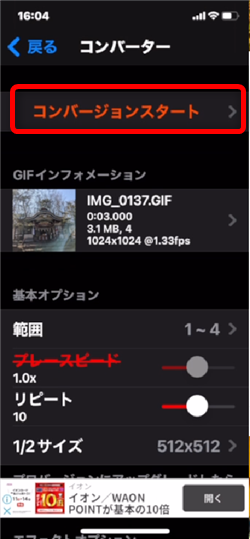
詳細な設定はしなくてもOK。
「コンバージョンスタート」をタップ
10、
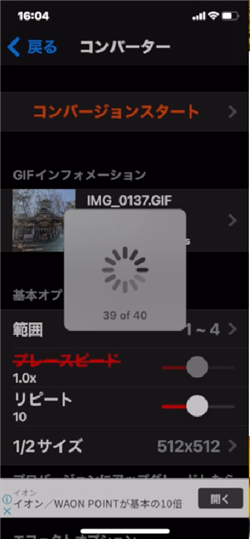
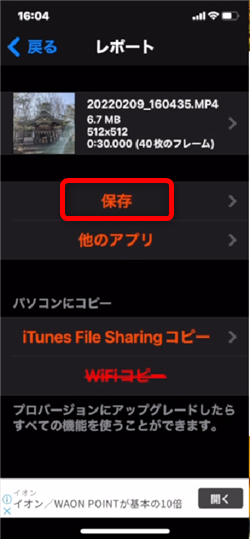
変換が完了すると、右のような画面になるので「保存」をタップ
10、
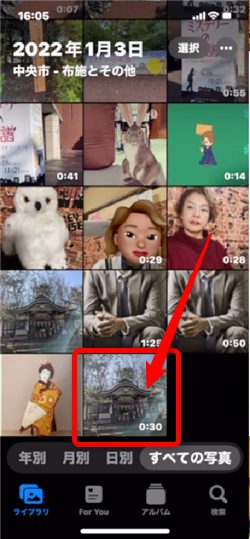
写真アプリにMP4の動画ファイルとして保存されました。
こちらの動画ファイルをInstagramへの投稿が可能です。
11、
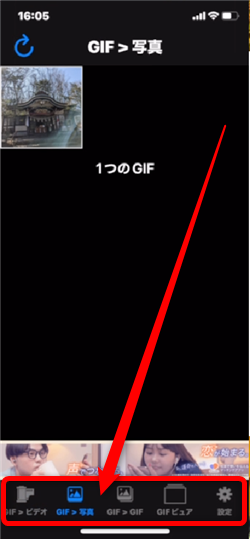
尚、こちらのアプリは、動画ファイルへの変換だけではなく
GIFから「写真」に変換することもできます。
乗り換えがお得!










コメント