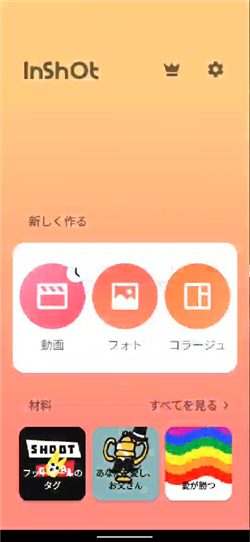
スマホで高画質な動画が撮影できる今、
そのままスマホで動画編集は当たり前かもしれませんね。
今回は、動画ファンおすすめの、スマホ動画編集アプリ「InShot」の
使い方をご紹介します。
利用端末はAndroidですが、iPhoneでもほぼ同じ使い方です。
![]()
![]()
![]()
![]()
詳しい動画解説
↓↓↓
「InShot」のインストール
1、
アプリをインストール
↓↓↓
2、
インストールをタップ
3、
「開く」の表示になったらインストール完了です。
InShotの使い方
1、
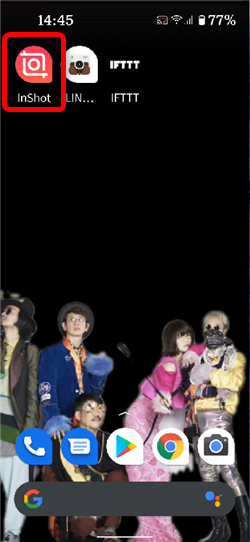
こちらのアイコンから起動します。
2、
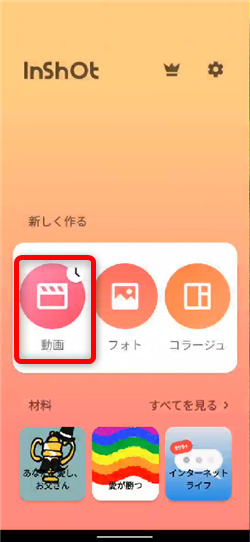
通常の動画編集では「動画」を使用します。
今回は、動画編集のみ解説をしていきます。
「動画」をタップ
3、
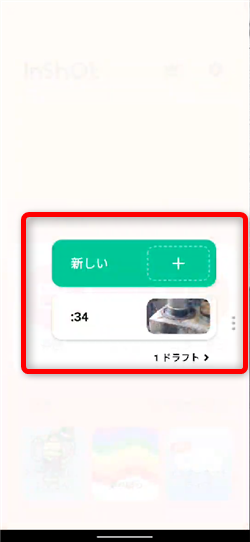
使い始めは、この画面は開きません。
2回目以降はこちらが開くようになりますので、新しく動画編集する場合は
「新しい」をタップします。
4、
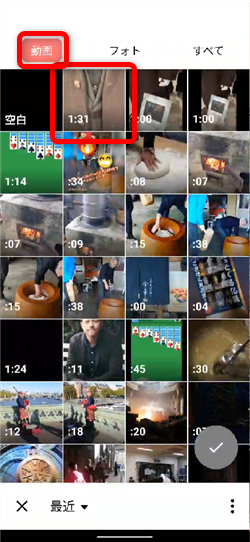
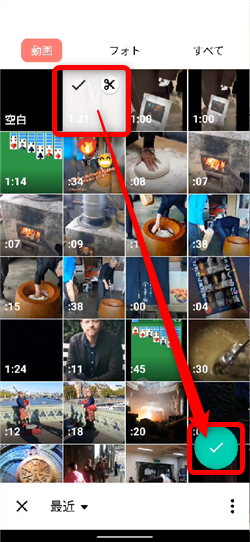
使い始めは、いきなりこちらの動画ファイルを選択する画面が開きます。
こちらから、編集したい動画ファイルをタップして選択したら
画面右下の「✓」をタップします。
尚、複数の動画ファイルを選択することが可能です。
5、
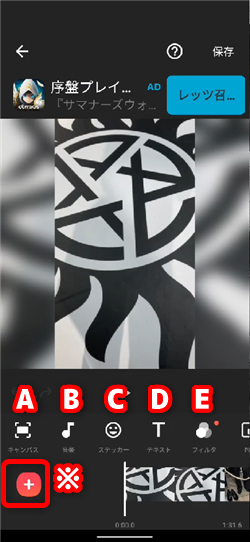
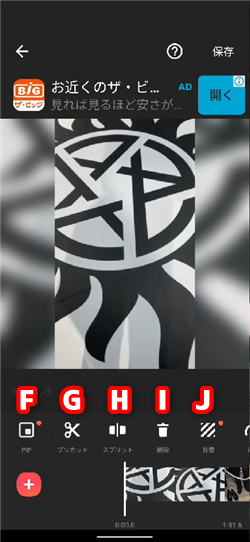
A:縦型やInstagram用などキャンバスサイズ
B:BGMなど音楽
C:ステッカーなどの装飾
D:テロップなどの文字入力
E:エフェクト、明るさ調整など
F:ピクチャー・イン・ピクチャー
G:プレカット、不要部分のカット
H:スプリット
I:削除
J:背景、縦型動画をYouTubeなどに投稿するときなどの背景

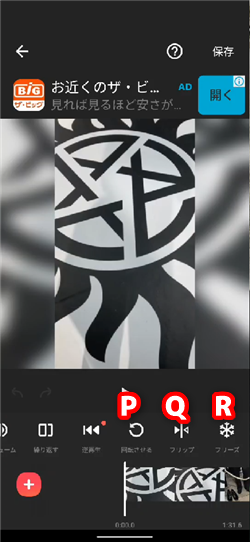
K:倍速やスロー再生などの速度調整
L:画面のトリミング
M:ボリュムーム調整
N:同じクリップを繰り返し利用
O:選択したクリップを逆再生
P:画面を90度ずつ回転
Q:画面を左右反転
R:指定した場所の画面を静止画面で追加
※:動画ファイルを追加するときはこちらから
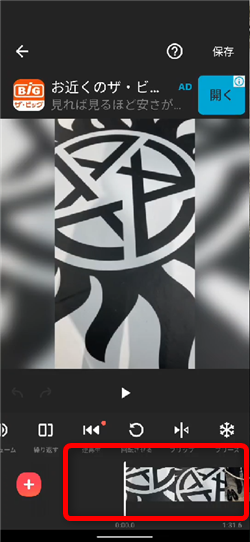
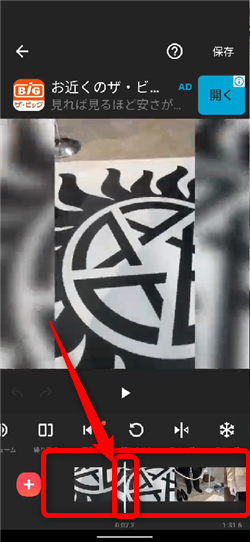
編集中、こちらのタイムラインをみながら編集します。
白い縦の線が、現在の再生位置になります。
6、
画面サイズの調整
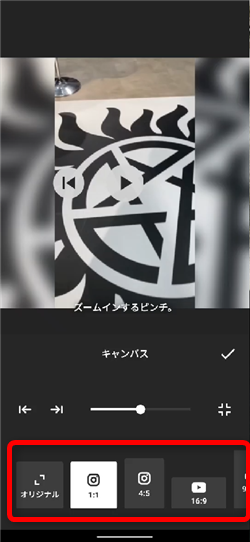
まずは、動画のサイズを調整します。
A:縦型やInstagram用などキャンバスサイズから、
このように、InstagramやYouTube、tiktokなどサービスに合わせた
サイズを選ぶこともできます。
7、
カット
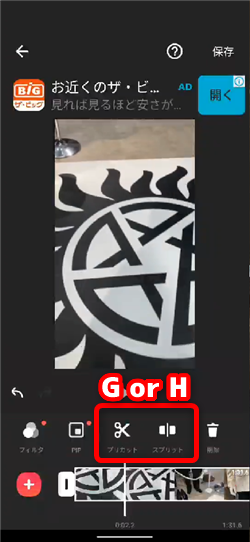
G:プレカット、不要部分のカットまたはH:スプリットを使います。
①
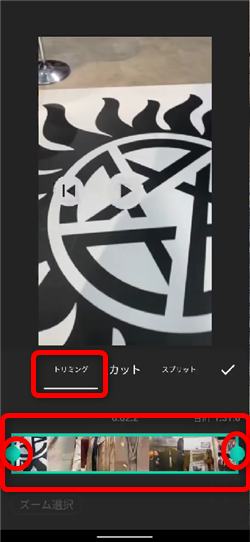
G:プレカットのトリミングでは、動画の最初と最後の不要部分を
カットします。
マル印を動かして、不要部分をカットします。
②
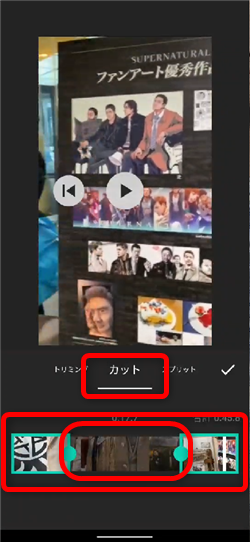
カットでは動画の中の不要な部分をカットします。
マル印を動かして、不要部分を選択しカットします。
③
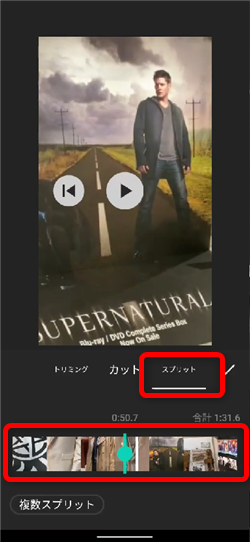
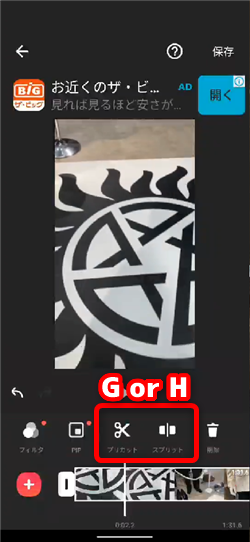
おすすめは、H:スプリットです。
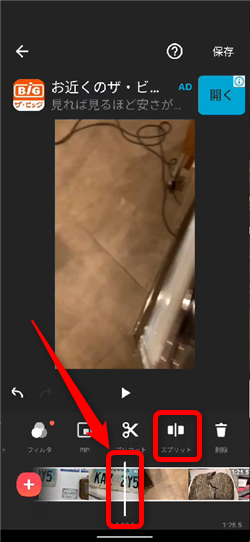
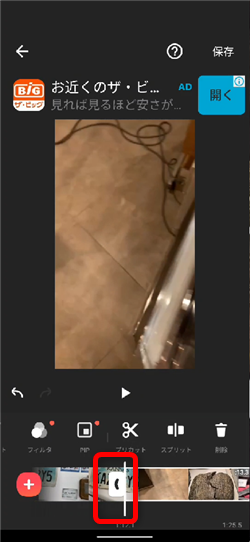
カットしたい最初、または最後の位置に再生バーをあわせて
スプリットをタップすると、クリップが分割します。
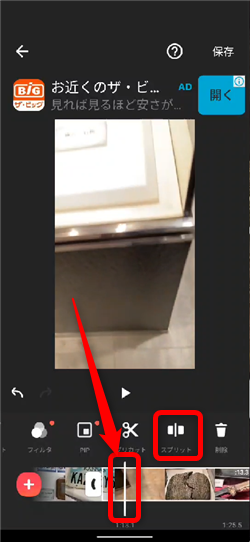
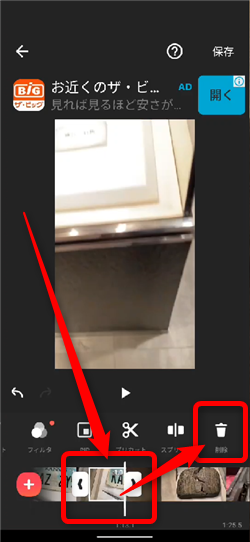
更にカットしたいもう一方に再生バーをあわせてスプリットをタップ、
カットしたいクリップを選択して「I:削除 」をタップすると
不要な部分をカットできました!
8、テキスト
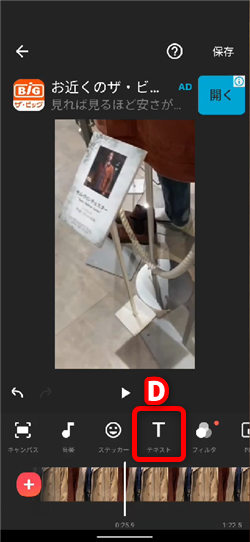
D:テロップなどの文字入力
①
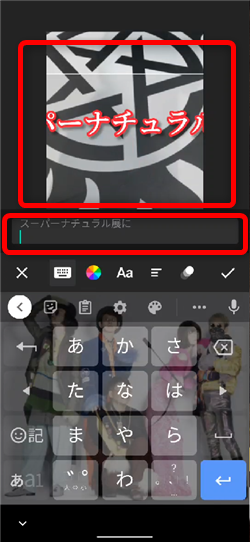
テキストを開くと、このような画面が開くので、
画面中央のボックスを確認しながら、
タイトルやテロップなどのテキストを入力します。
②
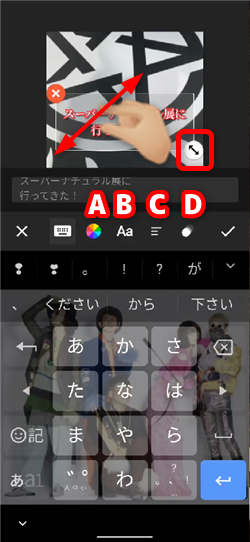
テキストの設定では、
A:カラー
B:フォント
C:配置
D:アニメーション
の設定ができます。
③A:カラー
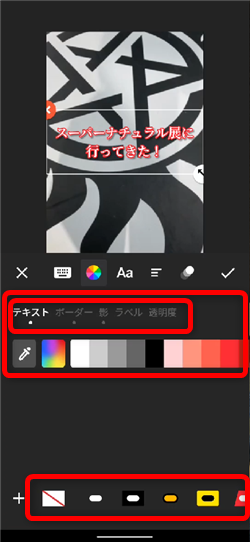
テキストの色のほか
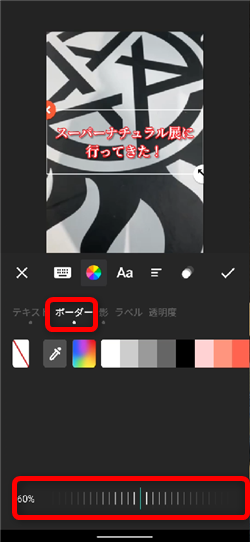
ボーダー(外枠)の色や太さ、
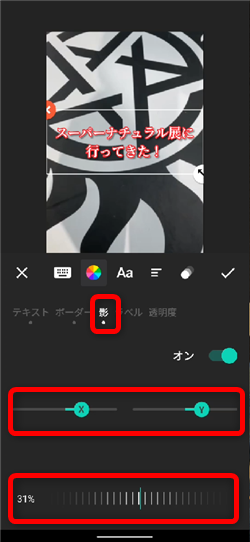
文字の影の位置や太さ、
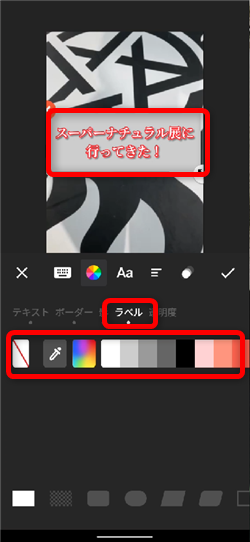
テキストに対する背景の色や形
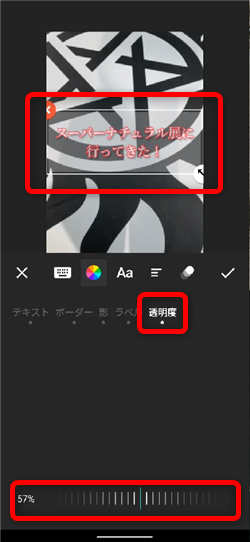
テキストの透明度を設定できます。
④B:フォント
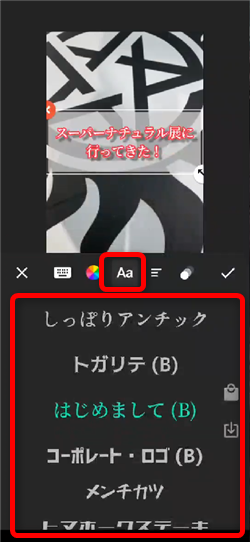
フォントはいくつか用意されているので、この中から
対象のフォントをタップすると選択します。
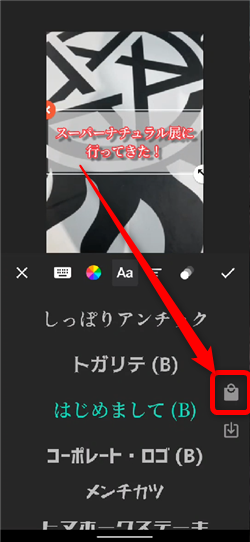
尚、こちらをタップすると
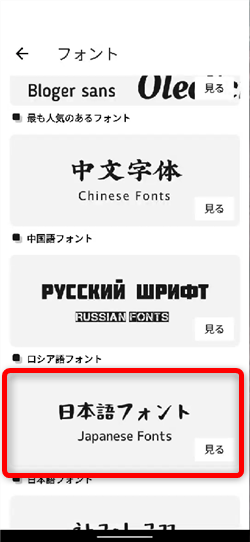
新しいフォントをダウンロードして利用できます。
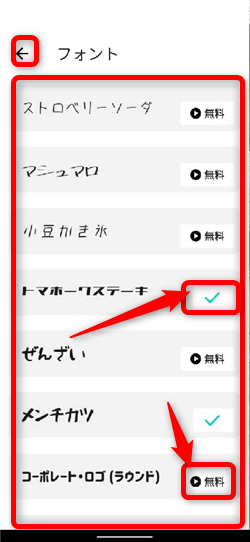
ほしいフォントの右側が「無料」となっているフォントは無料で
ダウンロードできます。
「無料」をタップするして「✓」になったらダウンロード完了です。
左上の「←」で元の画面に戻ってください。
⑤C:配置
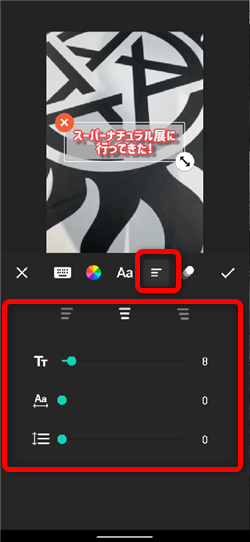
文字の左右揃えの他、文字の間の広さや、行の広さを調整します。
⑥D:アニメーション
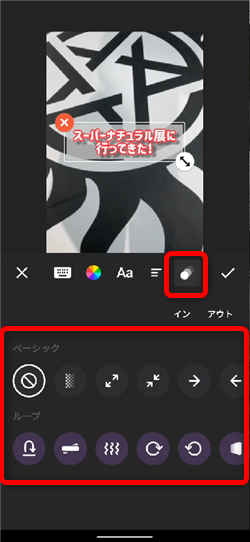
文字にアニメーションをつけて動きをつけることができます。
どのような動きにするか、下の一覧から選択してタップ
⑦
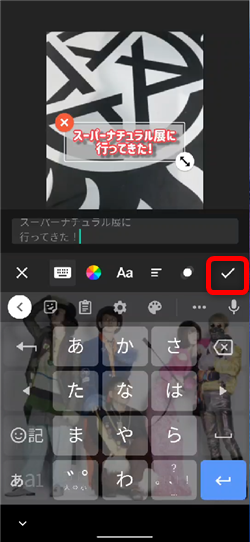
テキストの設定が完了したら、画面右上の「✓」をタップすると
一つ前の画面に戻ります。
(各設定項目を終了するときは画面右上の「✓」から)
⑧
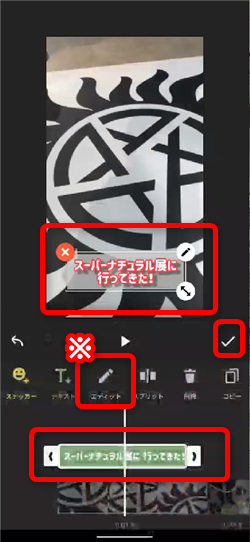
テキストの設定が完了すると、このような画面になります。
タイムライン上には、テキストのタイムラインが作成されるので、
表示する長さなど調整してください。
また、画面上部プレビュー画面上でテキストの位置や表示サイズを調整します。
※印「エディット」をタップすると、
テキストの詳細設定画面に戻って、修正することができます。
10、再生速度
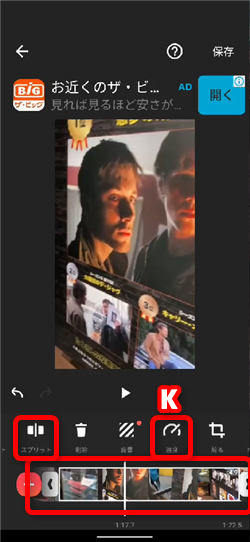
K:倍速やスロー再生などの速度調整
①
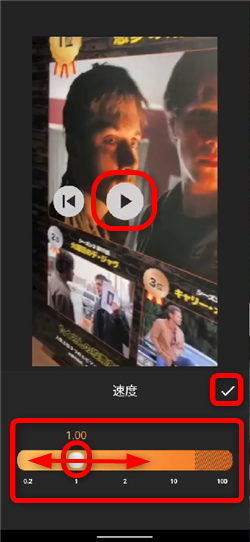
スロー再生では0.2倍速、早回しでは100倍速まで調整できます。
スライダーを動かして調整します。
再生速度を調整すると、プレビュー画面上で実際の速度で再生します。
よろしければ「✓」マークをタップ
11、フィルタ
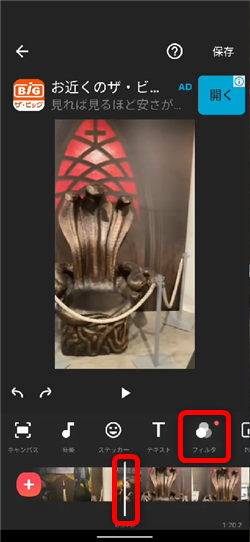
E:エフェクト、明るさ調整など
できれば、エフェクトを掛けたい位置に再生バーをあわせておく。
①
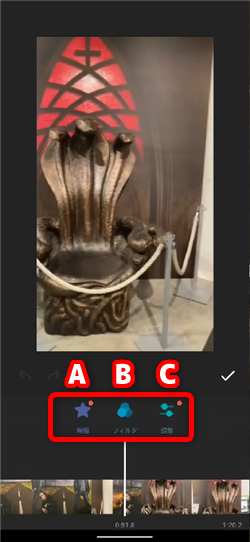
A:特撮 予め用意された映像効果を利用できます。
B:フィルタ 画面にフィルタを掛けます。
C:調整 明るさやコントラストなどの調整はこちら
②A:特撮 予め用意された映像効果を利用できます。
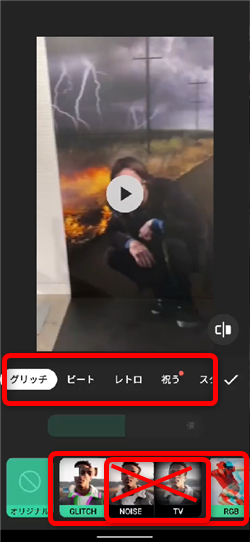
このようにテーマごとに分けられた特撮のような効果を利用できます。
尚、タイトル部分が黒くなっているものは、有料版のみとなっていて
無料版では利用できません。
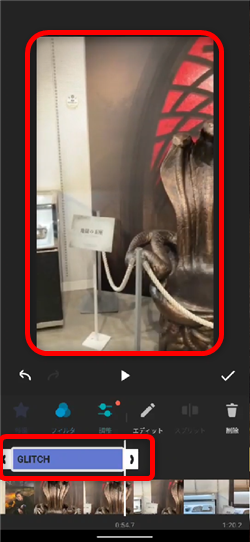
エフェクトを選択すると、このようにタイムライン上にエフェクトの
タイムラインが表示されるので、
エフェクトをかけたい部分の長さなど調整してください。
③B:フィルタ 画面にフィルタを掛けます。
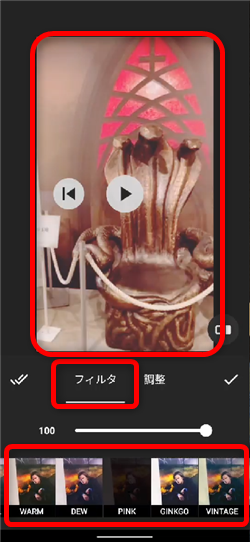
フィルタはいくつかテーマによって用意されています。
また、スライダーで濃さを調整できます。
④C:調整 明るさやコントラストなどの調整はこちら
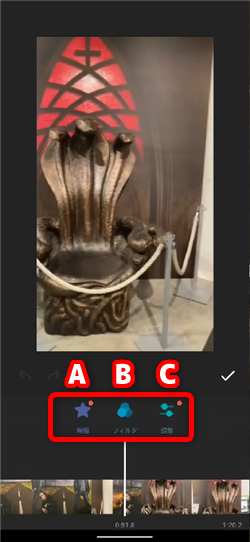
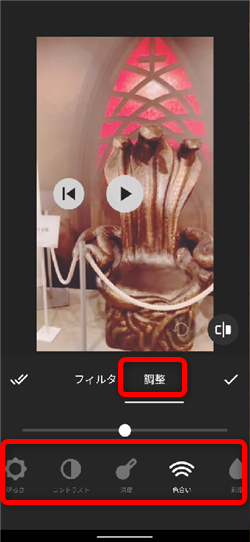
画面の明るさ調整や、コントラスト、色合いなどの調整ができます。
全体的な、画面の明るさなどを調整する場合、
最初にやったほうがいいかもしれませんが、
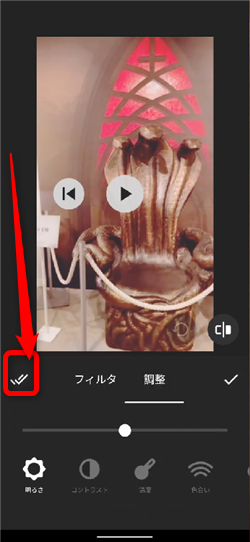
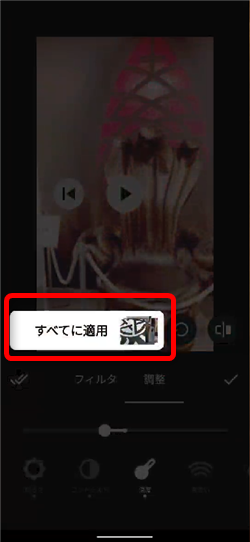
あとからでも、こちら左側の「✓」をタップして、「すべてに適用」をタップすると
全体を変更することも可能です。
尚、この「すべてに適用」機能は「フィルタ」や「調整」の他、
「背景」「ボリューム」でも利用できます。
11、BGMや効果音
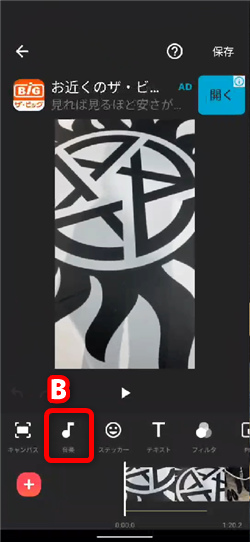
B:BGMなど音楽
①
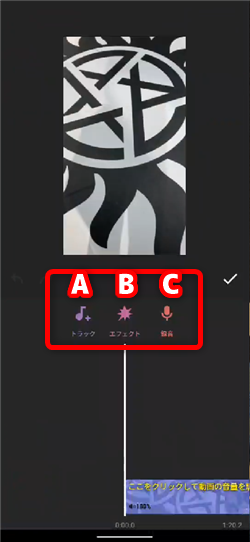
A:トラック BGMなどの音楽
B:エフェクト 効果音
C:録音 自分の声などをナレーションで録音する
②A:トラック BGMなどの音楽
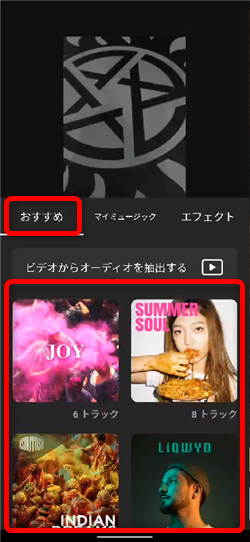
「おすすめ」タブの音楽を利用するのがおすすめです。
それぞれ、フォルダで分けられているので、対象をタップすると
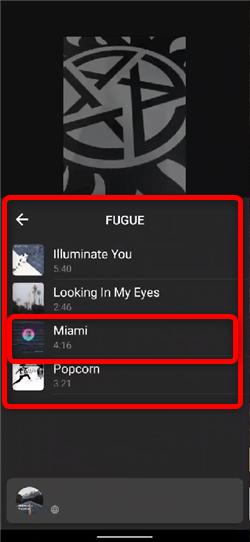
音楽ファイルが一覧で表示されています。
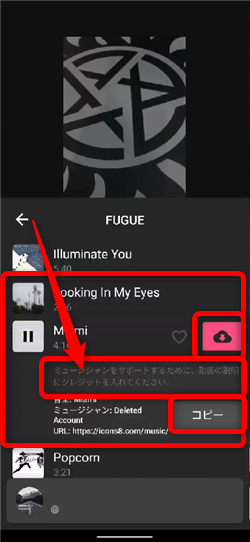
対象の音楽名をタップすると再生が始まり
このような注意書きが表示されるので、YouTubeなどにアップする場合は、
利用した音楽として、こちらのクレジットを記載しましょう。
「コピー」をタップしてメモ帳などに保存しておきます。
タイトル横のピンクの雲マークをタップするとダウンロードしますので
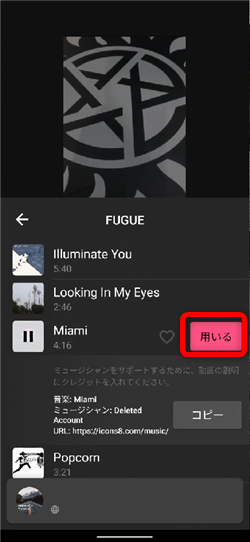
「用いる」をタップ
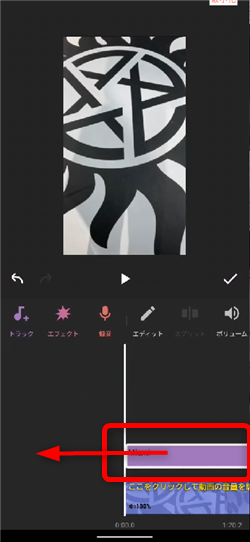
タイムライン上に音楽のタイムラインが表示されるので、
画面をスライドして、音楽の長さなどを調整します。
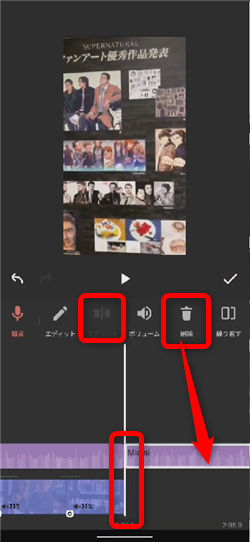
動画よりも音楽のほうが長すぎる場合は、動画の最後の位置で
再生バーをあわせて「スプリット」をタップしてカットし
後ろ側の音楽を「削除」して動画の長さと合わせます。
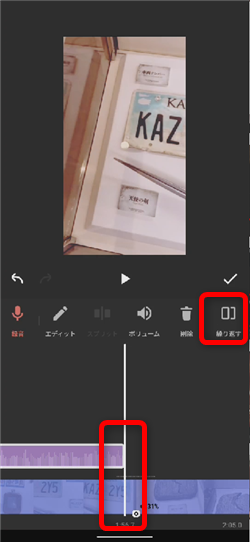
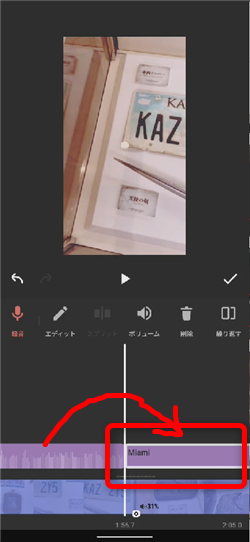
動画の長さより、音楽のほうが短くて、同じ音楽を使いたい場合は、
音楽ファイルをタップしたあと「繰り返す」をタップすると
同じ音楽が後ろに追加されます。
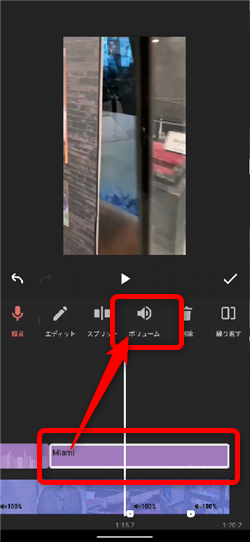
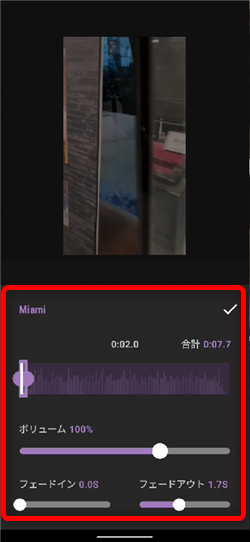
対象の音楽クリップを選択して「ボリューム」または「エディット」から
BGMの音量調整やフェードイン、フェードアウトを利用することができます。
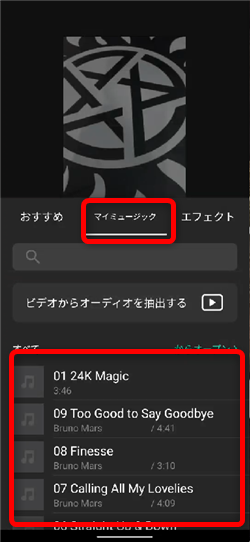
尚、「マイミュージック」からはスマホに入っている自分の音楽をBGMとして
利用することも可能ですが、著作権などには十分注意して利用してください。
③B:エフェクト 効果音
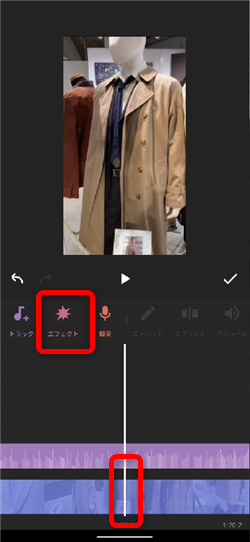
効果音を入れたい位置に再生バーをあわせて「エフェクト」をタップ
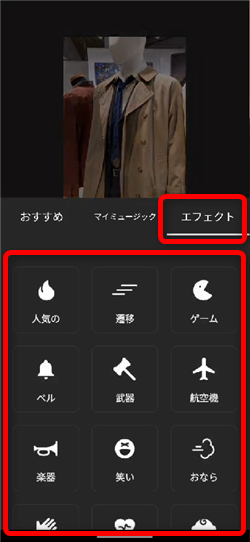
カテゴリで別れているので、対象のカテゴリをタップ
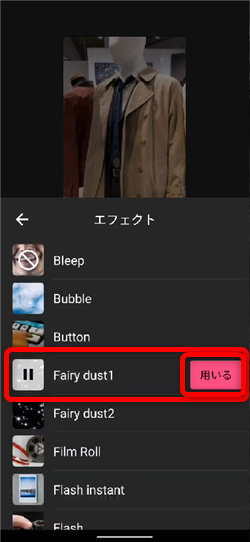
利用したい効果音をタップすると再生して確認できます。
よろしければ「用いる」をタップ
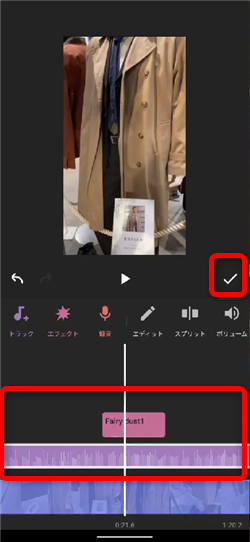
このようにタイムライン上に効果音のタイムラインが追加されます。
よろしければ「✓」をタップ
④C:録音 自分の声などをナレーションで録音する
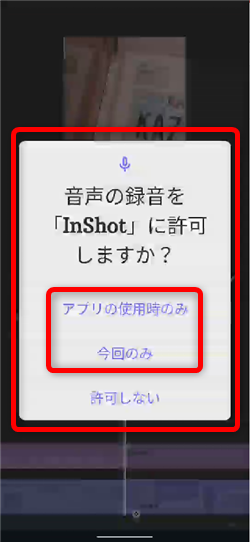
最初だけ、このような確認画面が開くので「許可しない」以外を選択
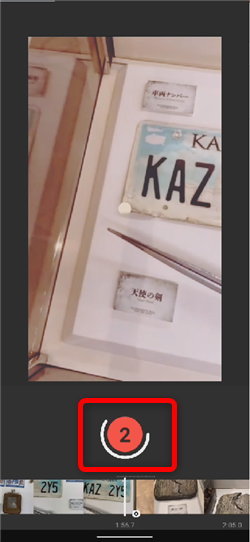
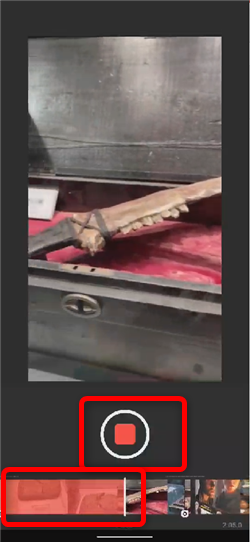
「3、2、1」のカウントダウンで録音が開始します。
録音のある部分は、タイムラインが赤くなります。
録音を終了するときは、赤い四角マークをタップして終了します。
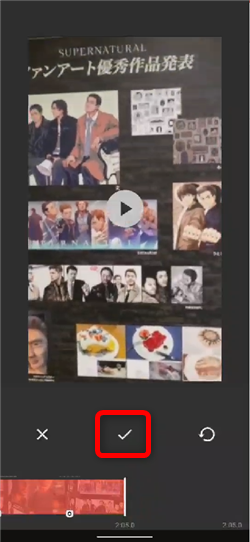
よろしければ「✓」をタップして完了です。
やり直したいときは右側の円の矢印をタップするとやり直しができます。
12、ステッカーなどの装飾
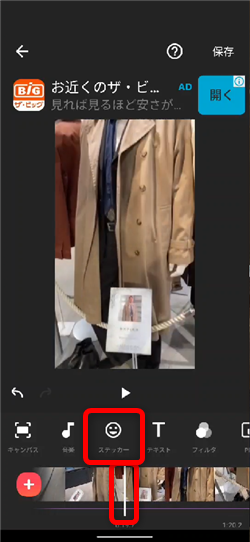
C:ステッカーなどの装飾
例として、効果音を入れたい位置に、ステッカーをつけていきます。
①
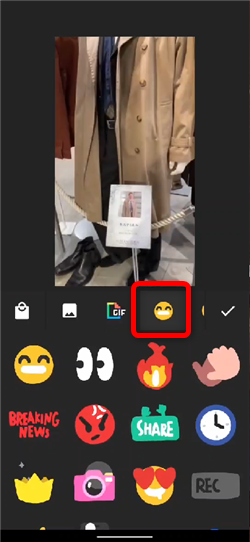
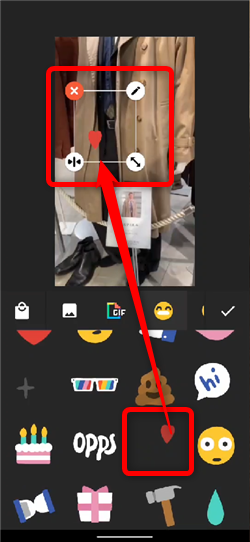
カテゴリでステッカーが別れているので、
対象のカテゴリを選択して、利用したいステッカーをタップすると
プレビュー画面上にステッカーが表示されます。
プレビュー画面上で大きさや位置を調整します。
よろしければ「✓」をタップ
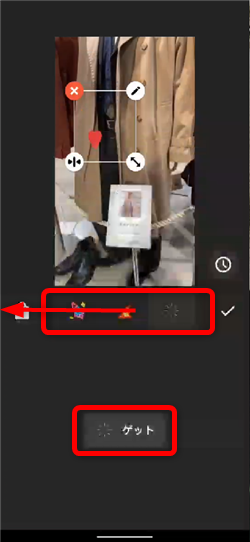
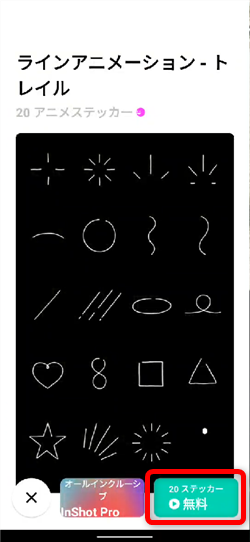
尚、ステッカーのカテゴリではこのような表示のものもあります。
「ゲット」をタップして、このように「無料」と書かれたものは
無料でダウンロードして利用できます。
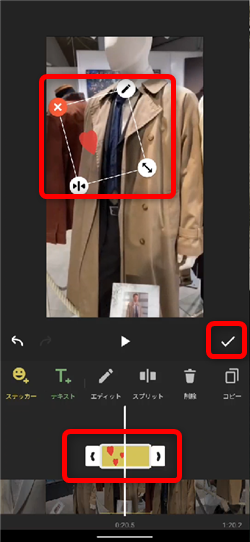
ステッカーを設定するとこのようにタイムライン上に
ステッカーのタイムラインが表示されるので、ステッカーを表示させる
長さなど調整してください。
13、動画の音量
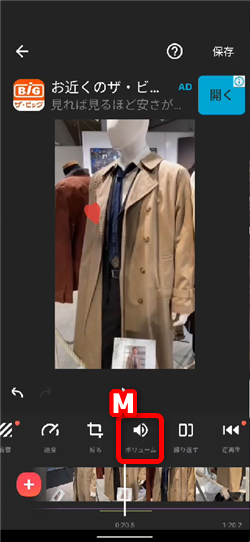
M:ボリュムーム調整
①
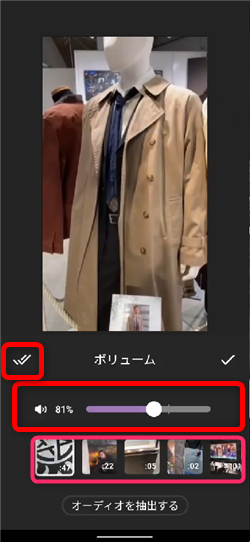
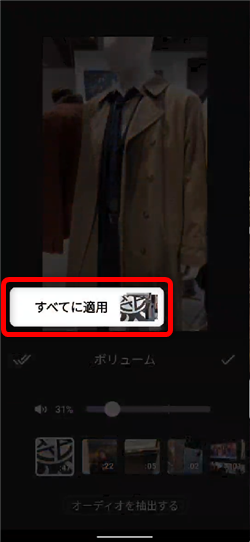
動画ファイルのボリュームを調整します。
スライダーを動かして、音量を調整してください。
クリップごとの調整も可能ですが、「すべてに適用」をすると
動画全体の音量を一括で調整できます。
14、
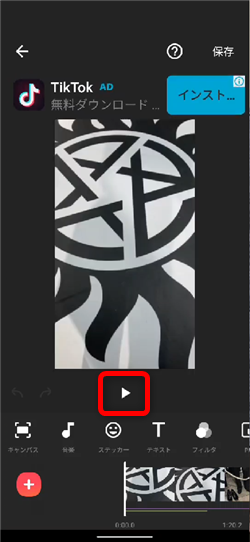
編集が完了したら(また途中でも)
こちらの再生ボタンから、実際に再生して、編集内容を確認してみましょう。
15、
書き出し(エンコード)
①
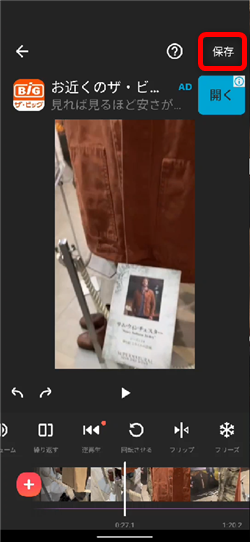
編集が完了したら、画面右上の「保存」をタップ
②
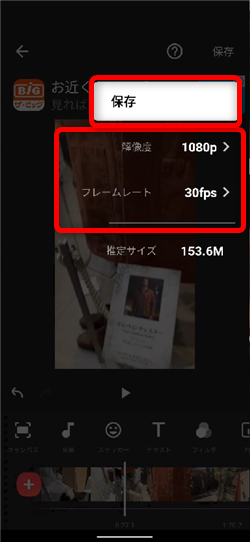
動画の解像度などを設定できます。
しかし、低解像度で撮影した動画を高解像度にすることは難しいです。
よろしければ「保存」をタップ
③
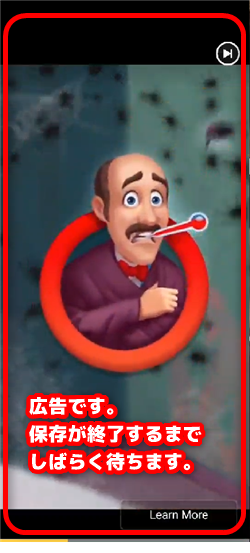

書き出し中、広告が表示されるのでしばらく待ちます。
完了したら「☓」印などで広告を閉じてください。
④
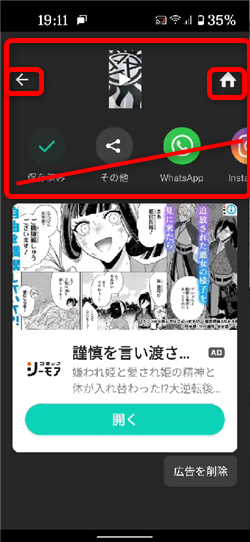
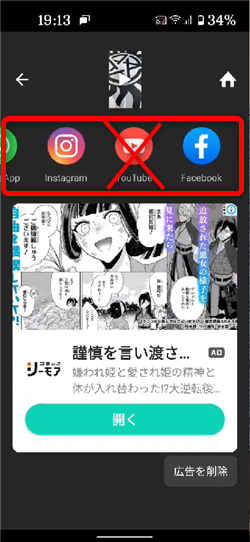
このような画面が開きます。
「←」で編集画面に戻ります。「ホーム」ボタンで、一番最初の画面に戻ります。
尚、ここからYouTubeなどへのアップロードも可能ですが、
個人的にはおすすめしません。
16、
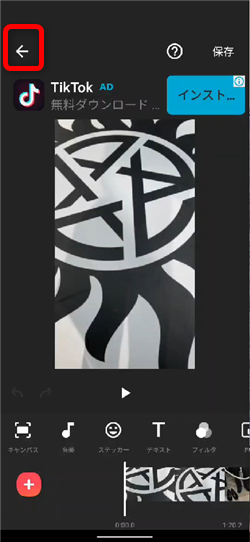
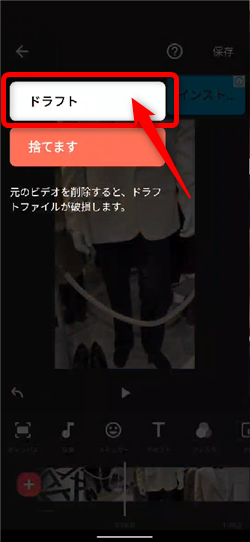
編集途中で、一度編集を辞めるときは、画面左上の「←」をタップします。
すると、このような画面が開くので「ドラフト」をタップして
編集内容を保存しておきましょう。
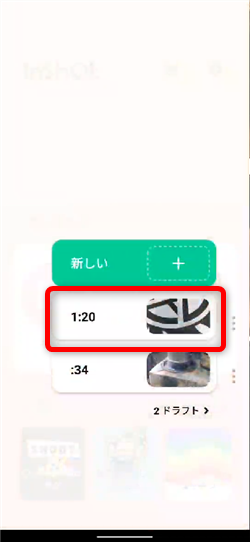
次回以降、こちらから途中まで編集した内容を開いて、編集の続きを
することができます。
17、
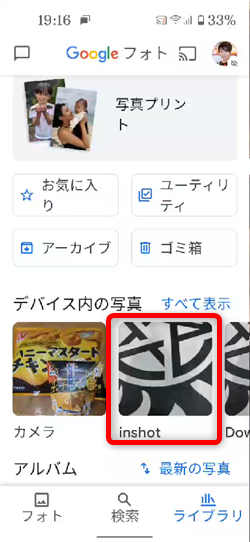
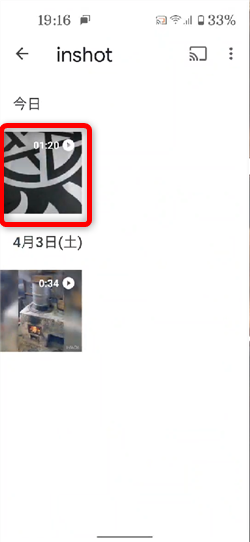
尚、書き出した動画ファイルは、スマホのメーカーによって名称に違いがありますが、
「フォト」や「ギャラリー」「カメラロール」などの
写真を保存する場所に「InShot」フォルダが作成され、
そちらに保存されています。
漫画も無料で立ち読み!










Pingback: Twitter(ツイッター)に動画をスマホから投稿する方法・2022年最新版 | 動画ファン