
年賀状を簡単に作成できる郵便局が提供しているスマホ用無料アプリ
「はがきデザインキット2022」を紹介します。
スマホだけで簡単にデザインを作成できて、写真入りの年賀状も簡単に
作成できます。
また、有料になりますが印刷まで注文してしまえば、
宛名の印刷もできます。
その他、ご自宅のプリンターやセブンイレブンから印刷することも
できるようになります。
私も愛用中!無料!ウィルスセキュリティ
詳しい動画解説
↓↓↓
「はがきデザインキット」でスマホで年賀状作成
※基本的な操作方法はAndroid、iPhone同じになります。
1、
こちらから、郵便年賀.jpアプリをインストールします。
2、

アプリを起動します。
3、
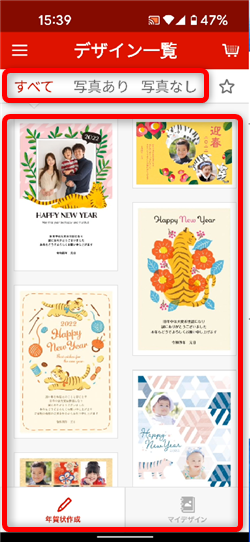
すぐにデザイン一覧画面が開いて、年賀状のデザインを選ぶことができます。
画面上部の「すべて・写真あり・写真なし」でカテゴリで選択することもできます。
4、
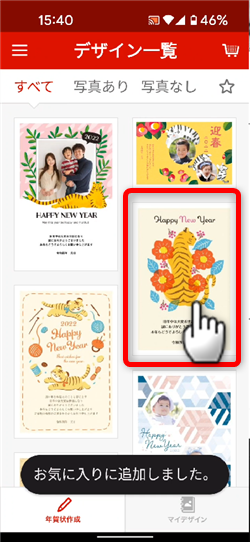
気になったデザインを長押しすると、デザインをお気に入りとして
登録しておくことができます。
5、
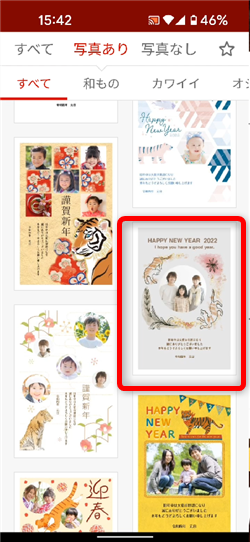

使用したいデザインをタップすると、このような確認画面が開くので
よろしければ「このデザインでつくる」をタップ
6、
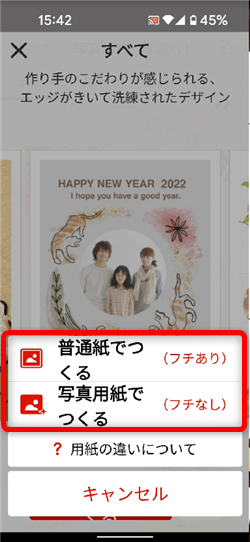
用紙の選択になります。
普通紙(フチあり)、又は写真用紙(フチなし)を選択してクリックしてください。
7、
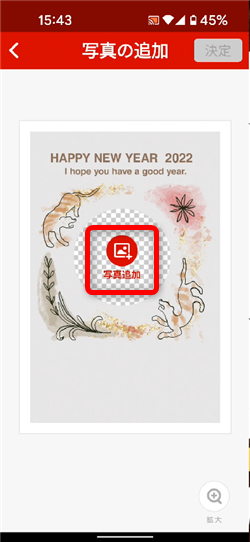
写真入りの年賀状の場合、写真の設定画面が開くので、
画面中央の「写真追加」をタップします。
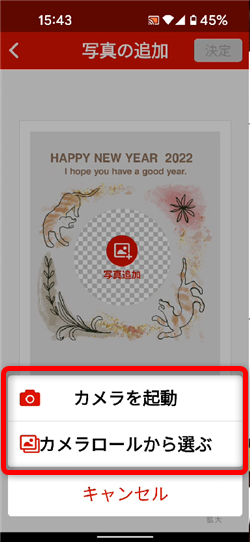
カメラを起動 ここからカメラを起動して撮影します。
カメラロールから選ぶ スマホ内などに保存された写真から選択します。
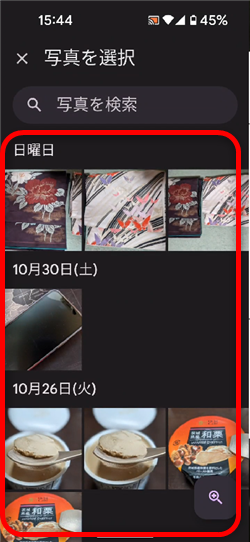
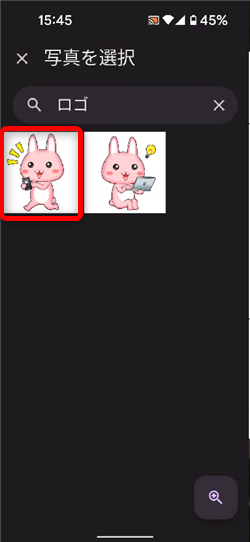
スマホ内の画像一覧などが開くので、対象の画像を選択してタップします。
7、
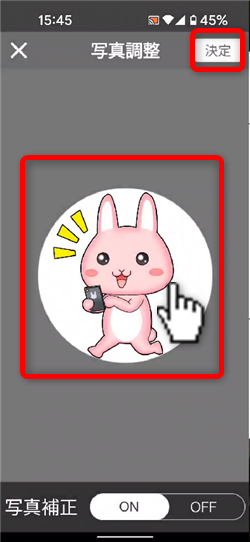
写真の調整をします。画像部分をタップしながら大きさや角度など
調整することができます。
8、
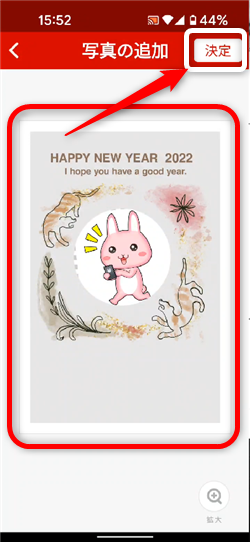
写真の確認画面です。
写真部分をタップすると、再度調整や他の画像に変えることができます。
写真の設定が完了したら、画面右上の「決定」をクリック
9、
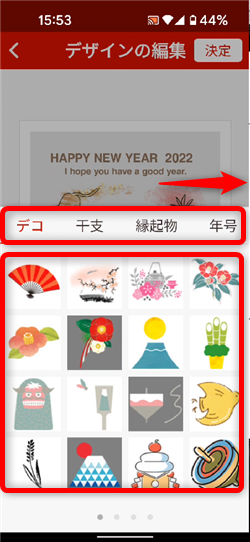
「スタンプ」を入力することができます。
干支のスタンプや縁起物の他、年号や定型文が用意されているので、
画面上部のカテゴリ部分をスワイプして選択します。
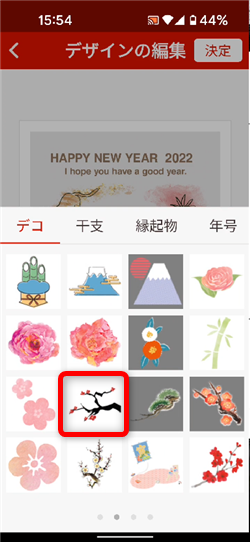
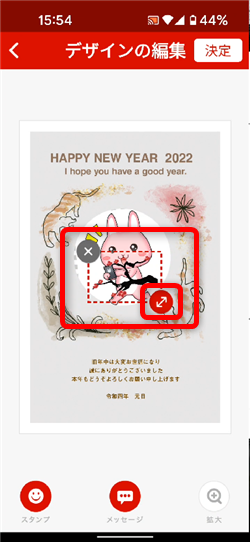
対象のスタンプをクリックすると、プレビュー画面に反映されるので、
スタンプの右下の矢印マークで大きさや角度など調整してください。
10、
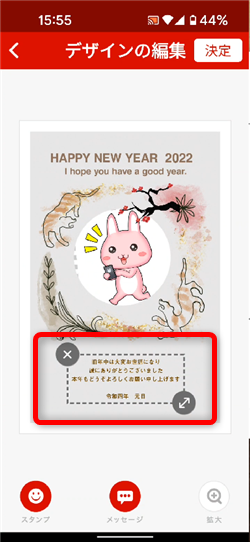
元々の定型文を変更したい場合は、文章部分をタップします。
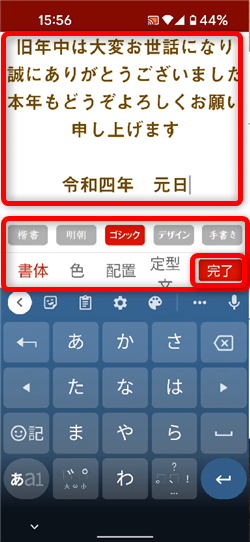
メッセージの入力です。
画面上部で文章を書き換えることもできます。
画面中央部分で、フォントや文字の色、配列を変更します。
定型文では、別の定型文を選択できます。
よろしければ「完了」をタップ
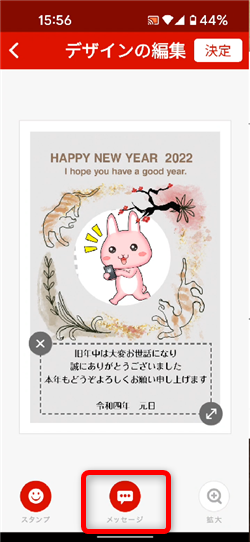
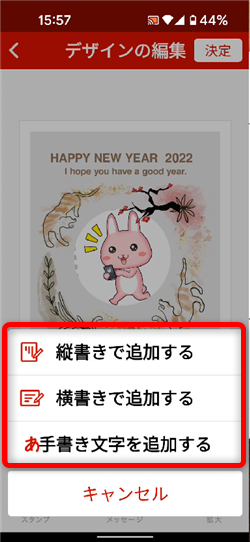
また、こちらのメッセージから、まったく新しく文章を追加することができます。
その場合、縦書き、横書き、手書き文字を選択できます。
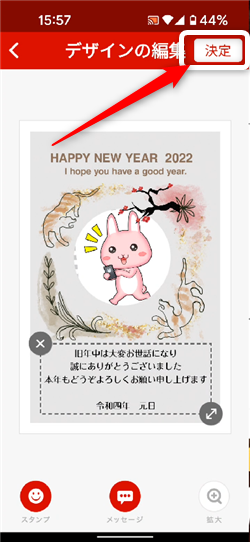
設定が完了したら、画面右上の「決定」をクリック
11、
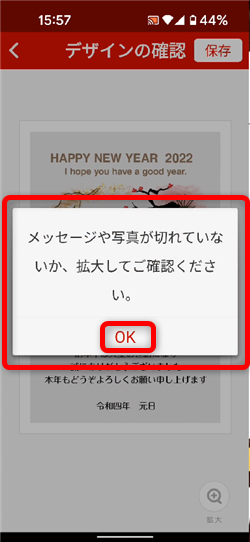
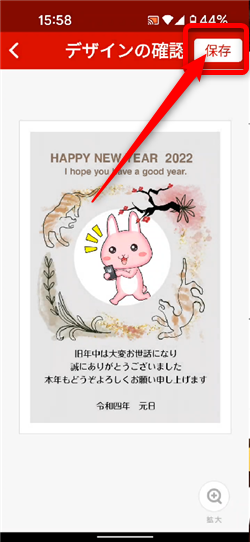
デザインの確認画面です。「OK」をタップして
よろしければ、画面右上の「保存」をタップ
12、


デザインが保存され、
ここからデザインを保存して、年賀はがきの購入とともに印刷まで注文できます。
デザインをスマホへ保存して自宅やコンビニから印刷する場合はこちら。

こちらの画面が開くので利用規約を確認し、「規約に同意する」タップして
「注文を続ける」をタップ
14、
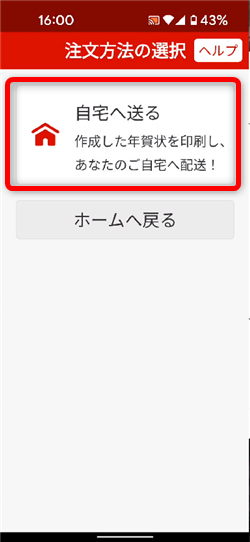
「自宅へ送る」をタップします。
印刷した年賀状は、全て、一度自宅へ送られます。
15、
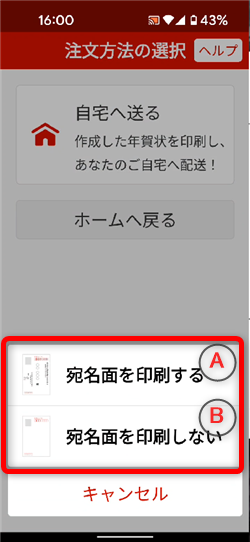
宛名の印刷をするか?しないか?選択できます。
「A」宛名の印字をする 宛名の印刷までする場合はこちら
「B」宛名の印字をしない 宛名はあとから書く場合はこちら
例:宛名の印字をします。
16、
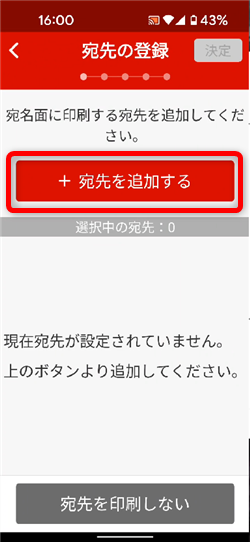
住所録の入力画面になります。
「+宛先を追加する」ボタンをクリック
17、
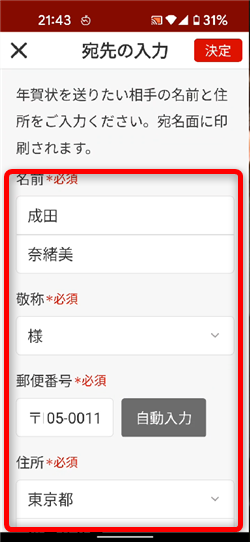
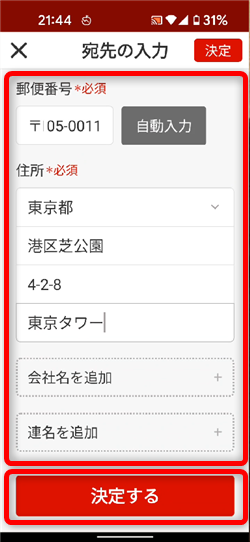
名前、住所、必要であれば、会社名や連名を入力して、
画面一番下、又は右上の「決定」をクリック
※郵便番号を入力して「住所を自動入力」をクリックすると、
県・市区町村・町名などまでは自動で入力されます。
18、
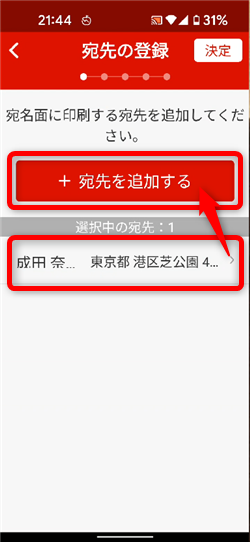
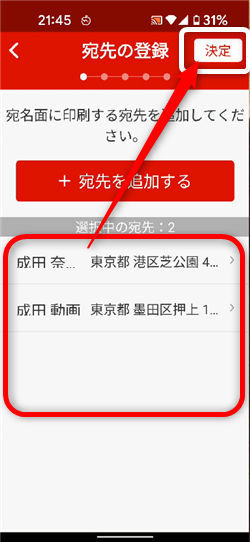
「+宛先を登録する」をクリックして、続けて住所を入力していきます。
また、各住所録をタップすると「編集」「削除」ができます。
宛先の住所の入力が完了したら、画面右上の「決定」をクリック
※宛先はアプリ上に保存しておくことができません。
アプリを閉じると、入力した住所録は全て消えてしまいます。
19、
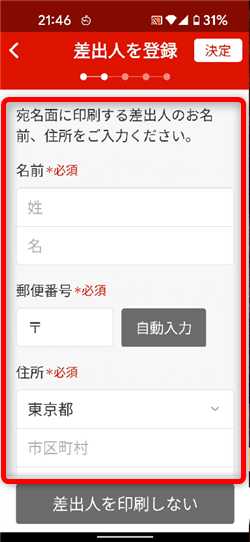
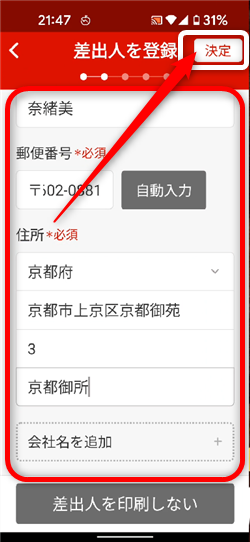
続いて、差出人の名前や住所を入力していきます。
宛先の入力と同様です。よろしければ、画面右上の「決定」をクリック
20、
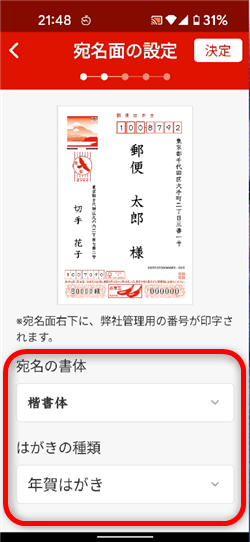
表面の宛先の表示の確認になります。
宛名のフォントを変更することもできます。
よろしければ、画面右上の「決定」をクリック
21、
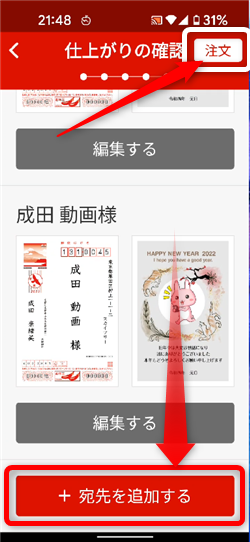
ここで宛先ごとにデザインを変えることもできます。
その場合「編集する」をタップして編集してください。
また、「+宛先を追加する」から新しく宛先を追加することもできます。
よろしければ画面右上の「注文」をタップ
22、
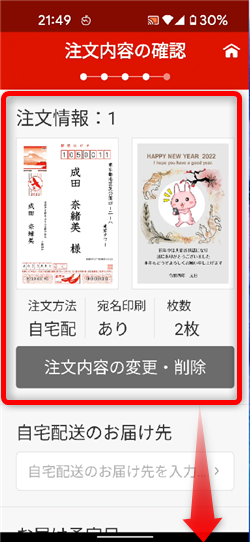
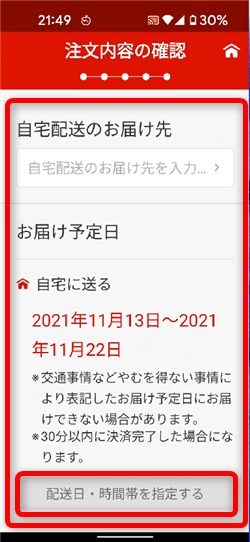
注文の確認画面になります。
画面を下へスクロールすると配送日時を変更することもできます。
23、
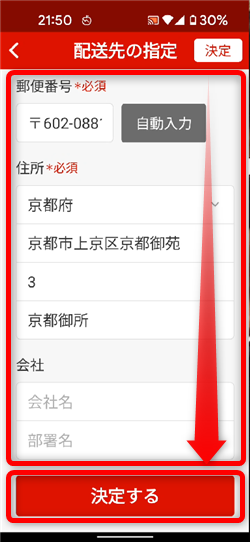
出来上がった年賀状の発送先は、差出人住所や名前が予め入力されています。
よろしければそのまま、又は配送先を入力して「決定する」をタップ
24、
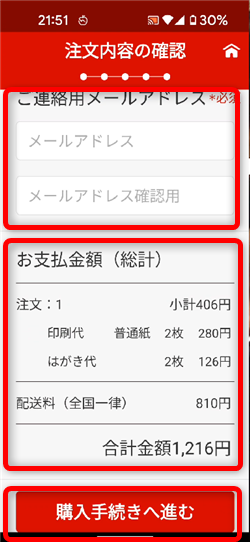
連絡用のメールアドレスを入力して(2回)料金を確認して
「購入手続きへ進む」をタップ
25、
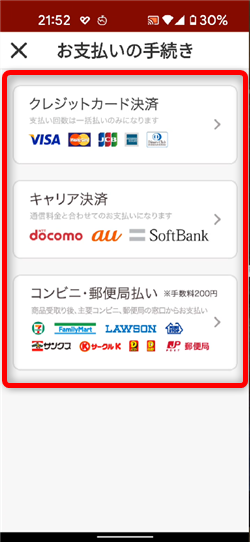
支払い方法はクレジットカード払い、コンビニ・郵便局払い、キャリア決済が
あります。
選択してクリックし、必要事項を記入して支払い方法を設定して完了です。
自宅のプリンターなどで印刷する場合はこちらから。
また、自宅やコンビニプリントの場合宛名の印刷はできません。
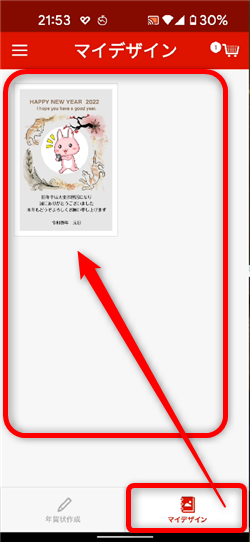
はがきデザインキットのトップ画面の右下の「マイデザイン」をタップして
対象の画像をタップします。
27、
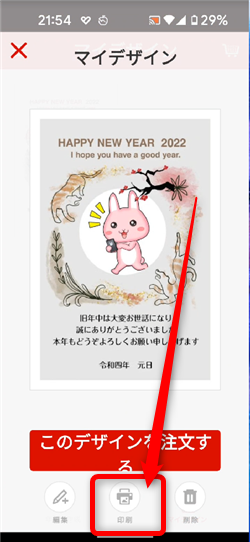
このようなメニューが開きます。
編集 編集画面に戻って編集し直すことができます。
印刷 印刷はこちらをタップ
削除 このデザインを削除します。
28、
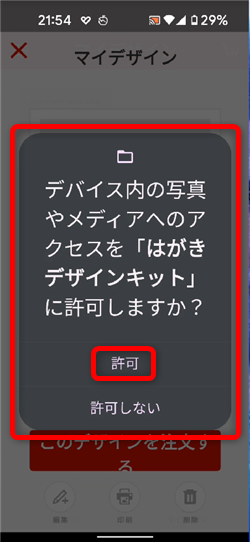
こちらの確認画面が開くので「許可」をタップしてください
29、
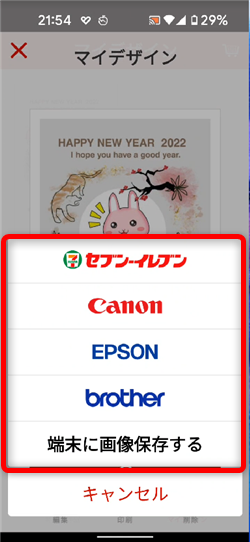
「セブンイレブン」
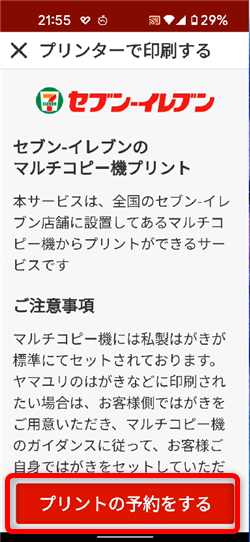
このような画面が開くので、印刷方法をよく確認して下へスクロールして
利用規約を確認して「プリントの予約をする」をクリック
予約番号が発行されるので、こちらをメモなど取ってセブンイレブンで印刷します。
「Canon」「EPSON」「brother」
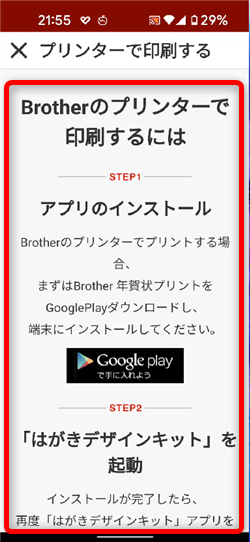
各メーカーごとにアプリが必要となります。
必要に応じてアプリをインストールして印刷を行ってください。
「端末に画像保存する」
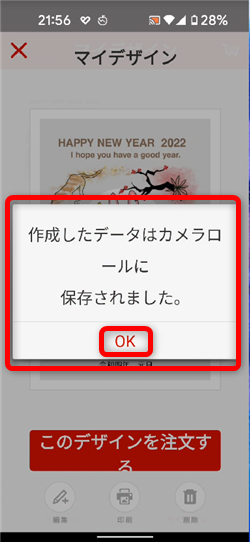
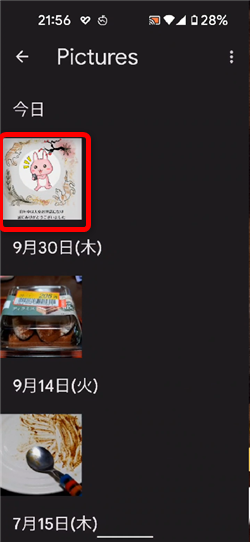
画像ファイルとしてスマホにデータが保存されます。
フォトアプリなどに保存されます。









