
年賀状を簡単に作成できる郵便局が提供している無料サービス
「はがきデザインキット2022」を紹介します。
ウェブ上で簡単にデザインを作成できて、写真入りの年賀状も簡単に
作成できます。
また、住所録の登録もできるので、宛名印刷もできます。
※12月中旬以降には別途作成した住所録ファイルの「CSV」ファイルを読み込んで
宛名作成ができるようになる予定のようです。
私も愛用中!無料!ウィルスセキュリティ
詳しい動画解説
↓↓↓
「はがきデザインキット」でパソコンで年賀状作成
1、
こちらからはがきデザインキットを開きます。
2、
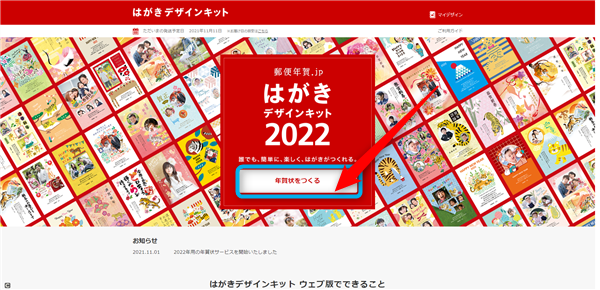
このような画面が開くので「年賀状をつくる」をクリック
2、
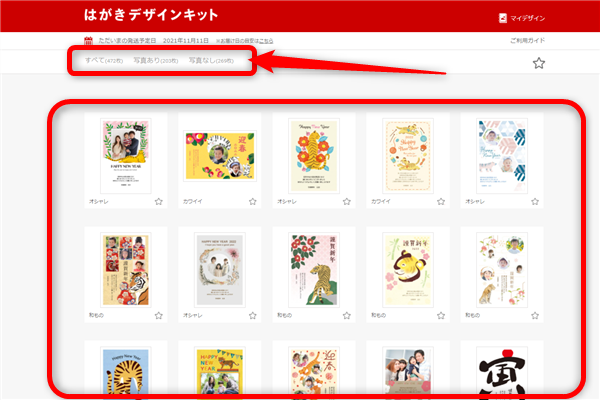
すぐにデザイン一覧画面が開いて、年賀状のデザインを選ぶことができます。
画面上部の「すべて・写真あり・写真なし」でカテゴリで選択することもできます。
3、
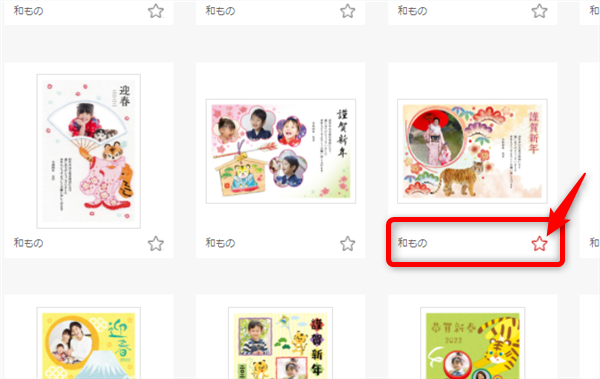
星印をクリックすると、デザインをお気に入りとして登録しておくことができます。
4、
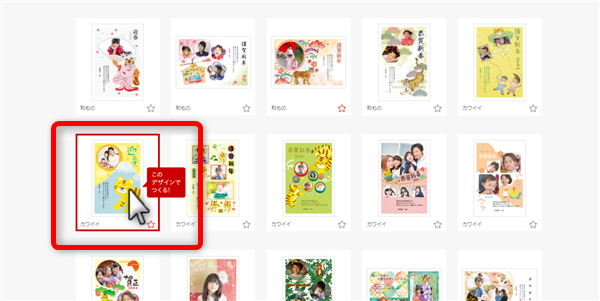
使用したいデザインをクリックして選択します。
5、
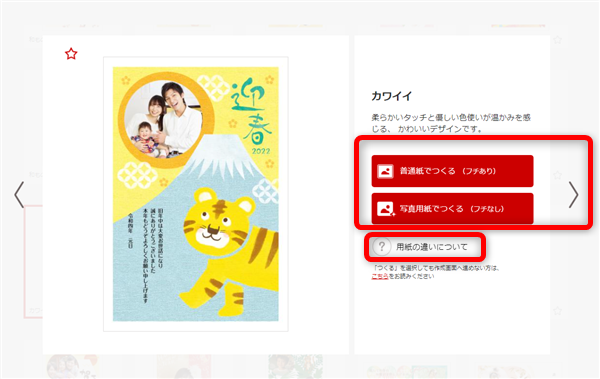
用紙の選択になります。
普通紙(フチあり)、又は写真用紙(フチなし)を選択してクリックしてください。
6、
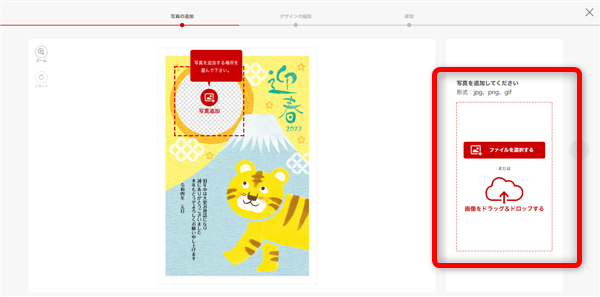
写真入りの年賀状の場合、写真の設定画面になります。
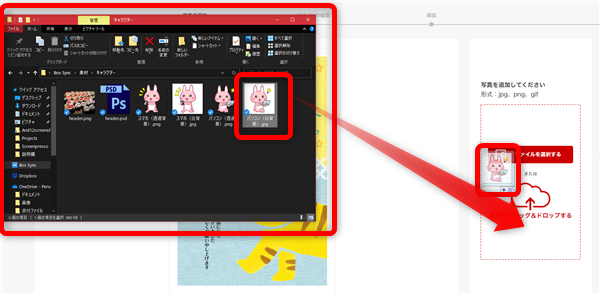
写真の入ったフォルダを並べて、対象のファイルをドラッグ・アンド・ドロップが簡単です。
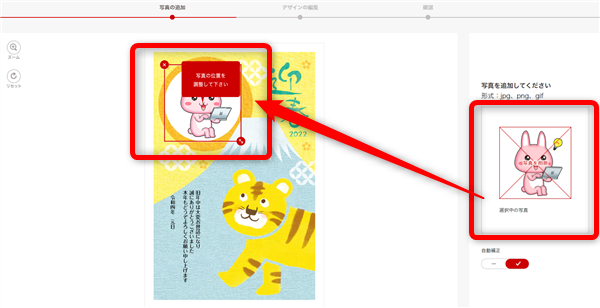
読み込まれると、同時に写真の表示部分にも写真が表示されます。
7、
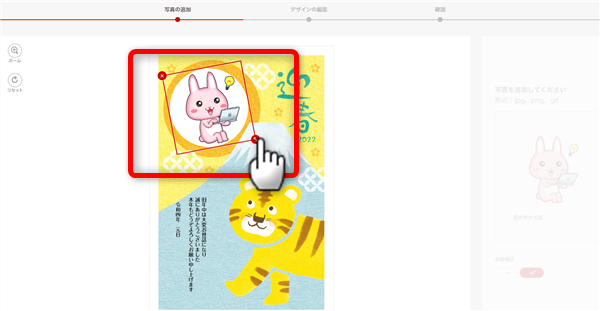
プレビュー画面上の写真部分をクリックして、画面右下の矢印マークをクリックしながら
大きさや角度など調整することができます。
8、
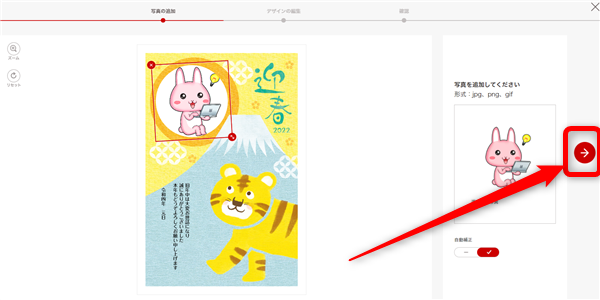
写真の設定が完了したら、画面右端の矢印マークをクリック
9、
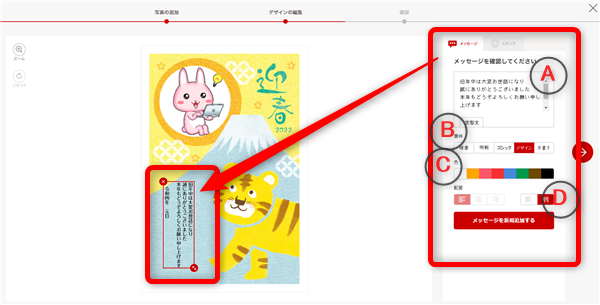
メッセージの入力です。
選択したデザインに、元々メッセージがある場合、定型文のメッセージを
そのまま使用することもできます。
「A」で文章を書き換えることもできます。
「B」フォントを変更します。
「C」文字の色を変更します。
「D」文字の配列を変更します。
「メッセージを新規追加する」から、新しくメッセージを入力することができます。
10、
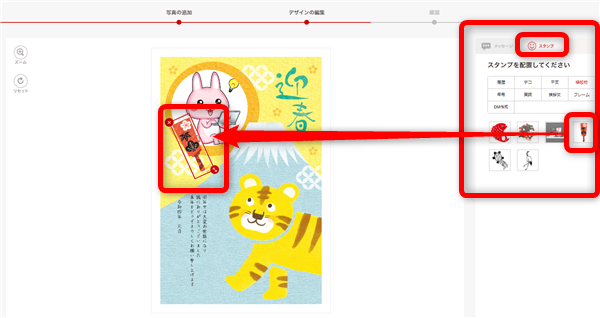
「スタンプ」を入力することができます。
干支のスタンプや縁起物の他、年号や定型文が用意されています。
対象のスタンプをクリックすると、プレビュー画面に反映されるので、
スタンプの右下の矢印マークで大きさや角度など調整してください。
テキスト、スタンプの設定が完了したら、画面右端の矢印マークをクリック
11、
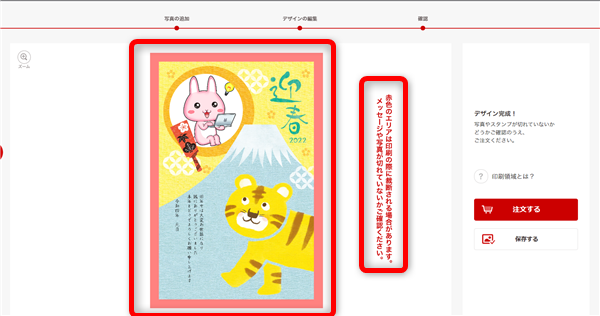
デザインの確認画面です。
普通紙の場合、このように外枠部分が印刷されない可能性があります。
12、
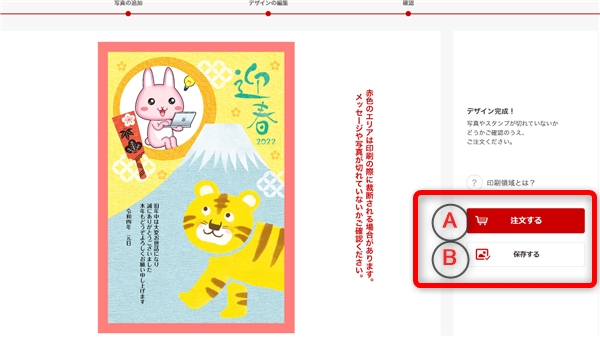
「A」注文する ここからデザインを保存して、年賀はがきの購入とともに印刷まで注文できます。
「B」保存する デザインを保存するだけです。自宅などで印刷する場合はこちら。

尚、画面左端の矢印マークから、元に戻ってデザインを編集し直すことができます。
13、
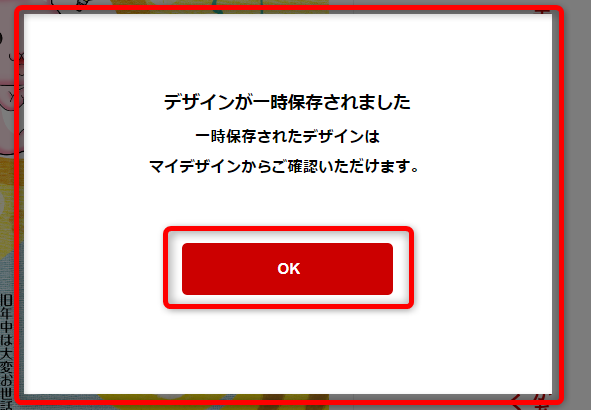
「「A」注文する、「B」保存する」どちらをクリックしてもまずはデザインが
一時保存されますので「OK」をクリック
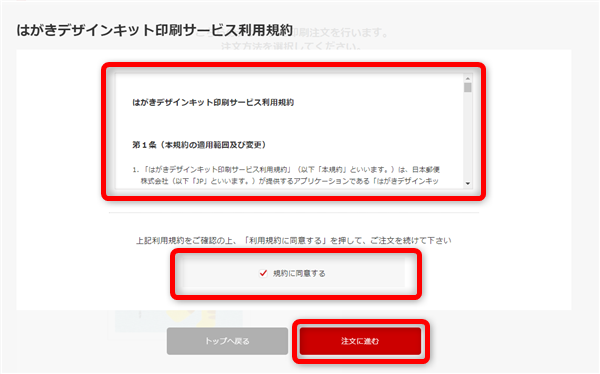
こちらの画面が開くので利用規約を確認し、「規約に同意する」にチェックを入れて
「注文に進む」をクリック
14、
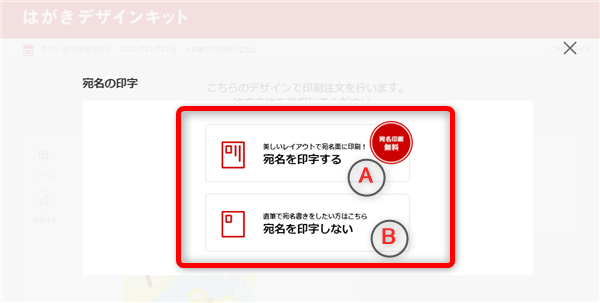
宛名の印刷をするか?しないか?選択できます。
「A」宛名の印字をする 宛名の印刷までする場合はこちら
「B」宛名の印字をしない 宛名はあとから書く場合はこちら
例:宛名の印字をします。
15、
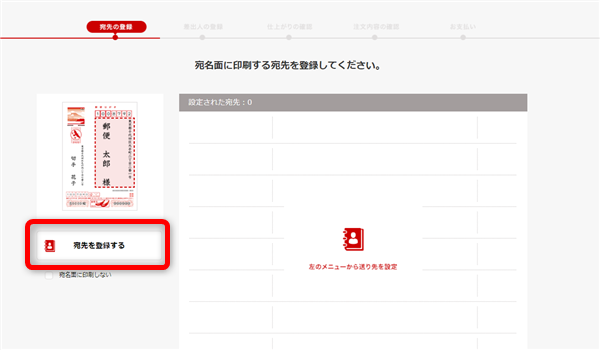
住所録の入力画面になります。
「宛先を登録する」ボタンをクリック
16、
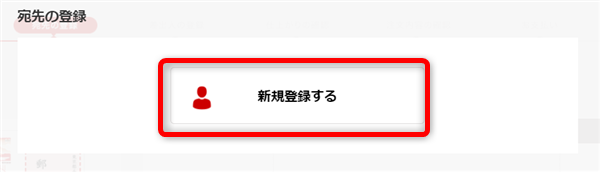
「新規登録する」をクリック
17、
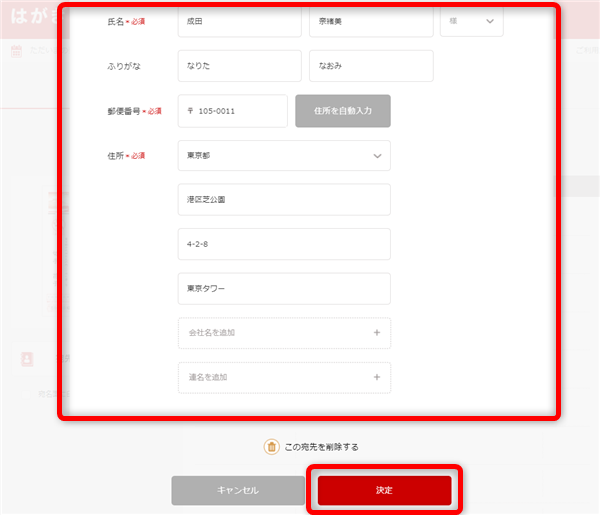
名前、住所、必要であれば、会社名や連名を入力して「決定」をクリック
※郵便番号を入力して「住所を自動入力」をクリックすると、
県・市区町村・町名などまでは自動で入力されます。
18、
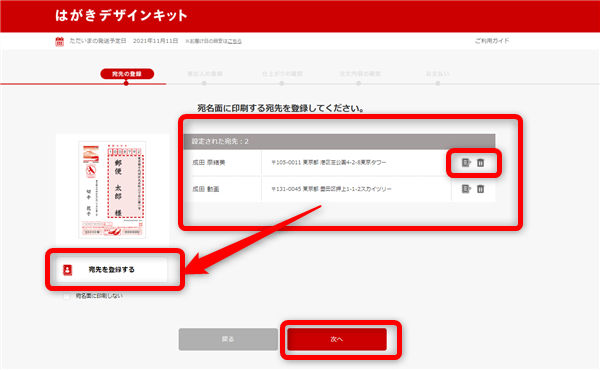
「宛先を登録する」をクリックして、続けて住所を入力していきます。
また、各住所録の右側のボタンで「編集」「削除」ができます。
宛先の住所の入力が完了したら「次へ」をクリック
※宛先はアプリ上に保存しておくことができません。
アプリを閉じると、入力した住所録は全て消えてしまいます。
19、
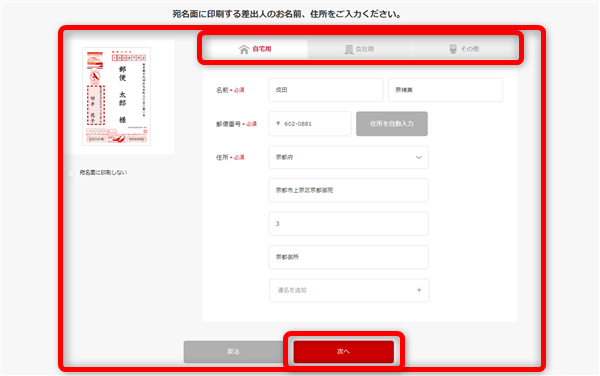
続いて、差出人の名前や住所を入力していきます。
宛先の入力と同様です。よろしければ「次へ」をクリック
20、
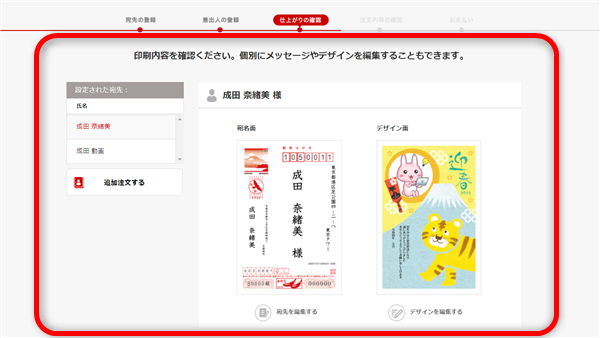
仕上がりの確認になります。
裏面のデザインと、表面の宛先の表示の確認になります。
改めてここから編集し直したり、宛名を追加することもできます。
21、
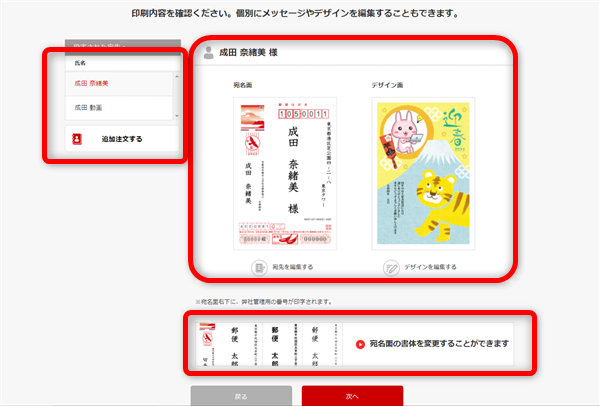
また、宛名のフォントを変更することもできます。
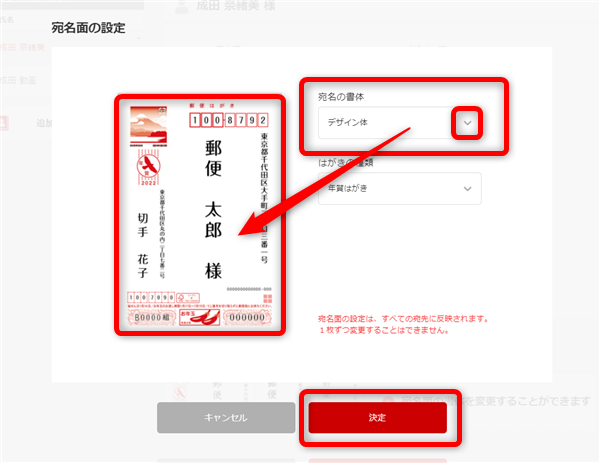
フォントを変更した場合は「決定」をクリック
22、
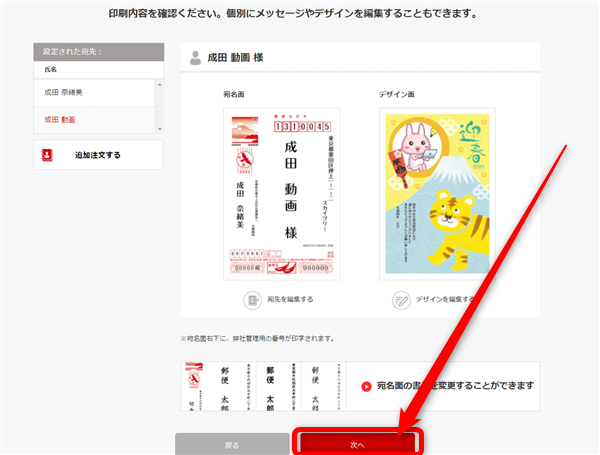
よろしければ「次へ」をクリック
23、
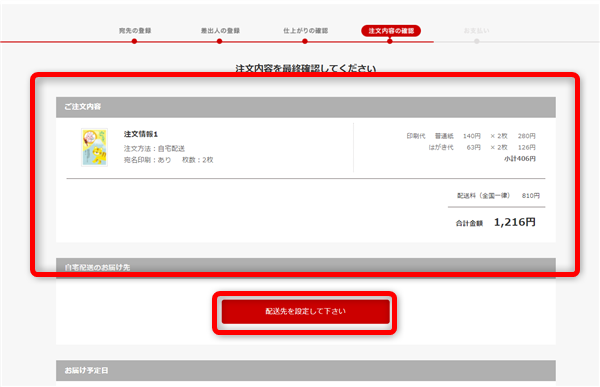
注文の確認画面になります。
料金を確認して、出来上がった年賀状の発送先を設定するため
「配送先を指定してください」をクリックします。
24、
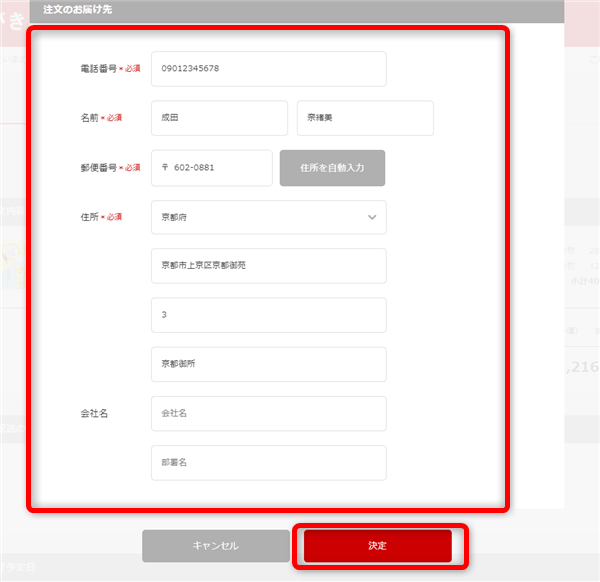
自宅などの住所や名前など年賀状を届ける配送先を入力して「決定」をクリック
25、
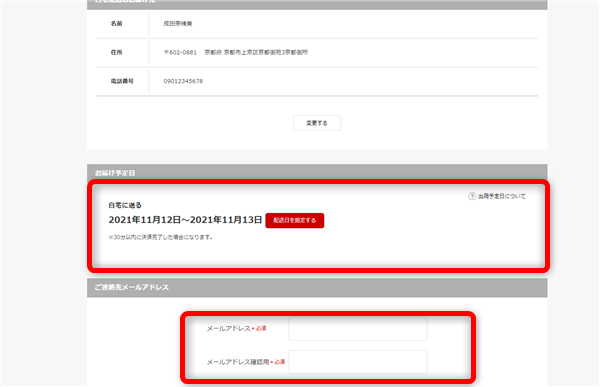
お届け予定日を確認して、メールアドレスを入力します。
26、
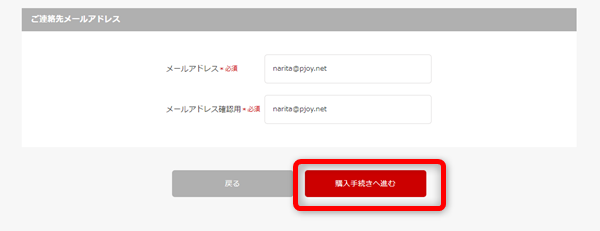
「購入手続きへ進む」をクリック
27、
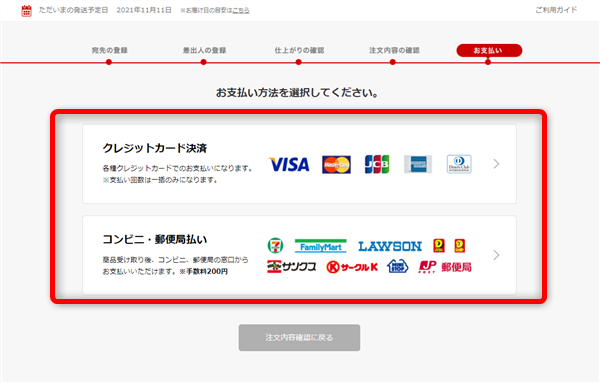
支払い方法はクレジットカード払い、コンビニ・郵便局払いがあります。
選択してクリックし、必要事項を記入して支払い方法を設定して完了です。
自宅のプリンターなどで印刷する場合はこちらから。
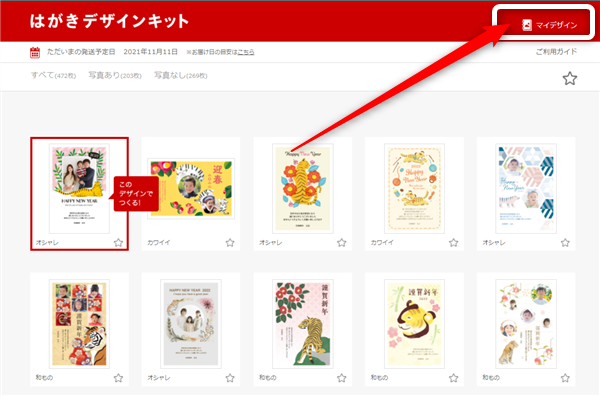
はがきデザインキットのトップページの右上の「マイデザイン」をクリック
26、
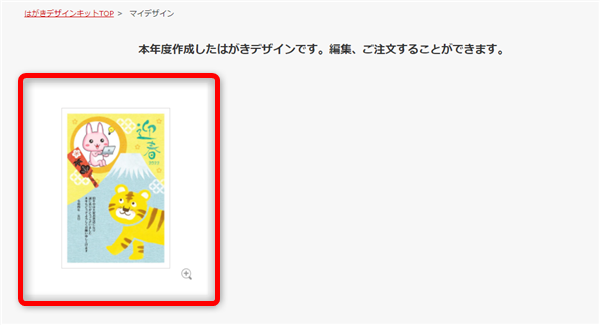
作成した裏面のデザインが表示されるのでクリックすると
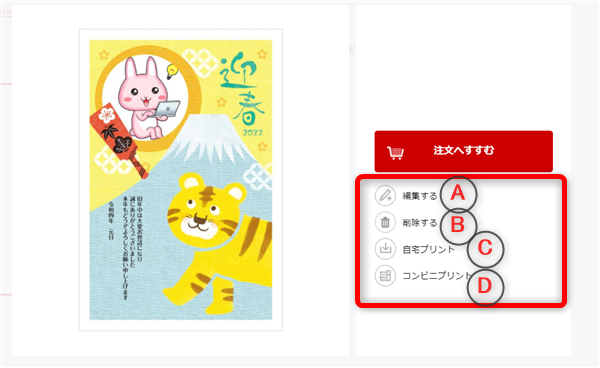
このようなメニューが開きます。
「A」編集する 編集画面に戻って編集し直すことができます。
「B」削除する このデザインを削除します。
「C」自宅プリント 自宅のプリンターで印刷する場合はこちら
「D」コンビニプリント セブンイレブンから印刷できます。
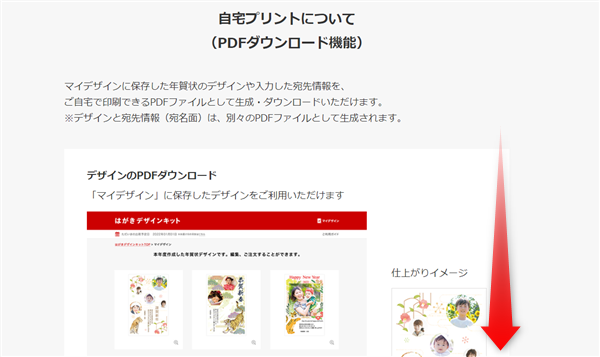
こちらの画面が開き、自宅プリントの説明が簡単に記載されています。
自宅プリントの場合、データをPDFでダウンロードし、印刷する形になります。
下までスクロールして
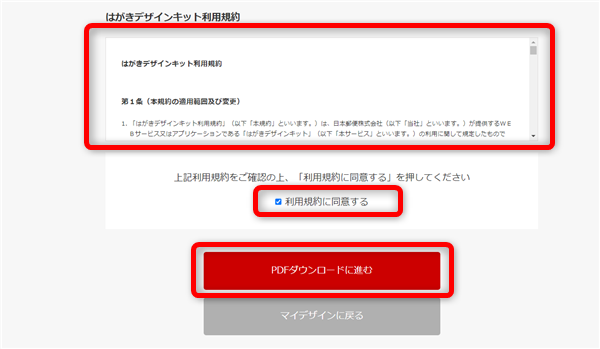
利用規約を確認し「利用規約に同意する」にチェックを入れて
「PDFダウンロードに進む」をクリック
29、
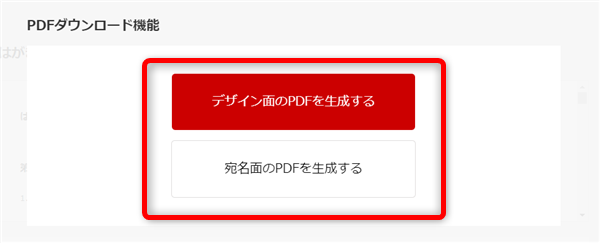
「デザイン面のPDFを生成する」裏面のデザイン画面をPDFでダウンロードします。
「宛名面のPDFを生成する」宛名を入力してPDFとしてダウンロードします。
30、「デザイン面のPDFを生成する」
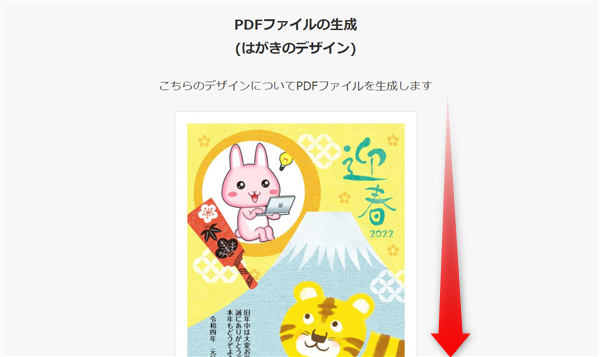
裏面のデザインの確認画面が開くので、下へスクロールして
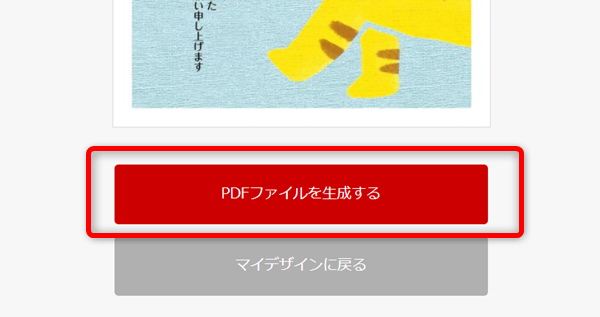
「PDFファイルを生成する」をクリック
31、
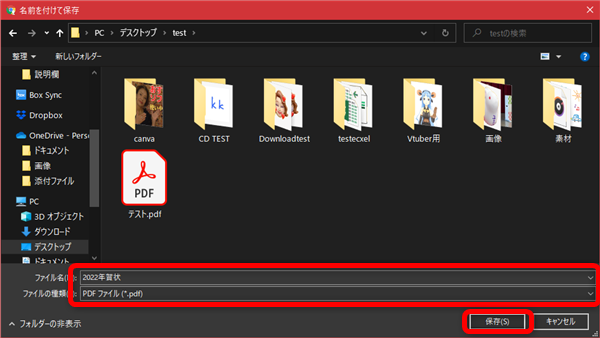
保存先フォルダを選択して、ファイル名を入力して「保存」をクリック
32、「宛名面のPDFを生成する」
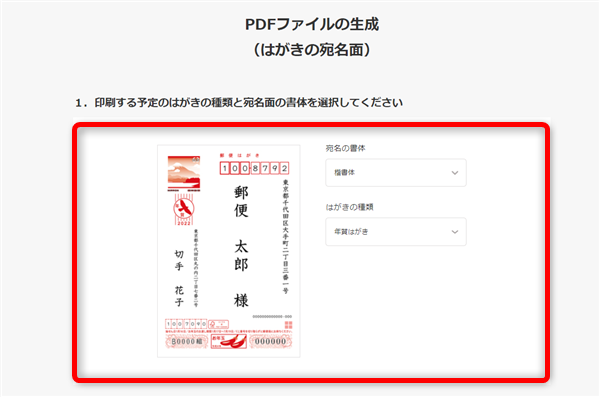
まずは宛名のフォントやはがきの種類を選択します。
33、
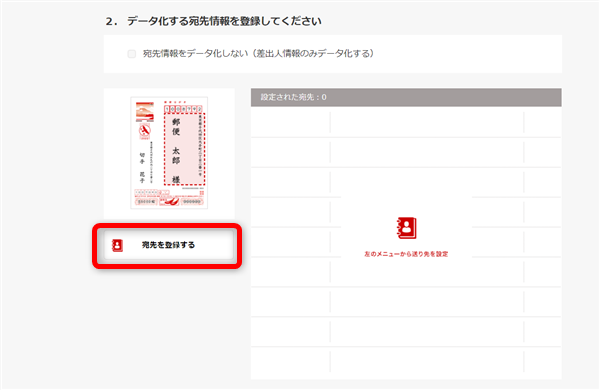
住所録の入力画面になります。
「宛先を登録する」ボタンをクリック
34、
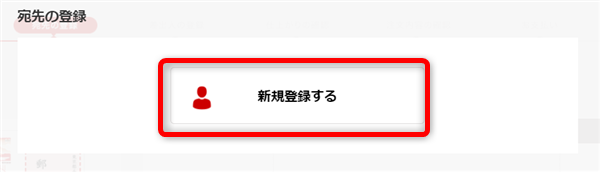
「新規登録する」をクリック
35、
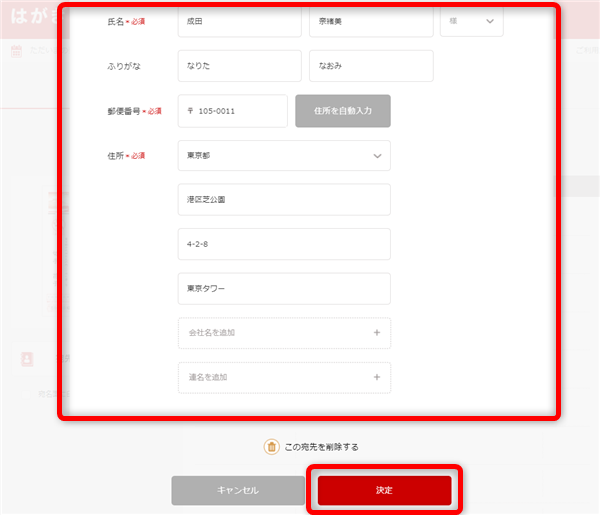
名前、住所、必要であれば、会社名や連名を入力して「決定」をクリック
※郵便番号を入力して「住所を自動入力」をクリックすると、
県・市区町村・町名などまでは自動で入力されます。
36、
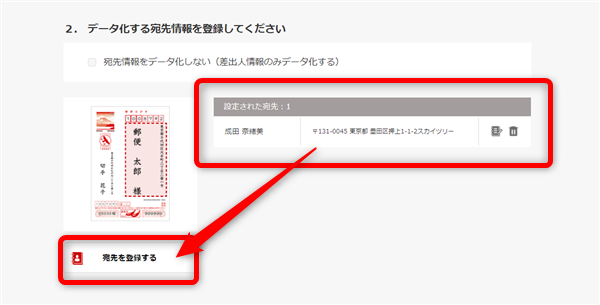
「宛先を登録する」をクリックして、続けて住所を入力していきます。
また、各住所録の右側のボタンで「編集」「削除」ができます。
37、
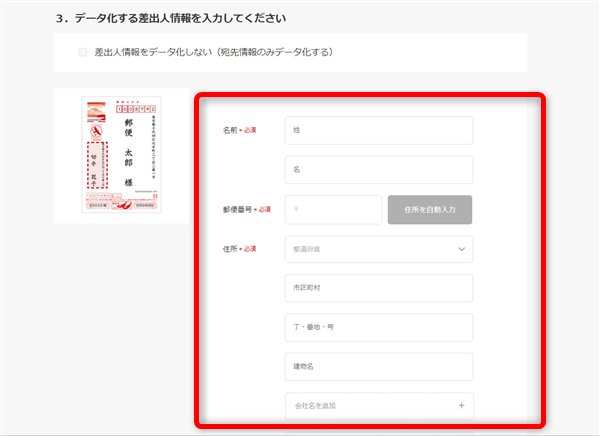
続いて、差出人の名前や住所を入力していきます。
宛先の入力と同様です。
39、
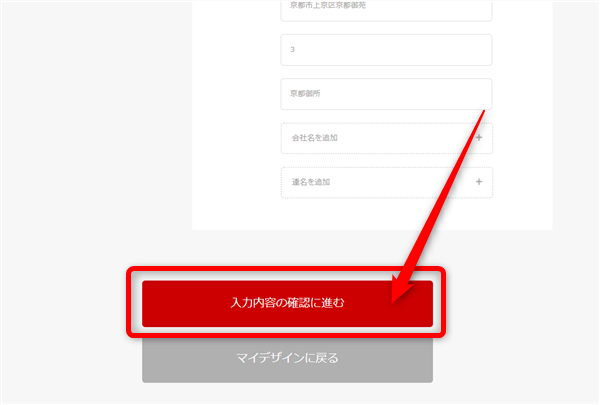
よろしければ一番下の「入力内容の確認に進む」をクリック
40、
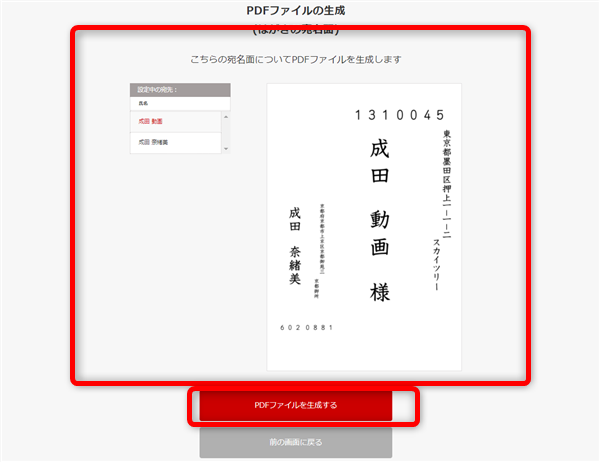
表面、宛先のデータもPDFでのダウンロードとなります。
確認してよろしければ「PDFファイルを生成する」をクリック
41、
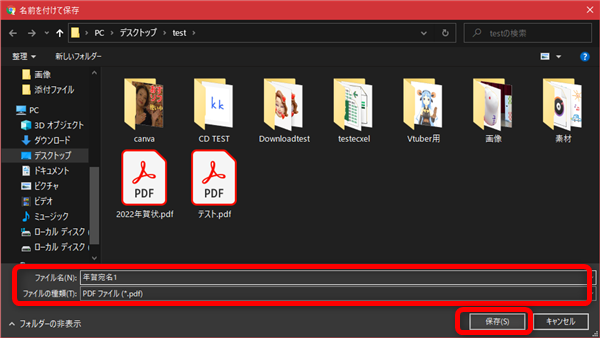
保存先フォルダを選択して、ファイル名を入力して「保存」をクリック
42、
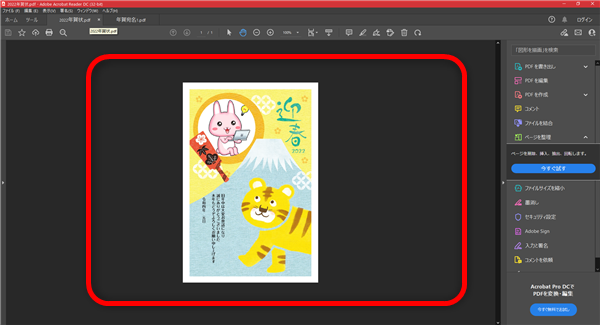
裏面のデザインのPDF
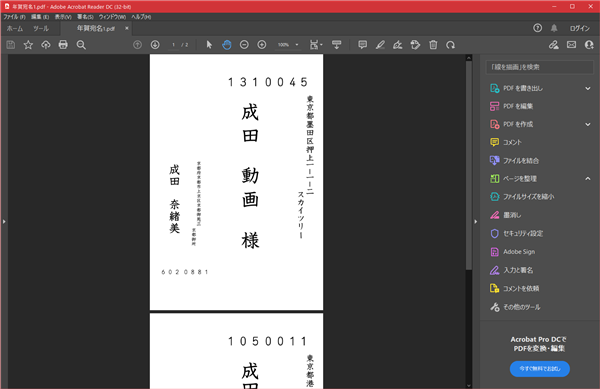
表面、宛先のPDF
これをそれぞれ印刷してください。
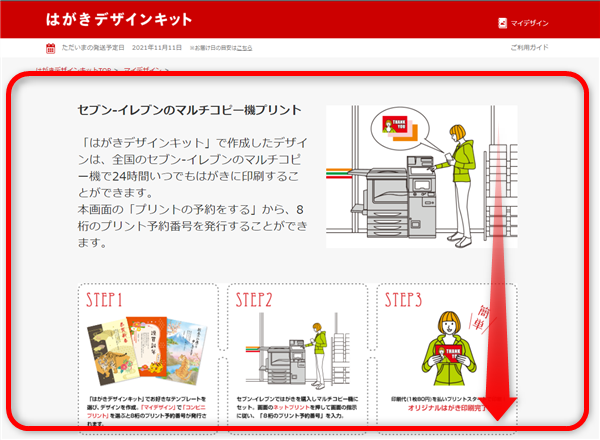
このような画面が開くので、印刷方法をよく確認して下へスクロール
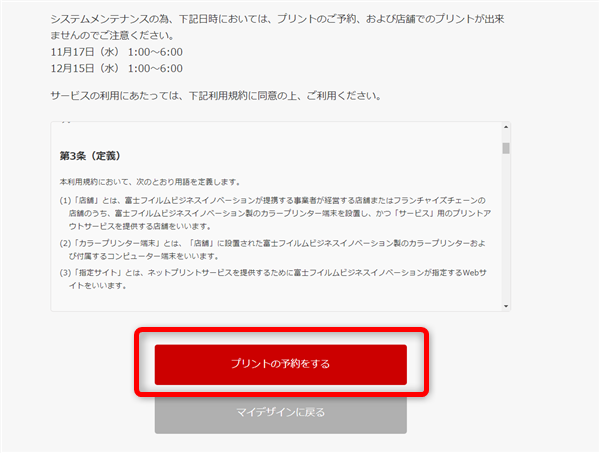
利用規約を確認して「プリントの予約をする」をクリック
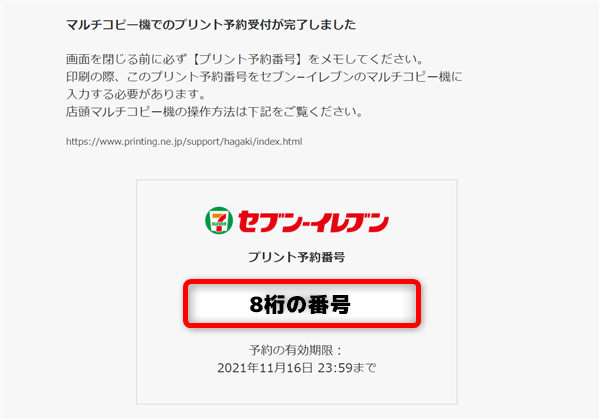
予約番号が発行されるので、こちらをメモなど取ってセブンイレブンで印刷します。









