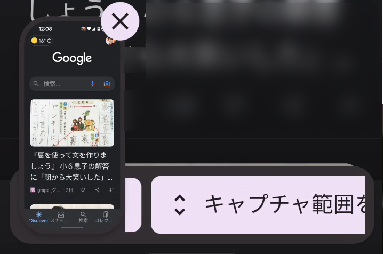
GooglePixel6が発売されたのに併せて、
Androidのバージョン「Android12」がリリースされました。
Android12には、いろいろな新しい機能が追加されましたが、
ここでは、便利なスクリーンショット機能を紹介します。
Android12では、画面に収まりきらない下の方のページまでスクロールして
スクリーンショットを撮影することができるようになりました。
![]()
![]()
![]()
詳しい動画解説
↓↓↓
スクロールスクリーンショットの撮影のやり方
※
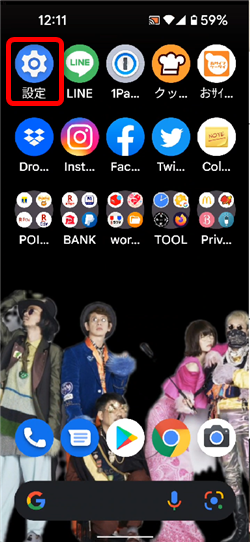
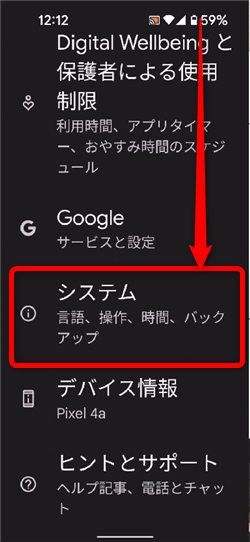
Android12に更新していない場合は、端末を更新してください。
設定アプリからシステムを開きます。
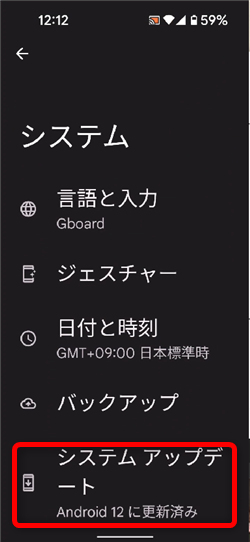
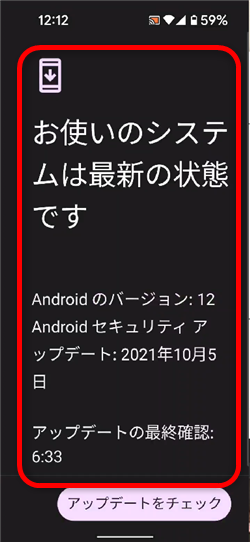
システムアップデートを開いて確認してください。
必要があれば、ここからAndroid12に更新してください。
1、
Androidのスクリーンショットの撮影は、
概ね端末側面の電源ボタンと音量を下げるボタンを同時に押して撮影できます。
※この方法で撮影できない端末はメーカー公式サイトなどで確認してください。
2、
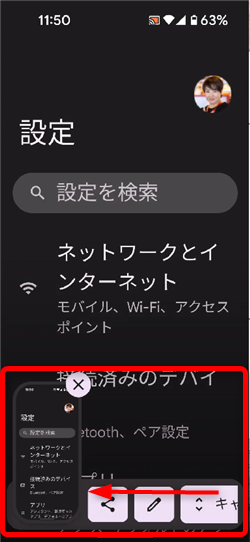
画面下にこのような表示が出るので、左へスワイプします。
3、
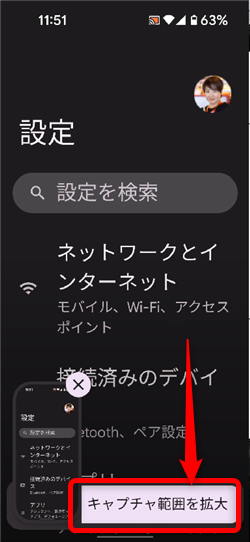
「キャプチャ範囲を拡大」というボタンが表示されるのでこちらをタップ
4、
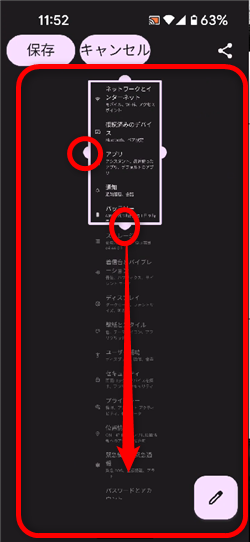
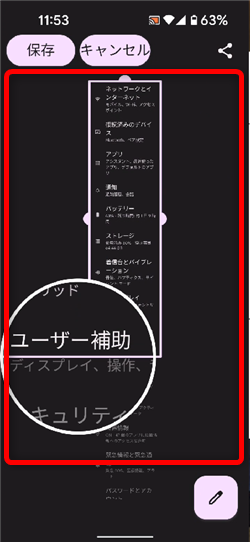
このような画面になるので、必要な範囲を選択します。
5、
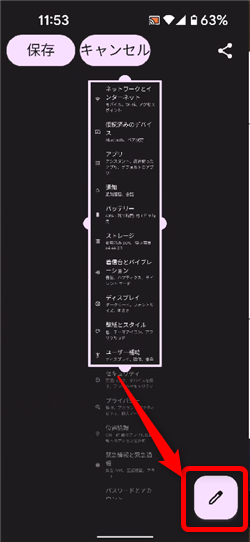
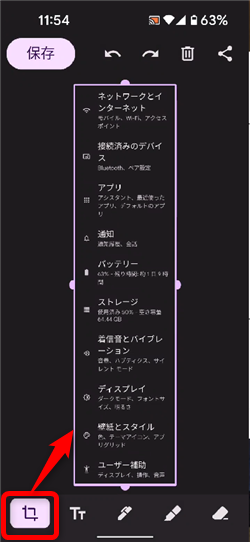
また、画面右下のこちらの鉛筆マークをタップすると、画像の編集ができます。
トリミングをしたり
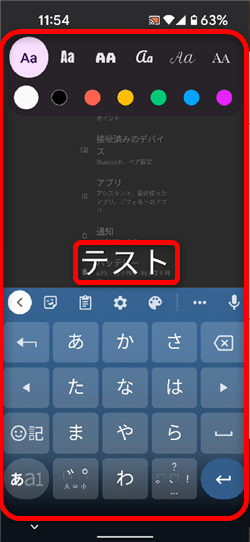
テキストの入力もできます。
テキストは、文字の色、フォント(日本語フォントではありません)を
変えることができます。
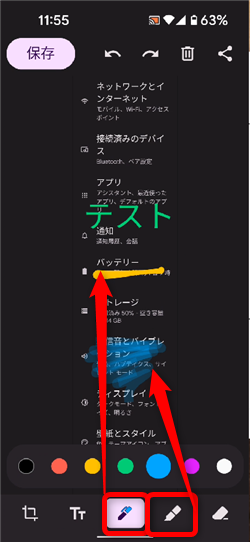
ペンや蛍光ペンでの記入もできます。
それぞれ、色を変えることができます。
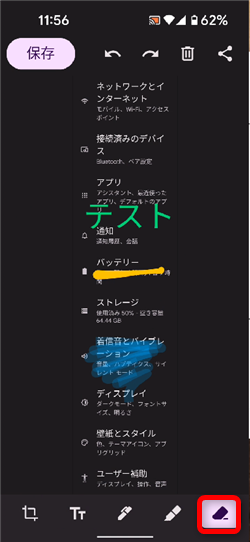
消しゴム機能で、記入した部分を消すことができます。
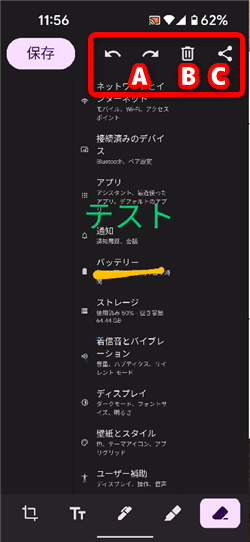
A:元に戻るor先へ進む
B:削除 すべての編集を削除します。
C:共有 その他のアプリで共有します。
6、
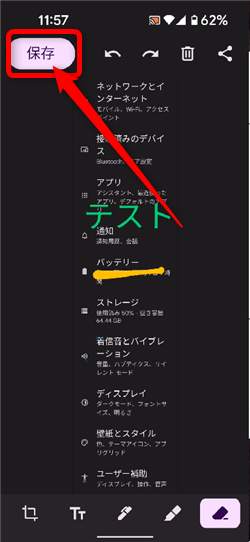
編集がすべて完了したら、画面左上の「保存」をタップして完了です。
7、
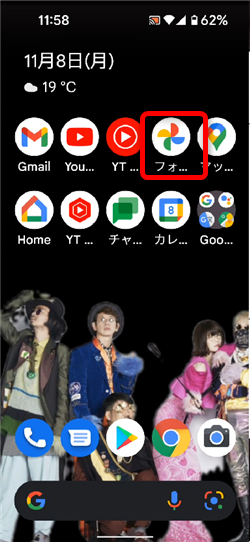
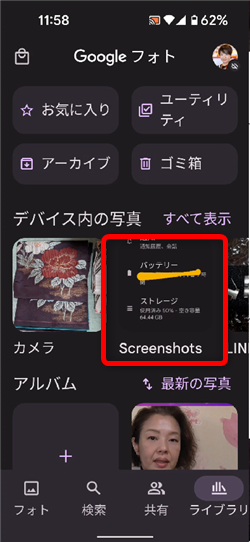
撮影したスクリーンショットの画像は、通常のスクリーンショットの写真と同様に
フォトアプリの「Screenshots」アルバムなどを確認してみてください。
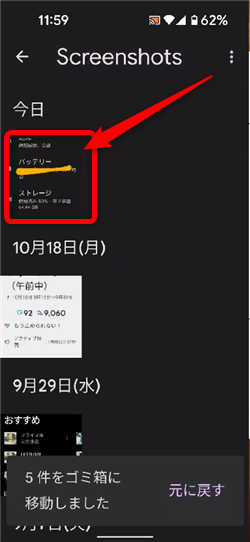
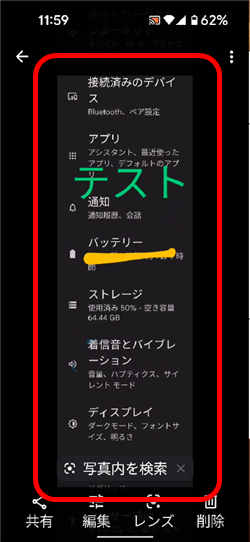
長い写真としてスクリーンショットの画像が保存されています。
8、
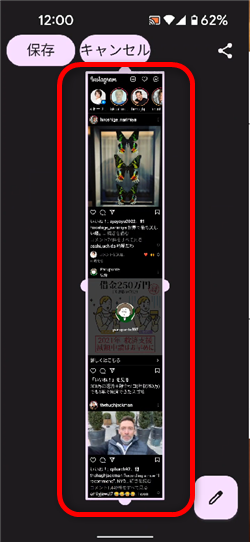
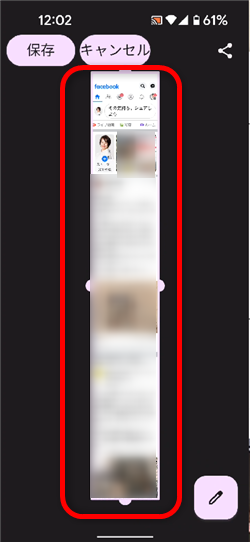
Instagram Facebook
InstagramやFacebookなどのSNSアプリでは3投稿くらい下まで
スクロールできました。
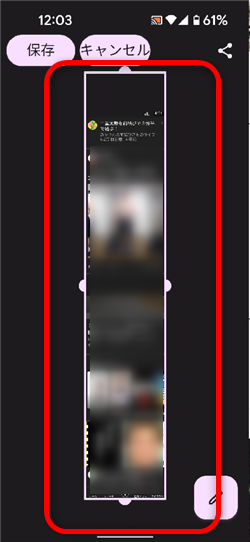
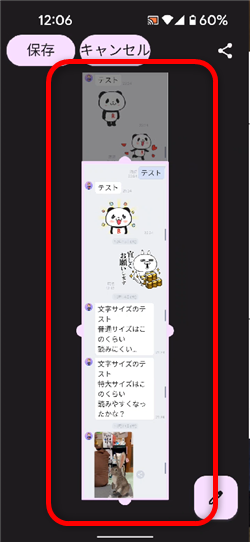
YouTube LINE
YouTubeアプリでの表示もトップページは3投稿くらい下までスクロールできました。
LINEのトーク画面では、下方向だけではなく上方向へのスクロールも可能でした。
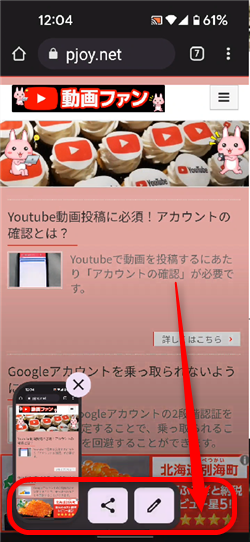
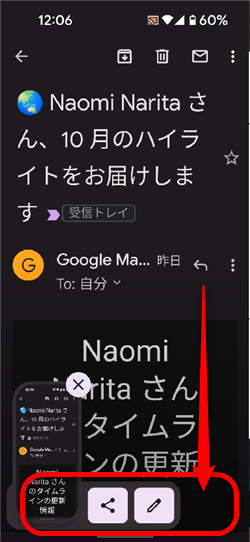
Chromeで開いたサイト Gmail
Chromeで私の動画ファン解説ページを開いたところ、スクロールスクリーンショットは
できませんでした。
また、Gmailでもスクロールスクリーンショットができませんでした。
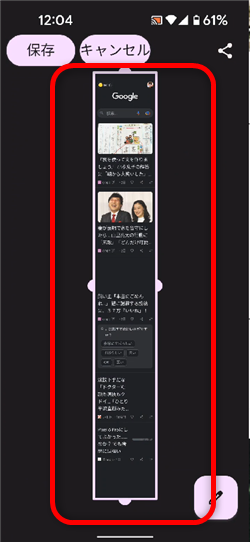
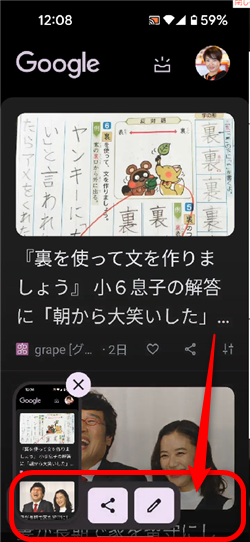
GoogleアプリからのDiscover ダイレクトに開いたDiscover
Googleアプリから開いたDiscoverはスクロールスクリーンショットができましたが、
画面を一番左へスワイプして表示されるDiscoverではスクロールスクリーンショットが
できませんでした。
このように、まだ未対応のアプリなどがあります。
乗り換えがお得!









