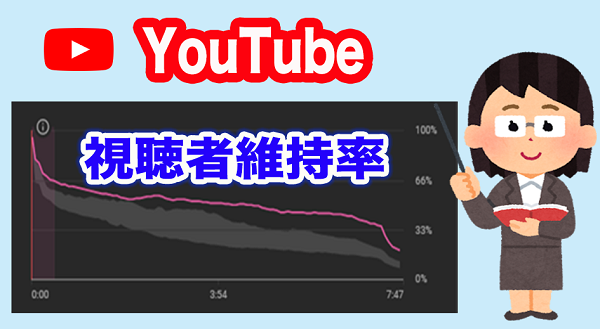
YouTubeのチャンネル運営に欠かせないデータのチェックツール、
YouTubeStudio内のアナリティクスでは、
様々な指標をチェックし、チャンネル運営や、動画作りに活かすことができます。
YouTubeアナリティクスには視聴者維持率の指標もありますが、
新しい指標がチェックできるようになりました。
視聴者維持率の新しい指標をチェックして、
自分の動画のどのようなシーンが良く見られていて、
また、改善が必要なシーンはどのようなシーンなのか…?
チェックしてみましょう。
![]() 私も愛用中!使いやすい!動画編集ソフト
私も愛用中!使いやすい!動画編集ソフト
詳しい動画解説
↓↓↓
YouTubeチャンネルのヘッダー画像の変更方法
1、
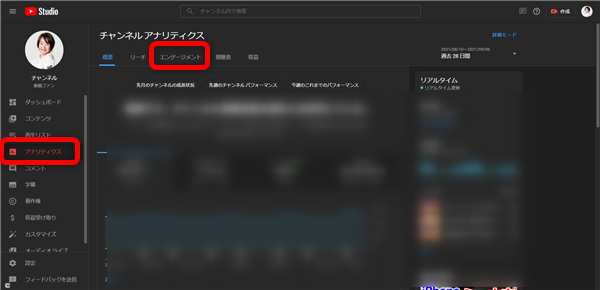
YouTubeStudioから「アナリティクス」を開き「エンゲージメント」を開きます。
2、
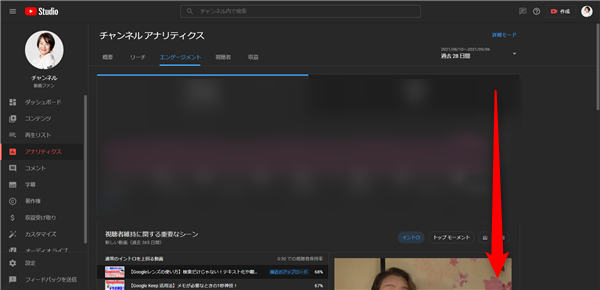
画面を下へスクロール
3、
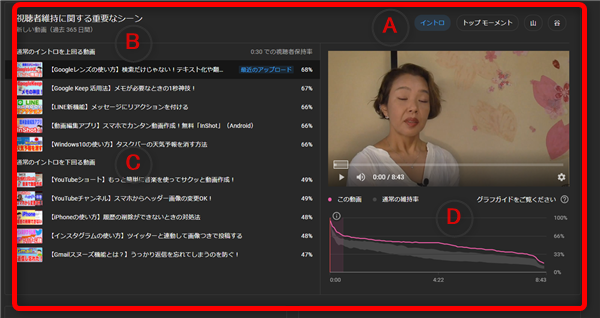
「視聴者維持に関する重要なシーン」という指標が新しく追加されました。
A:「イントロ」「トップモーメント」「山」「谷」の4種類についての切り替え
B:「通常のイントロを上回る動画」トップファイブ
C:「通常のイントロを下回る動画」トップファイブ
D:各データのグラフ
4、「イントロ」
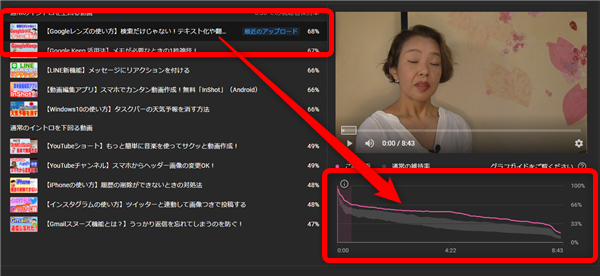
最初は「通常のイントロを上回る動画」の一番上の「イントロ」のデータが
グラフで表示されています。
「B」「C」の部分で「通常のイントロを上回る動画」「通常のイントロを下回る動画」
それぞれ、各動画のデータを切り替えることができます。
5、
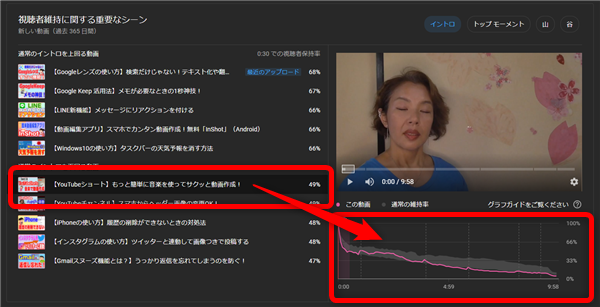
B:「通常のイントロを上回る動画」では、「この動画」の視聴者維持率である
ピンクのラインが
「通常の維持率」であるグレーのラインより上にありますが、
C:「通常のイントロを下回る動画」では、ピンクのラインがグレーのラインの
下側にあります。
6、「トップモーメント」
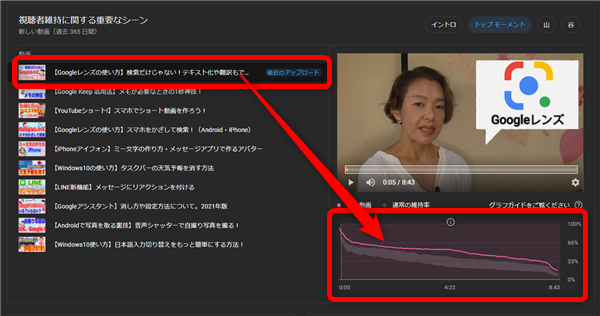
同じ長さの他の動画と比べて、通常より特に視聴されている部分を表しています。
カーブのてっぺんが平になっている場合は、その部分でユーザーが視聴をやめていない、
ということです。
7、「山」
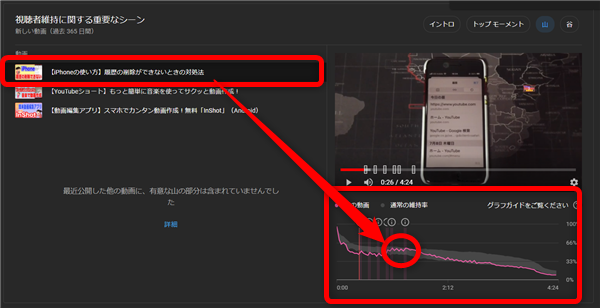
視聴者さんが何度も視聴したり、共有した部分です。
8、
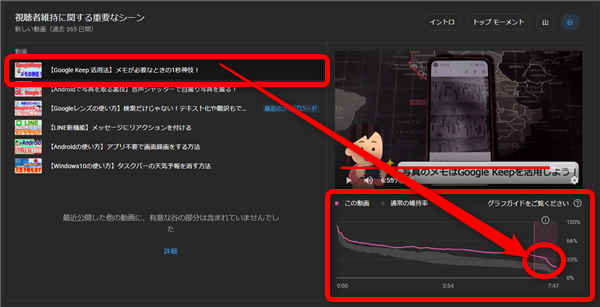
視聴者さんがそこで動画の視聴をやめたり、スキップした部分です。
※「山」や「谷」では、上にあるプレビュー画面でその位置がわかるようになっているので、
実際に再生してみて、どのような部分が、よく見られているのはどんなシーンなのか、
または、逆になぜスキップされているのか、を知ることができます。
9、
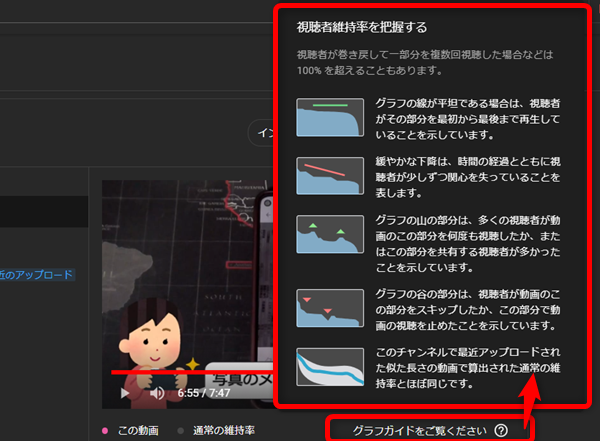
「グラフガイドをご覧ください」にカーソルを合わせるとグラフの詳しい見方が
表示されます。
10、
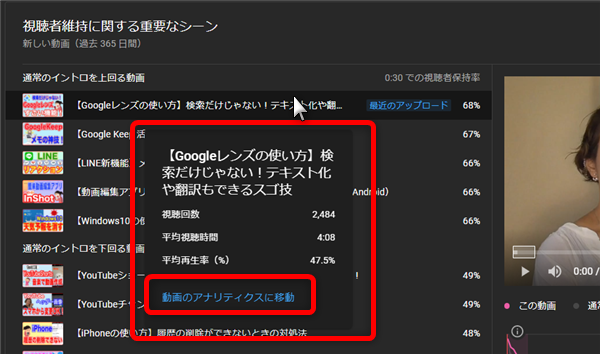
各動画にカーソルを合わせると、このような表示が出て
「動画のアナリティクスに移動」をクリックすると動画ごとのアナリティクスが開きます。
11、
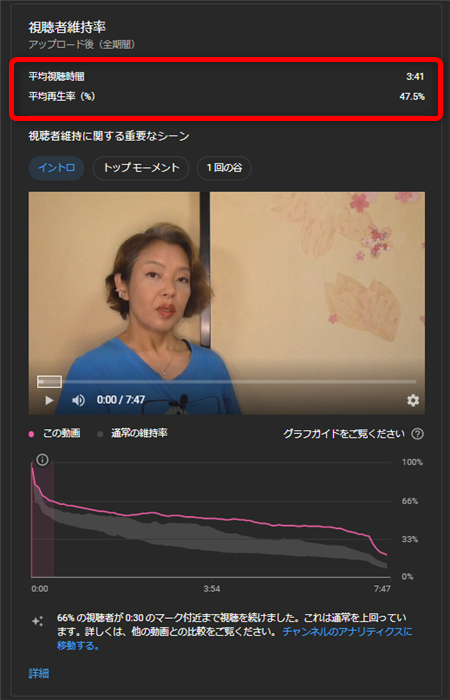
動画ごとのアナリティクスでも「エンゲージメント」から視聴者維持に関する指標が
チェックできます。
ここではこの動画の平均視聴時間と平均再生率も確認できます。
12、
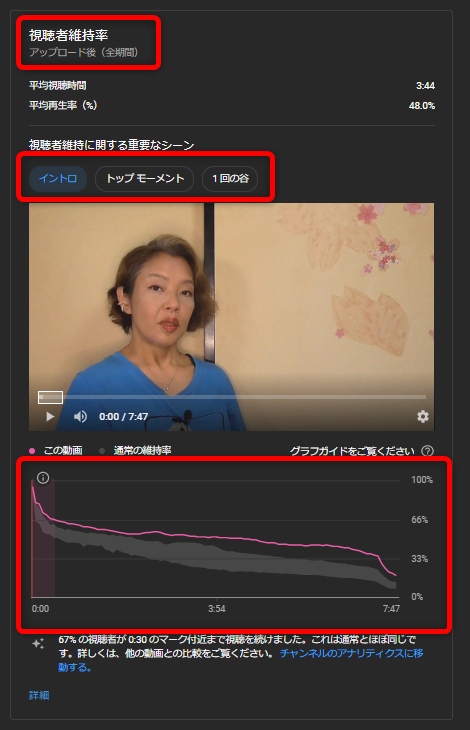
尚、動画ごとのアナリティクスの場合、「山」の指標はなく、
「谷」は「1回の谷」という表示になります。
13、
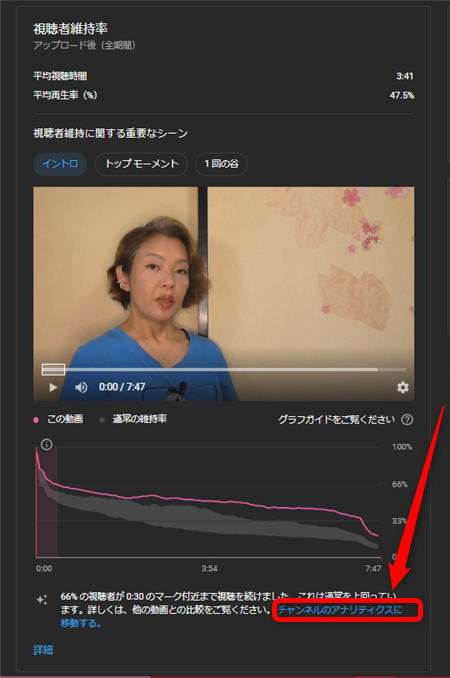
「チャンネルのアナリティクスに移動する」で元の画面に戻ります。
私も愛用中!使いやすい!動画編集ソフト











