
iPhoneの着信音を自分の好きな音楽に変える方法です。
iPhoneでは、すでに用意された音声しか着信音として
設定することができませんが、
パソコンからiTunesを使うことで、CDなど自分の好きな音楽を
iPhoneの着信音に設定することができるようになります。
![]()
![]()
詳しい動画解説
↓↓↓
iPhoneの着信音を変える
パソコンでの操作
1、
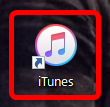
パソコンでiTunesを起動します。
2、
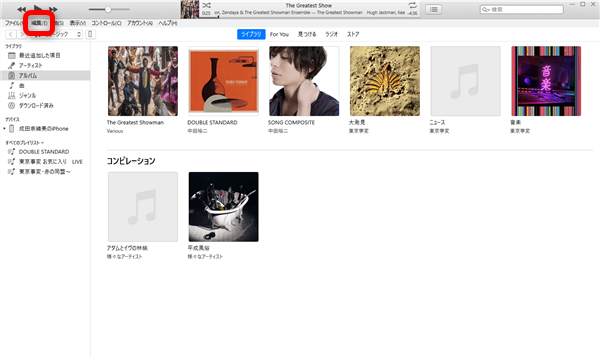
まずは確認作業です。
「編集」をクリックして
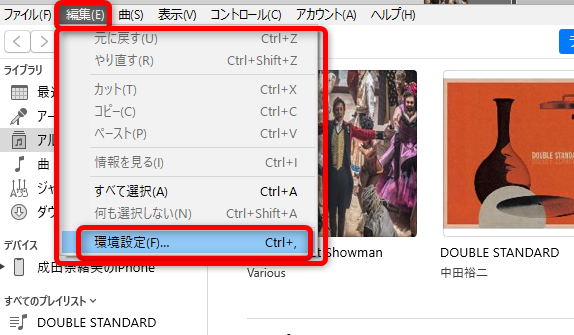
「環境設定」をクリック
3、
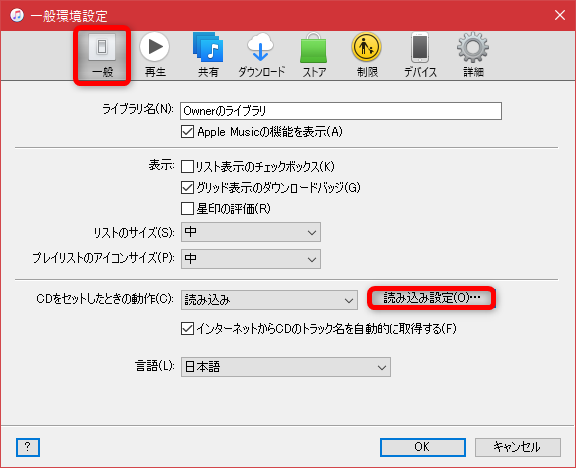
「一般」タブの「読み込み設定」をクリック
4、
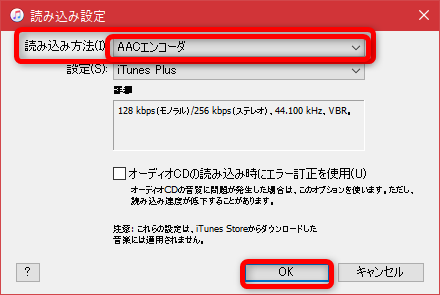
読み込み設定画面「読み込み方法」が「AACエンコーダ」になっているかチェックして
「OK」をクリック
5、
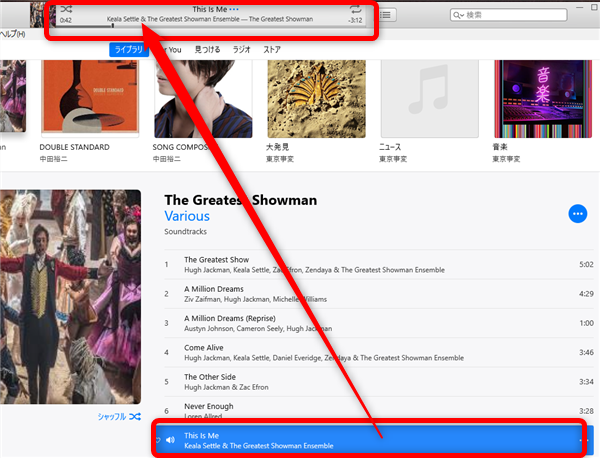
続いて、着信音にしたい音楽を再生して、着信音にしたい場所を確認しておきます。
着信音は40秒間までとなっているので、着信音として使いたい40秒間のタイムを
チェックしておきましょう。
例:「This is me」の1:01~1:41
6、
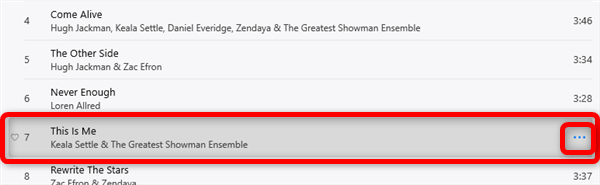
対象の音楽の右側「︙」をクリック
7、
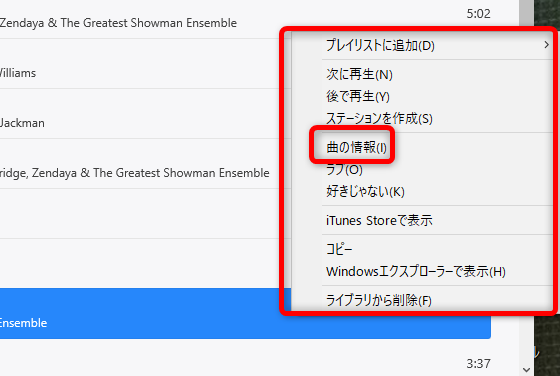
開いたメニュー「曲の情報」をクリック
8、
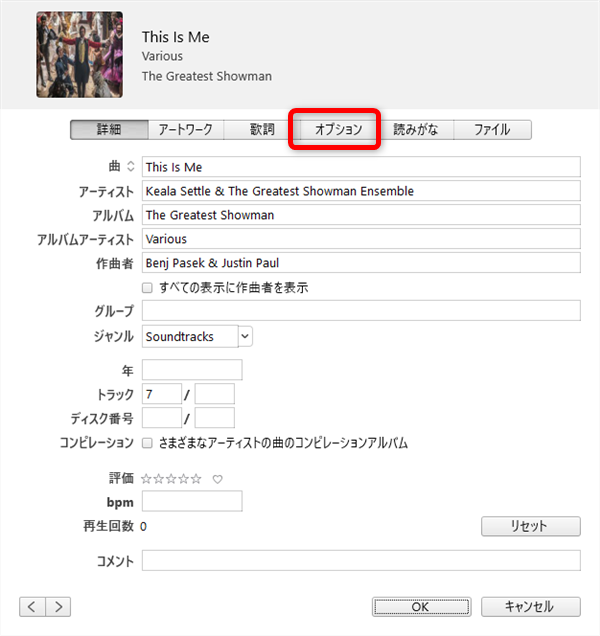
「オプション」タブを開きます。
9、
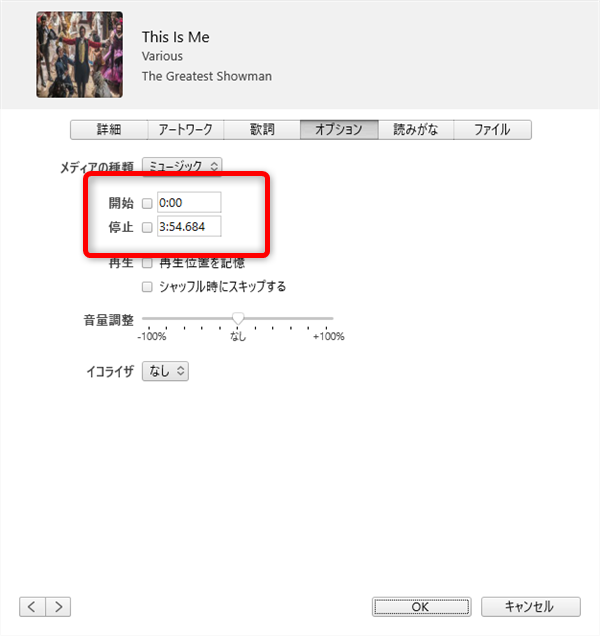
「開始」「停止」それぞれチェックを入れて、先程確認した着信音として使いたい場所の時間を
記入します。
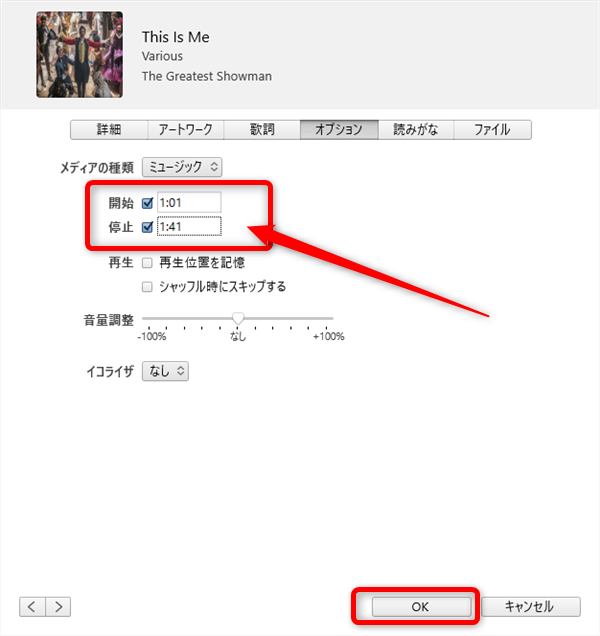
記入したら「OK」をクリックします。
10、
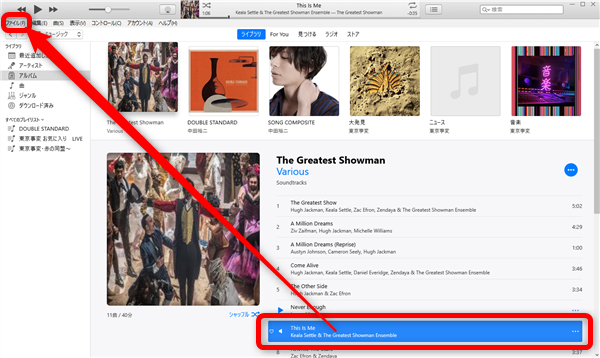
対象の音楽を選択したまま、画面左上の「ファイル」をクリック
11、
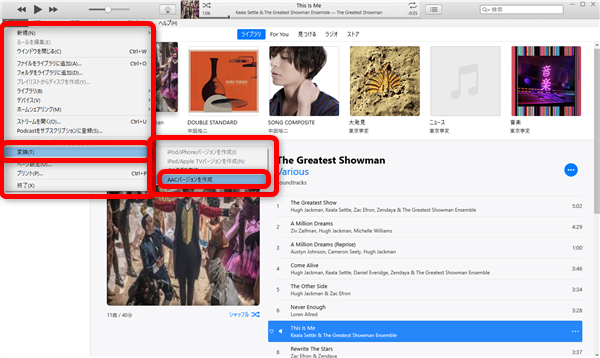
開いたメニュー「変換」から「AACバージョンを作成」をクリック
12、
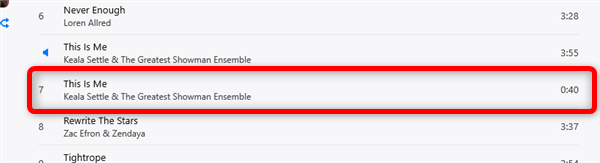
すると、40秒間の新しい音楽が一覧に作成されます。

その40秒間の音楽の「…」をクリック
13、
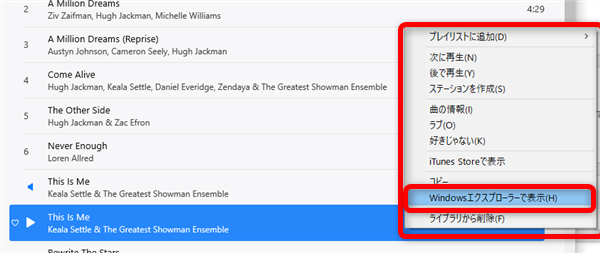
開いたメニュー「Windowsエクスプローラーで表示」をクリック
14、
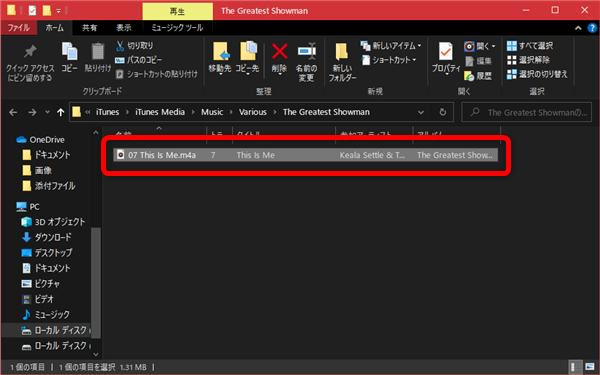
このようなWindowsのフォルダが開いて、今作成した音楽が表示されています。
15、
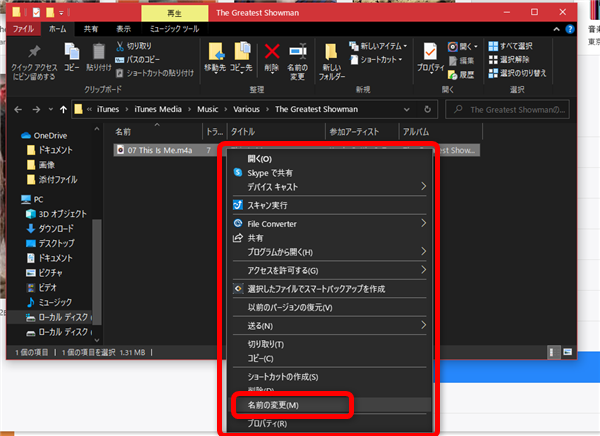
この音楽ファイルを右クリックして、開いたメニューから「名前の変更」をクリックします。
16、
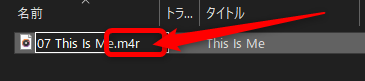
「曲名.m4a」となっているところを「曲名.m4r」に変更します。
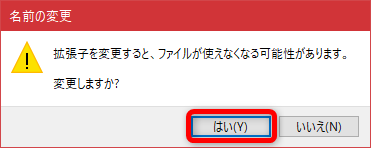
このような注意画面が出ますが「はい」をクリックしてOK。
こちらのフォルダは閉じないで次へ進みます。
パソコンからスマホへ転送
17、
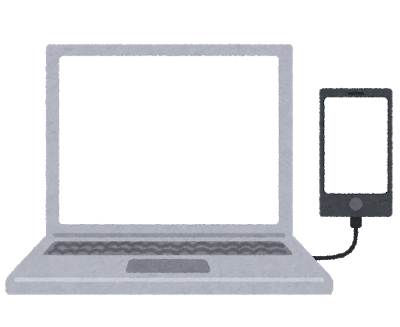
パソコンとiPhoneをケーブルで接続します。
※充電専用ケーブルはNGです。
18、
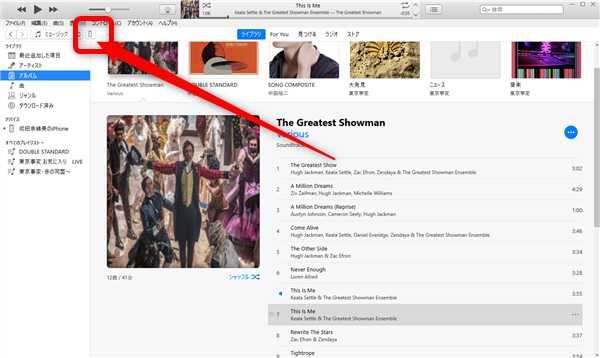
iTunes画面左上のiPhoneマークをクリック
※表示されない場合は、接続し直したり、スリープになっていないか確認してください。
18、
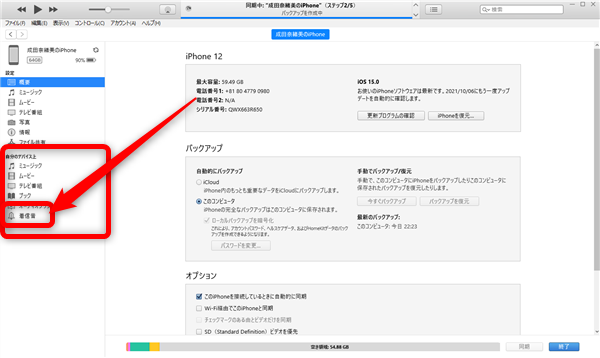
画面左側メニューの「自分のデバイス」欄の「着信音」をクリック
19、
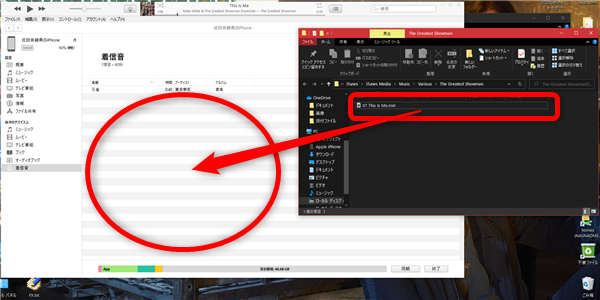
「15、」のフォルダをiTunesと並べて表示して、先程の「曲名.m4r」ファイルを
iTunesにドラッグ・アンド・ドロップします。
20、
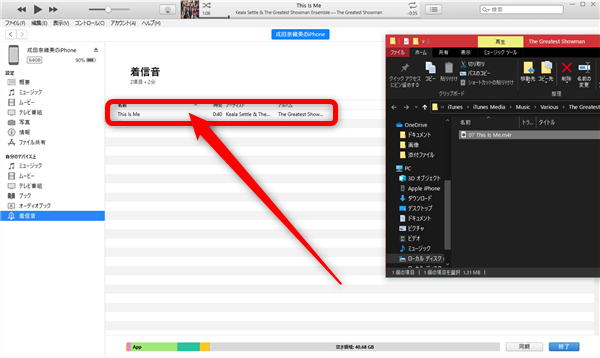
iPhoneの着信音に音楽ファイルが転送できました。
iPhoneで着信音の設定
21、
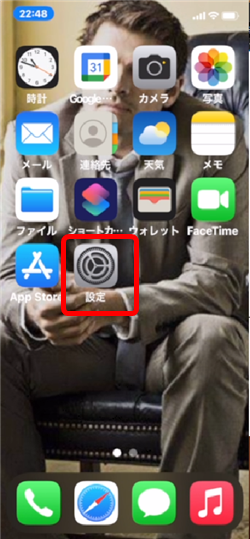
設定アプリを開きます。
22、
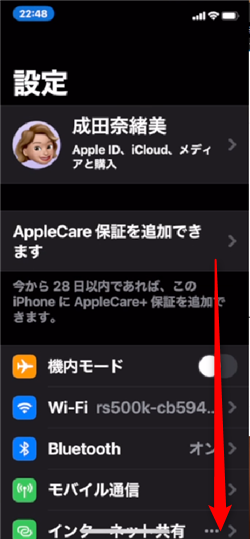
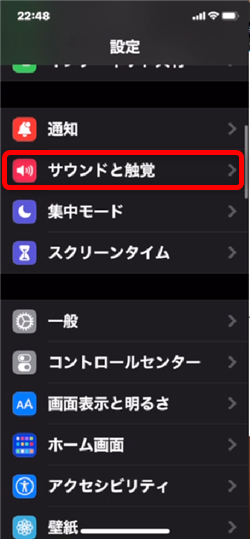
設定画面を下へスクロールして「サウンドと触覚」を開きます。
23、
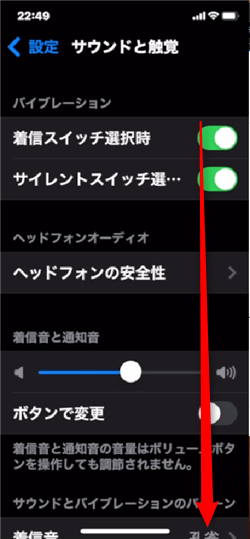
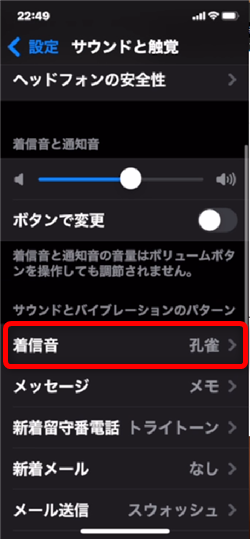
サウンドと触覚の設定画面を下へスクロールして「着信音」をタップ
24、
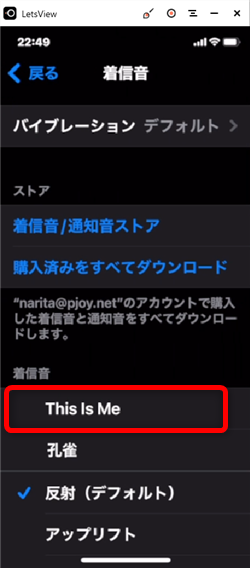
着信音メニューの上部に転送した音楽があるので、こちらを選択してタップすれば
着信音の設定は完了です!
漫画も無料で立ち読み!









